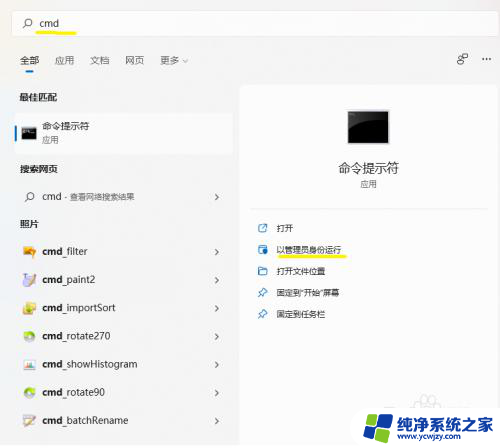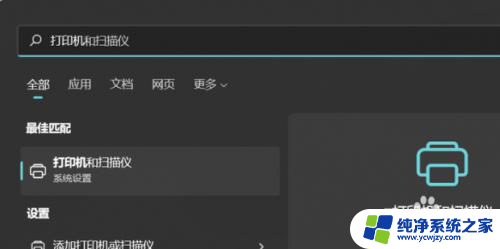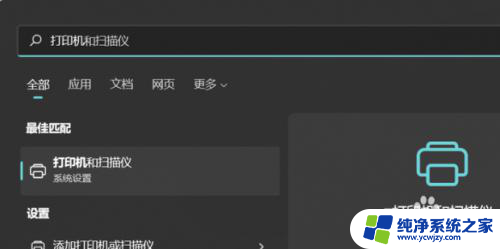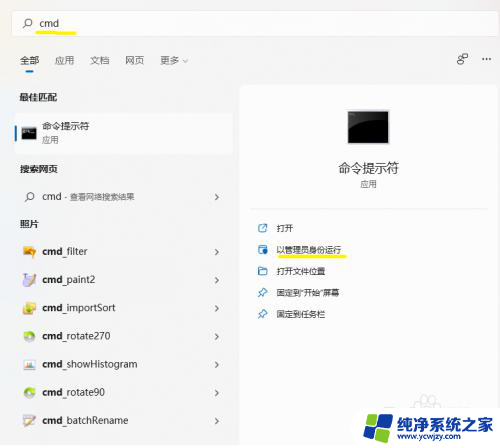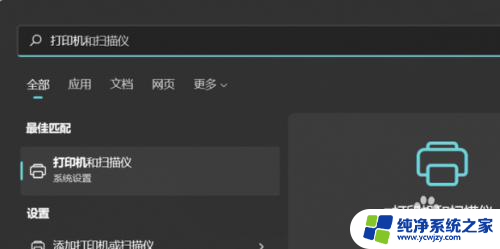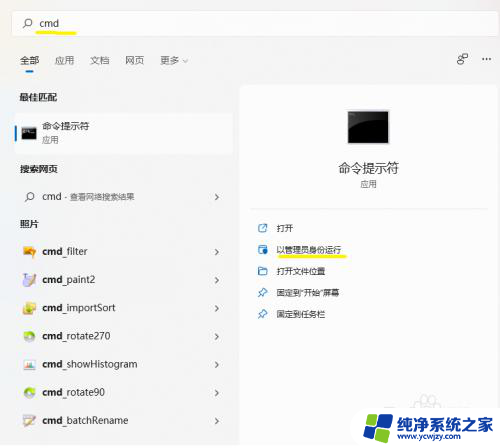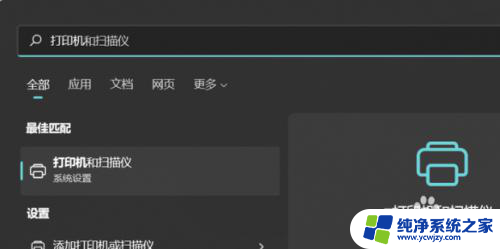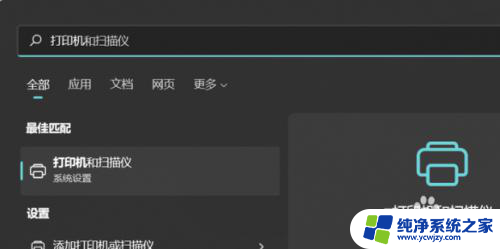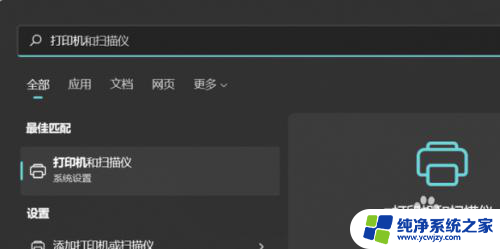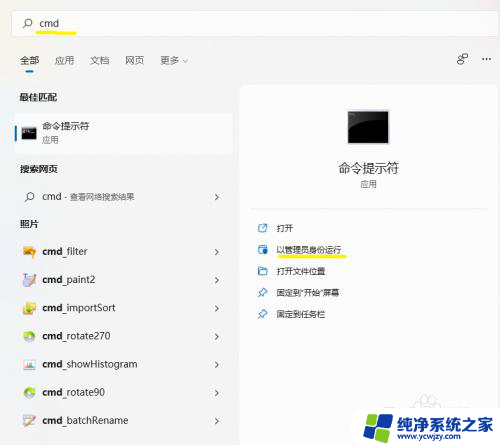win11家庭连接共享打印机 Windows11家庭版网络打印机共享设置方法
更新时间:2024-03-31 11:56:54作者:yang
在日常生活中,我们经常会遇到需要打印文件的情况,而在家庭环境下,如果多台电脑需共享一台打印机,如何进行设置就显得尤为重要。Windows11家庭连接共享打印机的功能,为我们提供了便捷的解决方案。接下来我们将介绍Windows11家庭版网络打印机共享的设置方法,让您可以轻松实现多台电脑共享一台打印机的目标。
具体方法:
1.打开win11的打印机机和扫描设置
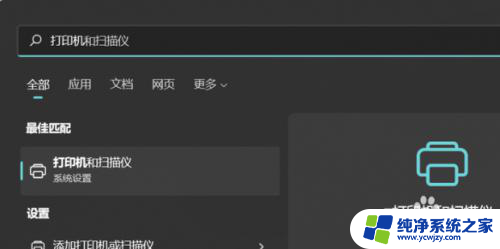
2.选择要共享的打印机,打开打印机属性,进行打印机共享
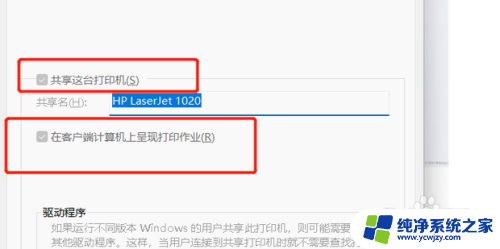
3.从控制面板打开,控制面板\所有控制面板项\网络和共享中心\高级共享设置
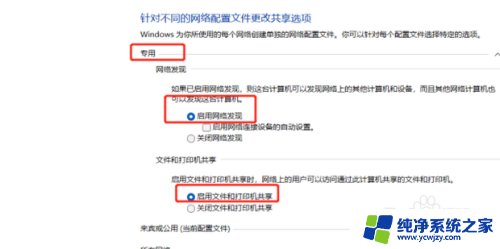
4.查看公共共享打印机的ip地址,使用命令
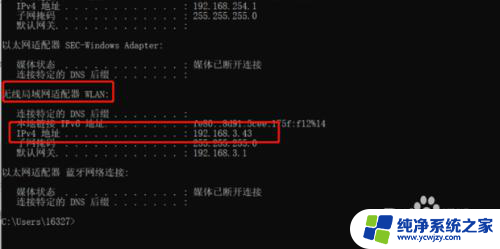
5.如果网卡是无线网卡,找无线网卡的ipv4地址。有线网卡就找有线网卡的ipv4地址,在运行中输入这个IP地址
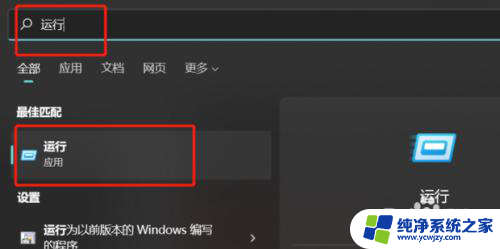
6.回车后提示需要输入密码,这里输入共享打印主机的用户名和密码就可以了。会展现网络打印机
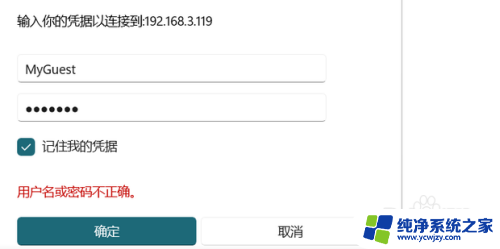
7.进行连接
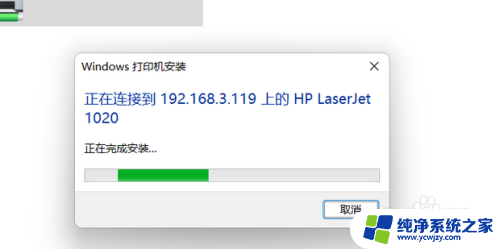
8.连接成功后,来到打印机和扫描仪
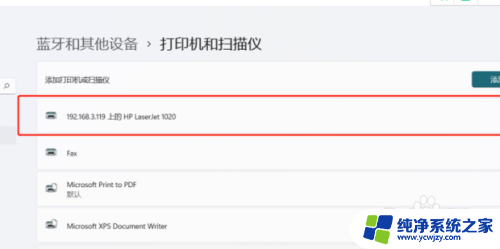
9.设置为默认打印机
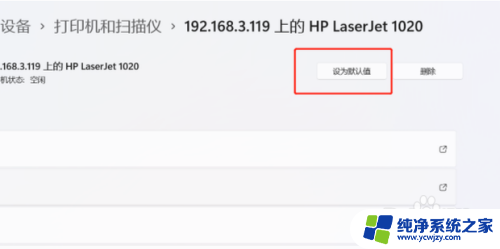
10.进行打印页测试
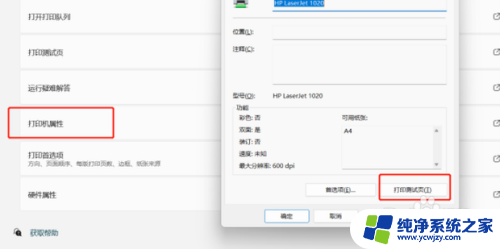
以上就是win11家庭连接共享打印机的全部内容,有出现这种现象的用户可以尝试按照以上方法解决,希望对大家有所帮助。