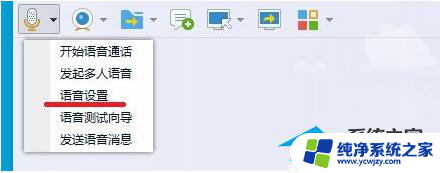台式电脑耳机怎么当麦克风使用win7 怎样将耳机转换为麦克风
更新时间:2023-09-20 11:51:50作者:xiaoliu
台式电脑耳机怎么当麦克风使用win7,在使用台式电脑时,常常需要进行语音通话或语音录制的情况下,我们会遇到一个问题:电脑上没有麦克风,许多人并不知道,其实我们可以通过将耳机转换为麦克风来解决这个问题。在Win7系统中,有一些简单的步骤可以帮助我们将台式电脑上的耳机充当麦克风使用。下面我们将介绍一下具体的操作方法。
具体步骤:
1.首先我没找到电脑左下角的开始菜单按钮并点击。

2.在开始菜单页面,我们滑动页面找到以w开头的windows系统。然后找到控制面板,并点击进入。
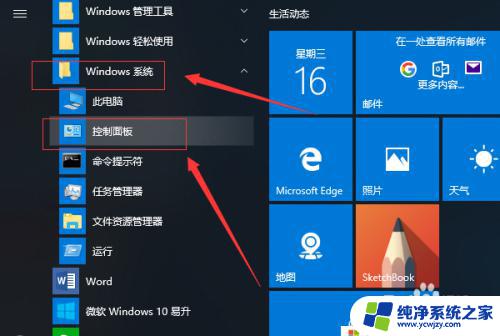
3.在控制面板也没让我们找到硬件和声音,并点击进入。
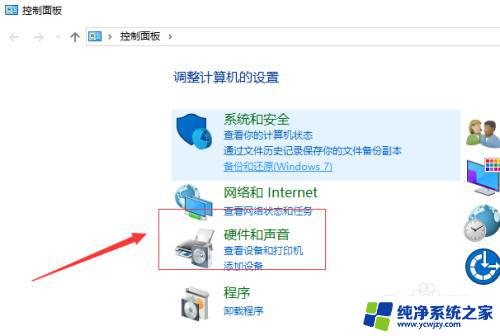
4.在硬件和声音页面,我们找到最下面的高清晰音频管理器,并点击。。
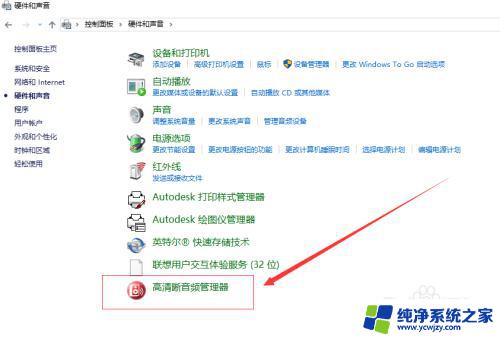
5.在高清晰音频管理器页面,我们找到高级,并点击。
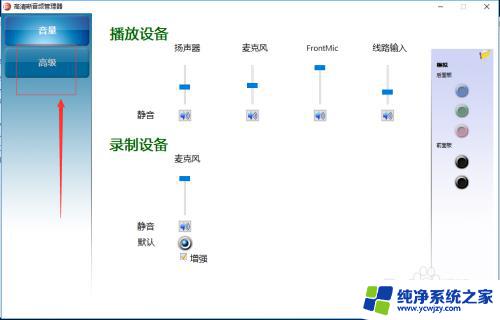
6.然后我们找到麦克风并点击。

7.在这个页面,我们把录制音量和播放音量后面的静音都点开。然后把音量调到最大。

8.另外我们还可以点击录制音量后面的麦克风增强按钮,对麦克风进行的增强设置。设置好之后我们就可以把耳机当成麦克风来使用了。

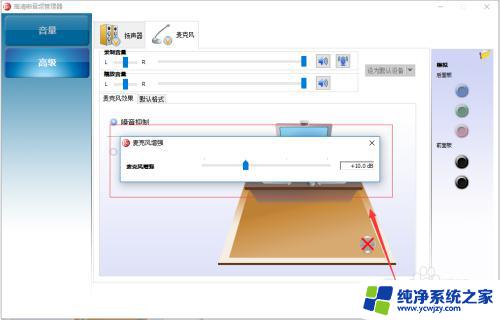
以上就是台式电脑耳机如何在Win7中用作麦克风的全部内容,如果您有任何疑问,请参考小编提供的步骤进行操作,希望这篇文章对您有所帮助。