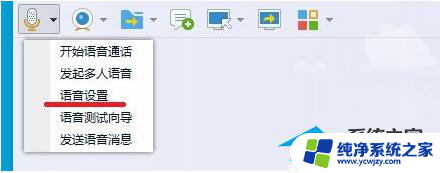windows7怎么设置耳机麦克风 电脑如何使用耳机的麦克风功能
更新时间:2023-09-19 14:42:25作者:jiang
windows7怎么设置耳机麦克风,在现代社会中电脑已经成为我们日常生活中不可或缺的工具,而在使用电脑时,耳机和麦克风功能更是我们经常会用到的。对于使用Windows 7操作系统的用户来说,如何设置耳机的麦克风功能就成为了一个重要的问题。在本文中我们将介绍如何在Windows 7系统中设置耳机的麦克风功能,并且详细说明电脑如何使用耳机的麦克风功能。无论是进行网络电话、语音聊天还是进行录音工作,正确设置耳机麦克风功能都是至关重要的。接下来让我们一起来了解这个问题的解决方法。
步骤如下:
1首先点击扬声器图标,点击“声音”,选择录制。 2然后双击“麦克风”,将设备用法改为使用此设备(启用)。
2然后双击“麦克风”,将设备用法改为使用此设备(启用)。 3选择级别,将麦克风后面的标志点开。点击“确定”。
3选择级别,将麦克风后面的标志点开。点击“确定”。 4双击Realtek高清晰音频管理器,点击“麦克风”。
4双击Realtek高清晰音频管理器,点击“麦克风”。 5最后点击红框标注出,将麦克风音量增强即可。
5最后点击红框标注出,将麦克风音量增强即可。 6总结如下。
6总结如下。
以上就是Windows 7设置耳机麦克风的全部内容,如果你遇到了相同的问题,请参考小编提供的方法进行处理,希望本文对大家有所帮助。