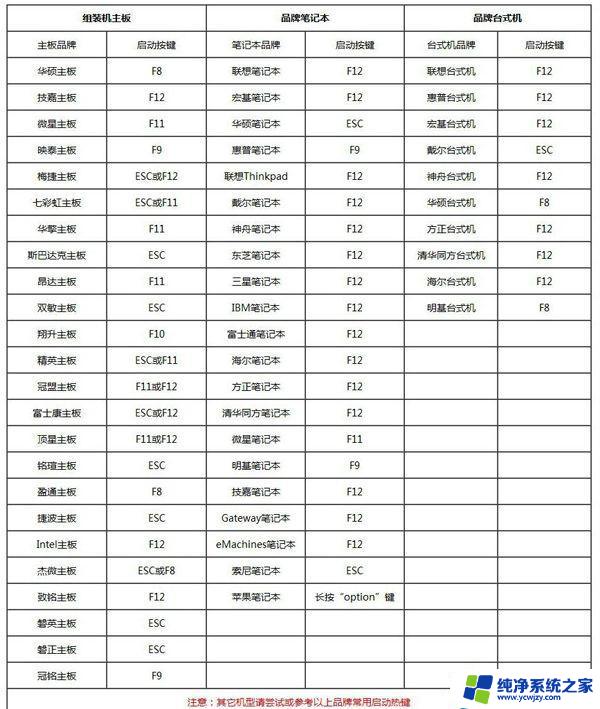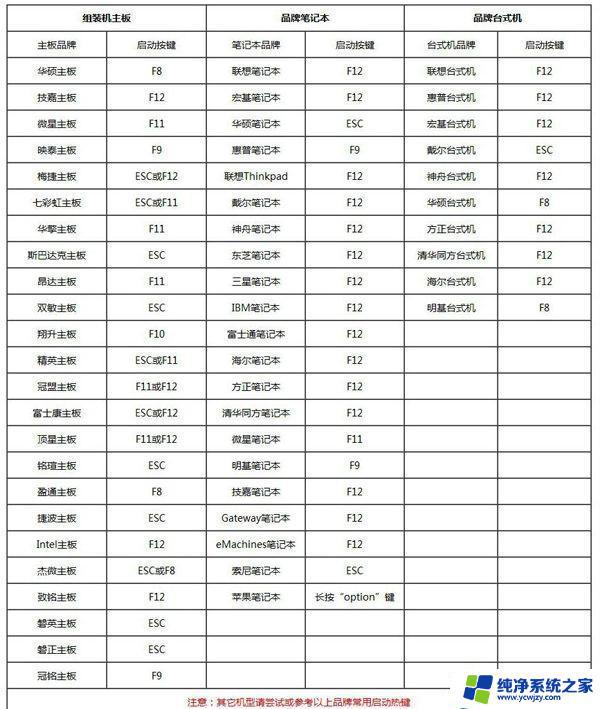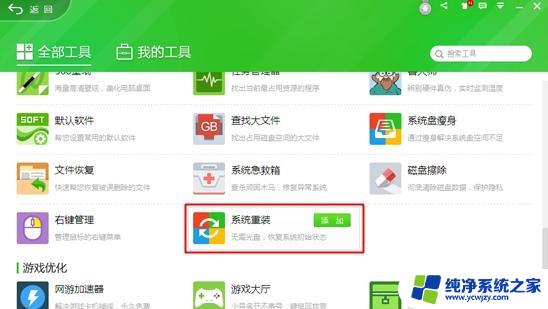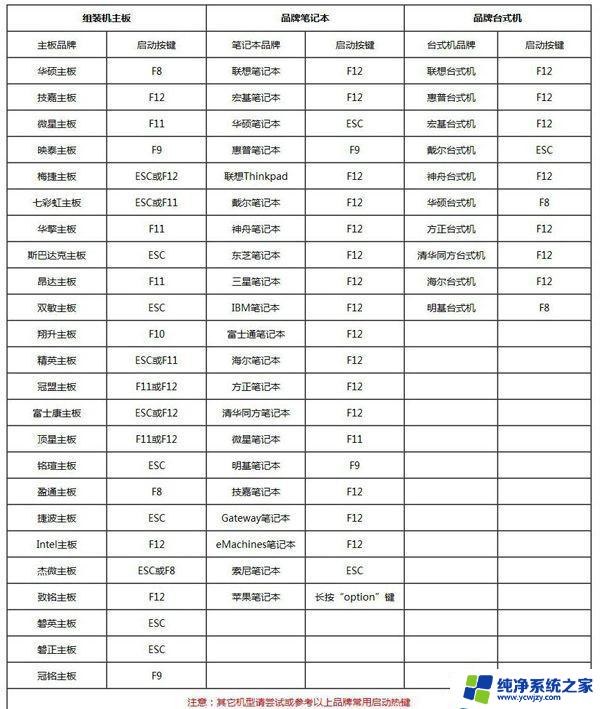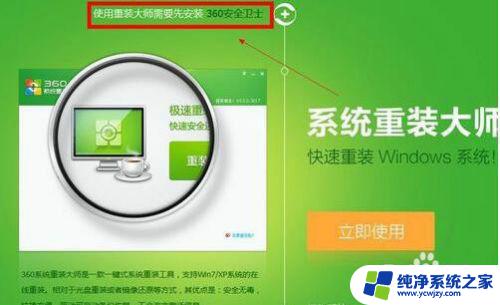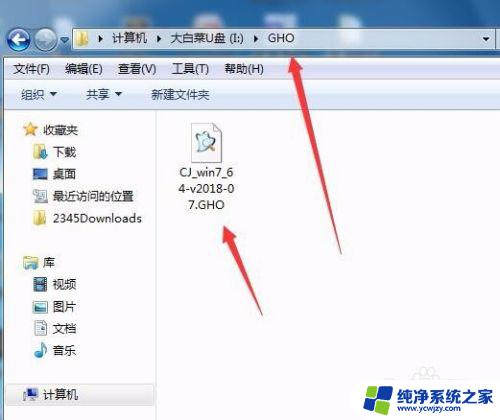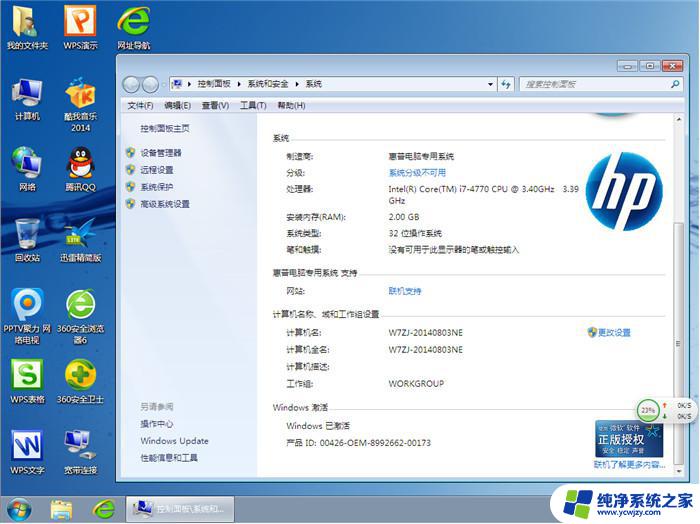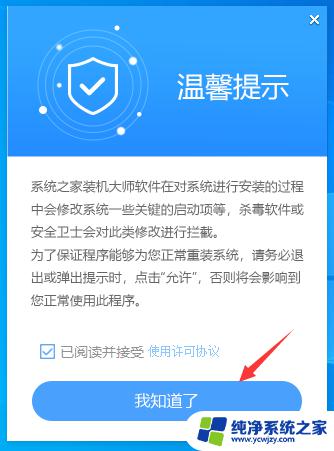装机吧重装系统win7 电脑重装win7系统的步骤
在计算机的使用过程中,我们经常会遇到各种问题,其中电脑系统出现故障是较为常见的情况之一,为了解决这类问题,很多用户选择重新安装操作系统,特别是Windows 7系统。对于没有相关经验的人来说,重装系统可能会是个复杂而困难的任务。今天我们就来简要介绍一下重装Windows 7系统的步骤,帮助大家轻松解决系统故障带来的困扰。

1、可以正常开机使用的电脑;
2、胖爪装机大师软件,点击下载:胖爪装机大师。
二、win7系统重装提示1、系统安装会覆盖原有系统c盘的文件,要提前做好资料的备份。c盘以外的系统硬盘程序不受到影响。(确定自己的系统盘是哪个,可能有的用户不是C盘,切记!!)
2、装机过程中碰到任何问题,都可以进入胖爪装机大师(https://zj.xitongcheng.com/)的首页,通过QQ、微信公众号等形式资讯客服人员。
三、下载win7系统升级一键重装工具1、点击胖爪装机大师主页链接(https://zj.xitongcheng.com/chongzhuang.html):胖爪装机大师。部分浏览器进入该页面会报错,直接继续访问。进入主页点击软件下载(如图一),注意不要将胖爪装机大师安装到系统盘中(如图二)。一般是指除了C盘以外的盘符;
图一
图二
2、软件下载完成后,根据自己所下载的位置。双击该软件,点击运行,软件就会自动完成安装(如图三)。安装完成后,胖爪装机大师会弹出相应的界面(如图四);
图三
图四
四、一键重装win7电脑系统1、安装完成之后,点击程序中的“立即重装”,如图五;
图五
2、这时软件会自动检测系统的硬件,直接继续点击“下一步”,如图六;
图六
3、在该界面,用户可以选择自己需要重装windows7系统。选中需要安装的系统后,点击“下一步”,如图七;
图七
4、今夜该界面后,这里朋友们可以选择一些装机必备软件,比如:360浏览器,wps办公。方便电脑系统安装完成后使用。选择完成后,点击“下一步”,如图八;
图八
5、如果用户在c盘当中有需要备份的文件,可以勾选上“我的文章”、“桌面”或者是“收藏夹”进行备份。接着点击“开始安装”,如图九;
图九
6、完成上述步骤后,胖爪装机大师就会开始自动下载装机需要的系统文件,如图十。接下来的所有步骤都是自动完成的,用户不需要进行任何操作。等到下载结束以后,软件会自动进入配置环节(图十一)。系统会自动进行重启,进入pe界面进行安装(图十二)。文件解压完成后,系统会自动进入安装程序。(图十三)等到相关windows7界面出现。
图十
图十一
图十二
图十三
以上就是重装系统win7的全部内容,如果你遇到这种情况,可以按照小编的操作进行解决,非常简单快速,一步到位。