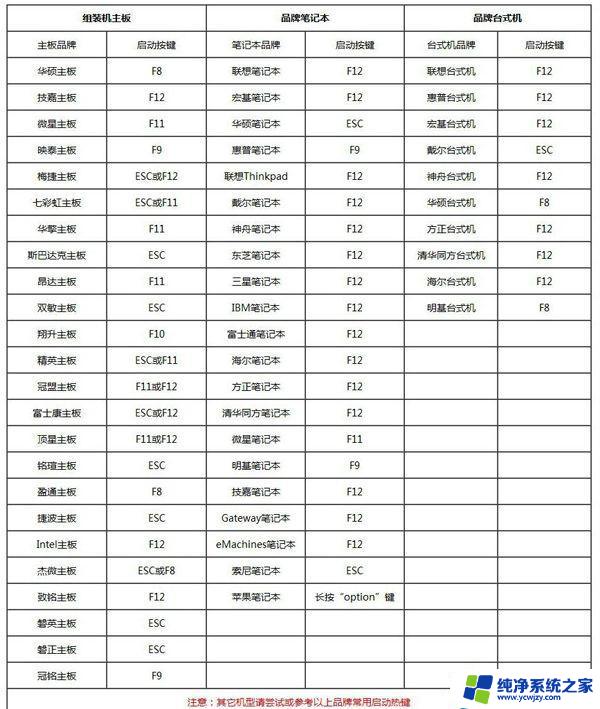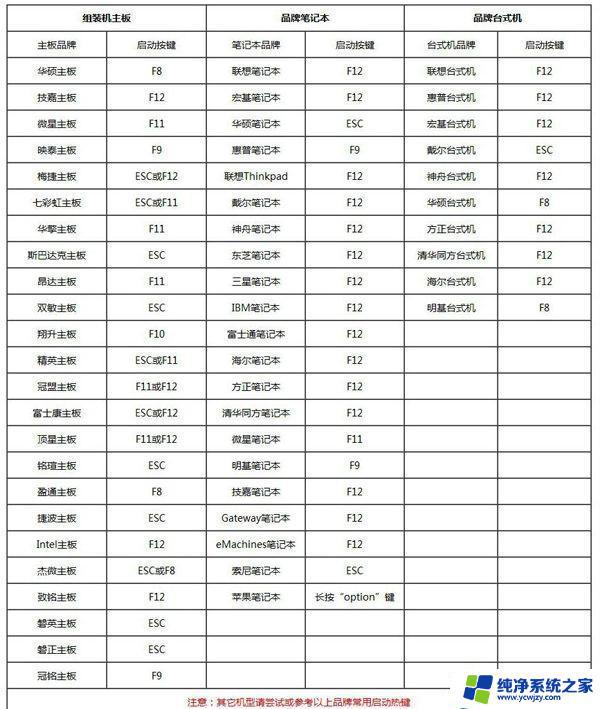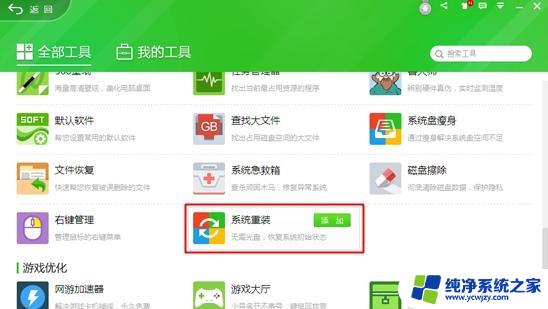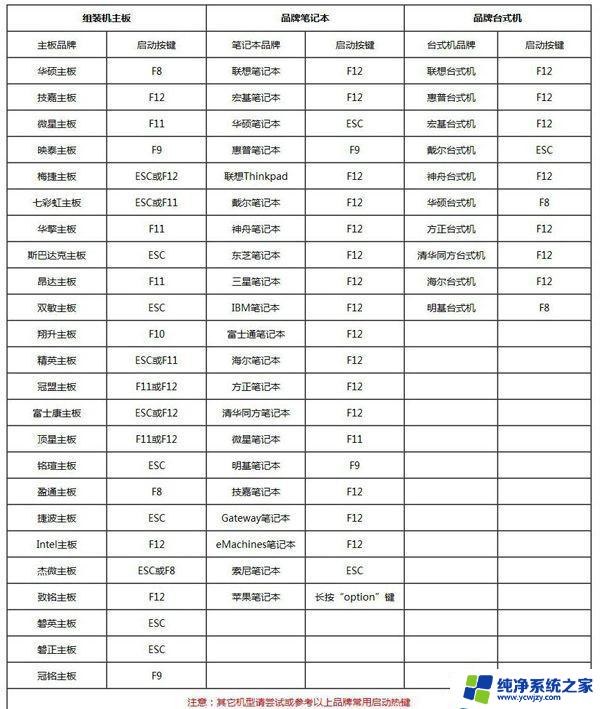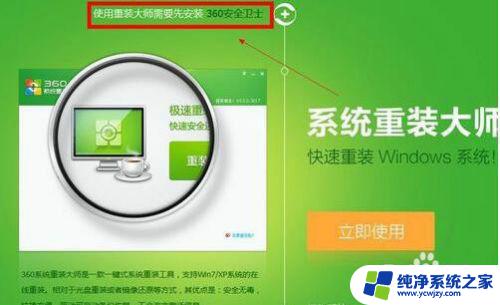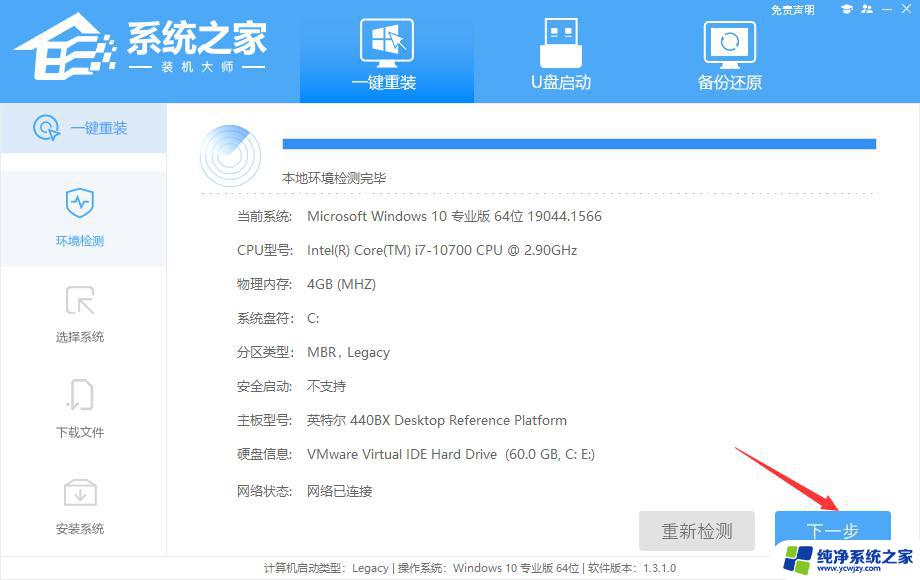win7系统进不去怎么重装系统 如何重装win7系统步骤
win7系统进不去怎么重装系统,当我们使用Win7系统时,有时会遇到系统无法启动的情况,这可能是由于系统文件损坏、病毒感染或硬件故障等原因所致。在这种情况下,重装Win7系统是最常见的解决办法之一。重装系统可以清除系统中的错误和问题,使电脑恢复到正常运行状态。对于很多人来说,重装系统可能是一个相对陌生和困惑的过程。如何重装Win7系统呢?接下来我们将介绍一些重装Win7系统的步骤,帮助大家轻松解决系统进不去的问题。
操作方法:
1.选择安装语言格式,弹出如图的对话框。无需改动,直接点击“下一步”。

2.准备安装。如图,点击“现在安装”。

3.安装程序启动,稍等片刻。

4.许可协议。勾选“我接受许可条款”复选框,点击“下一步”。
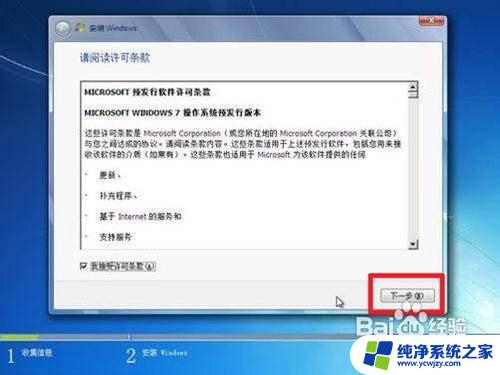
5.选择安装类型。如果是系统崩溃重装系统,请点击“自定义(高级)”;如果想从XP、Vista升级为Win7,请点击“升级”。
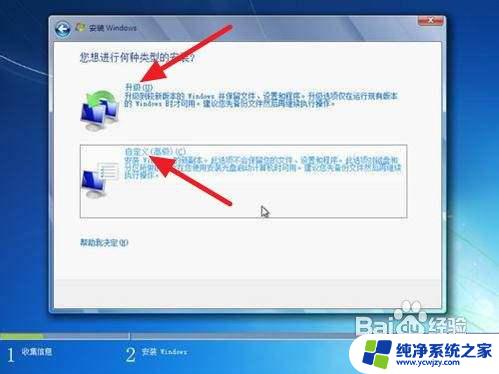
6.选择安装盘。这里磁盘没有分区。如果你的磁盘已经分区,请点击幻灯片左下角按钮跳过;如果没有分区,则继续。
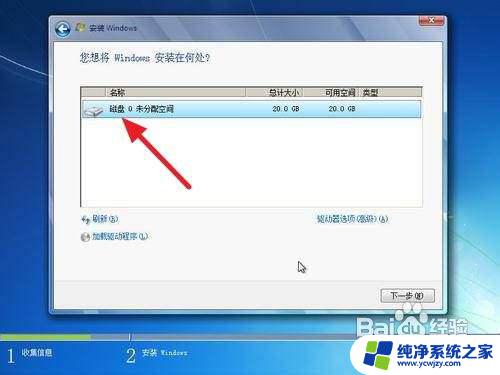
7.点击“高级”,出现如下界面。可以利用这些功能进行分区。
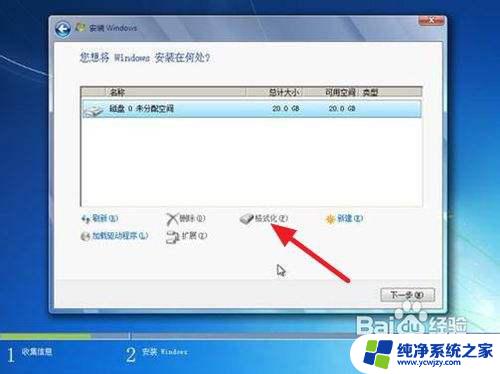
8.开始安装。点击“下一步”,出现如下界面。这时就开始了安装,整个过程大约需要10~20分钟(这取决于你的C盘大小及计算机配置)。
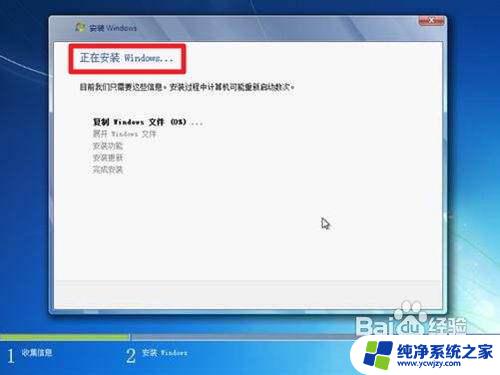
9.安装完成,启动系统服务。

10.安装完成,即将重新启动。
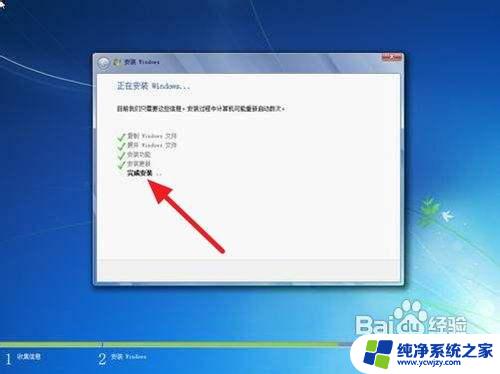
11.重新启动。

12.重新启动之后,即可看到win7的启动画面。别着急,安装还没完成哦!

13.安装程序检查系统配置、性能,这个过程会持续10分钟。

14.输入个人信息。

15.为自己的电脑设置密码。

16.输入产品密钥并激活。具体情况请看注释1。
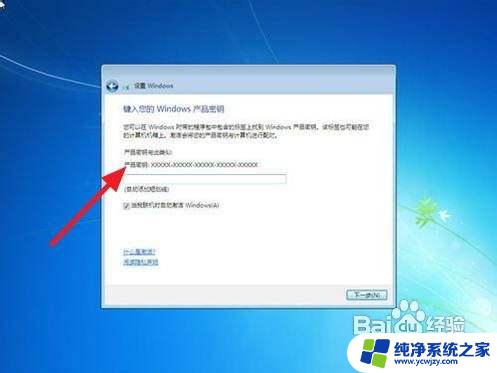
17.询问是否开启自动更新。建议选“以后询问我”,详细情况看注释2。
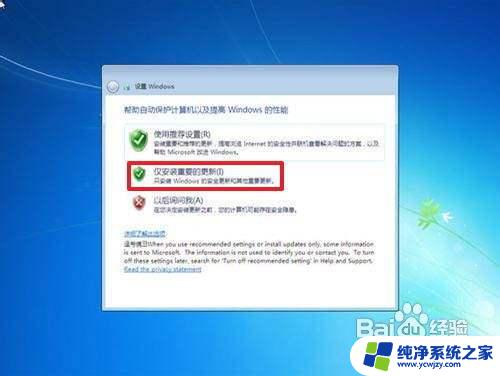
18.调整日期、时间。建议不要调整。

19.配置网络。请根据网络的实际安全性选择。如果安装时计算机未联网,则不会出现此对话框。
 20
20Win7正在根据您的设置配置系统,这个过程会持续5分钟

2.1.然后,就可以享受到win7带给你的无限体验啦!

以上就是win7系统无法启动如何重新安装系统的全部内容,如果你遇到了这种情况,你可以按照小编的步骤来解决问题,非常简单快捷,一步到位。