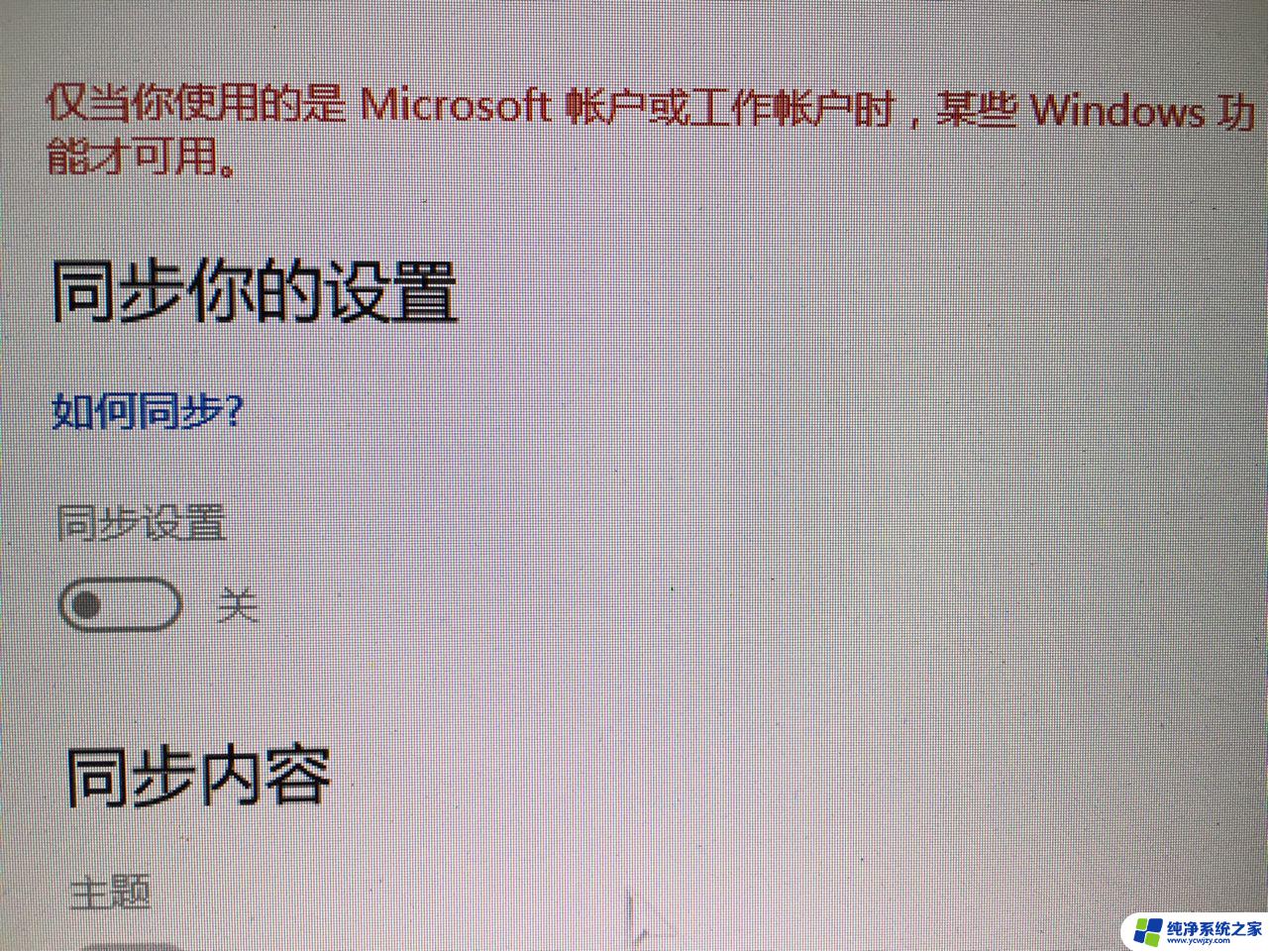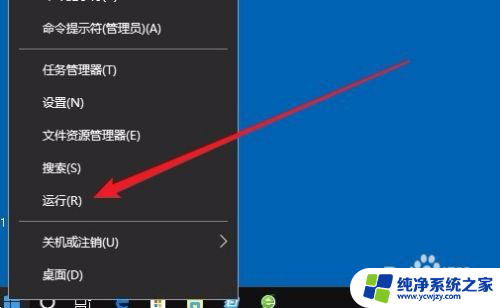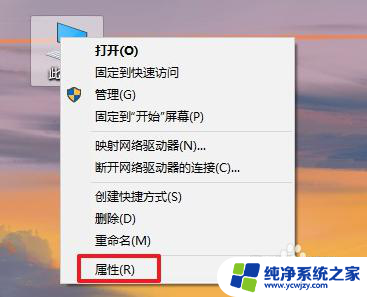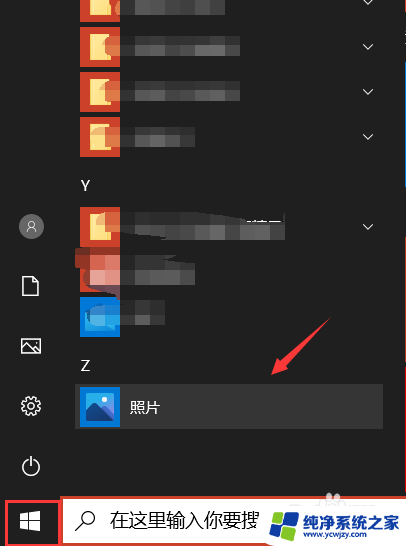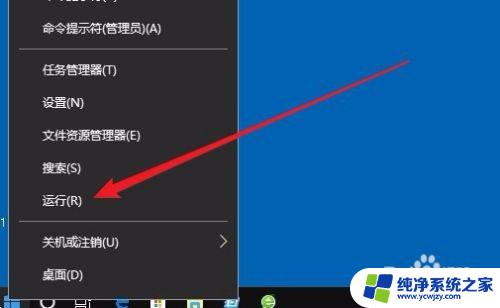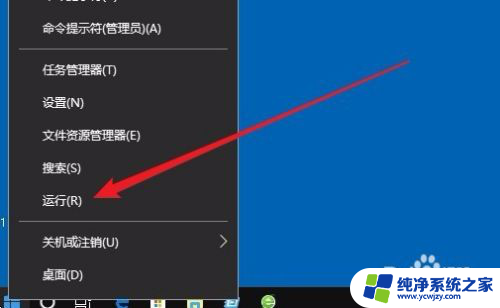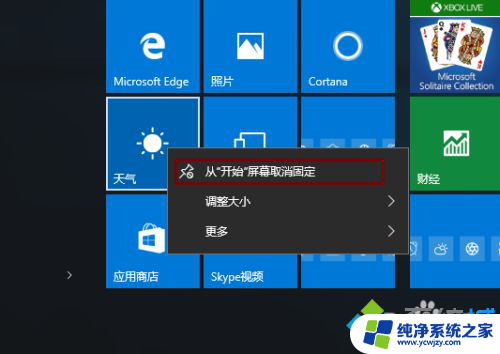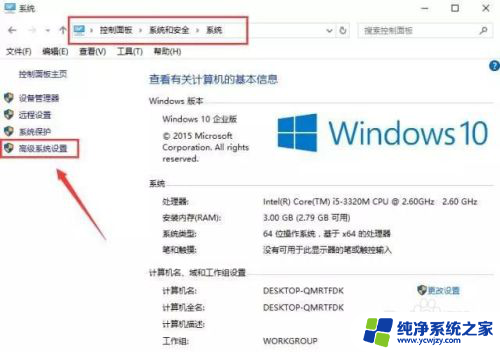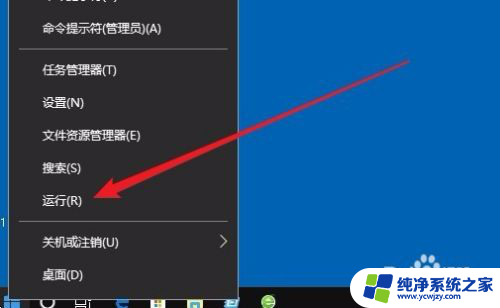win10开机第一次打开软件很慢 Win10程序启动速度慢怎么办
随着科技的不断发展,Win10操作系统的应用范围越来越广泛,但很多用户在使用过程中都会遇到开机第一次打开软件很慢的问题,Win10程序启动速度慢主要是由于系统自身加载过多的启动项和后台程序,导致系统资源被占用过多而影响程序的启动速度。为了解决这个问题,用户可以通过清理系统垃圾文件、禁用不必要的启动项、升级硬件配置等方法来提升Win10程序启动速度,让系统运行更加流畅。
方法如下:
1.进入桌面,鼠标右键单击此电脑,选择属性,如下图所示
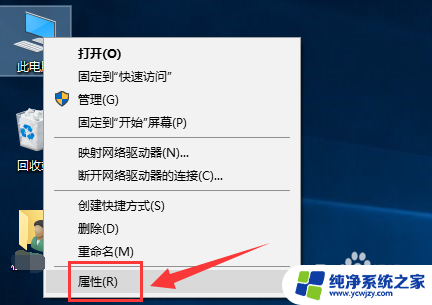
2.属性界面点击控制面板主页,如下图所示
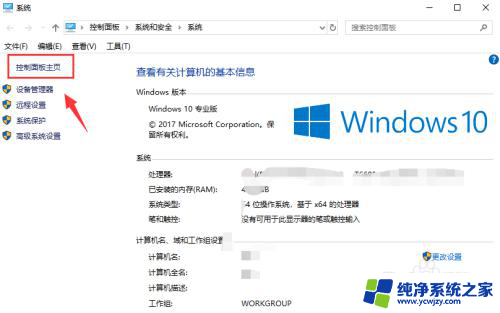
3.进入网络和internet,点击 选择家庭组和共享选项,如下图所示
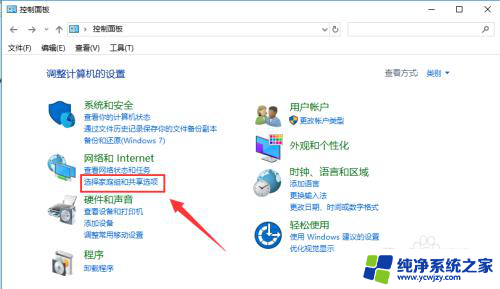
4.选择家庭组 - --离开,关闭家庭组功能,如下图所示
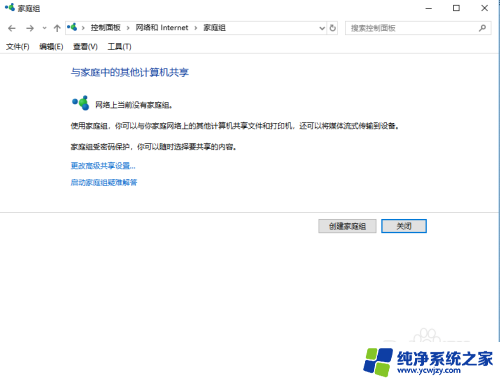
5.接着鼠标右键单击开始按钮,选择运行进入,如下图所示
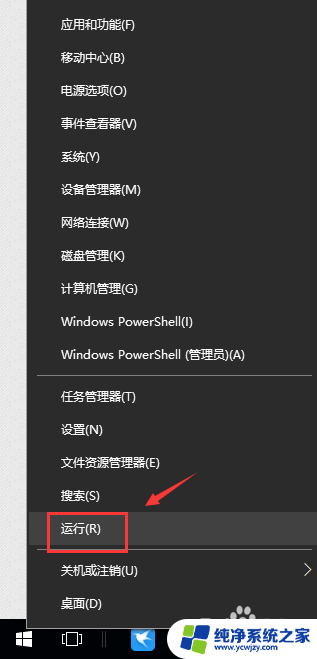
6.在运行中输入services.msc点击确定按钮,如下图所示
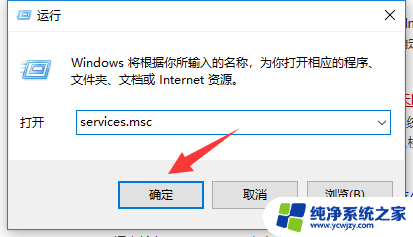
7.进入服务列表找到widows search选项双击,如下图所示
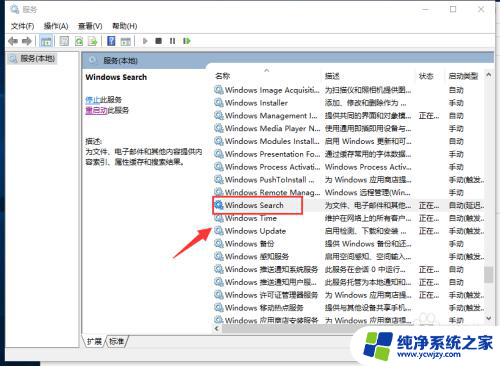
8.将启动类型设置为禁止,点击应用按钮,如下图所示
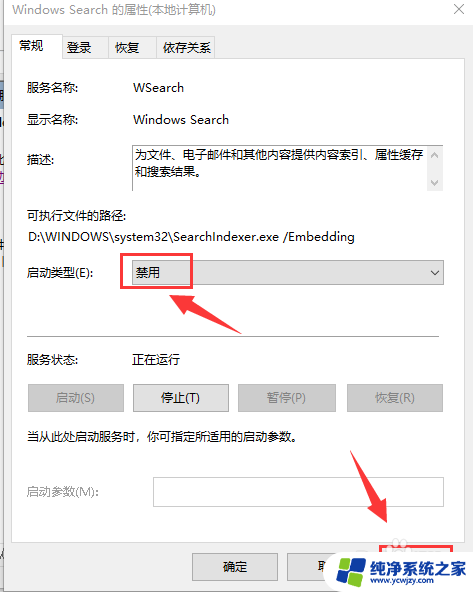
以上就是win10开机第一次打开软件很慢的全部内容,还有不清楚的用户可以参考以上步骤进行操作,希望对大家有所帮助。