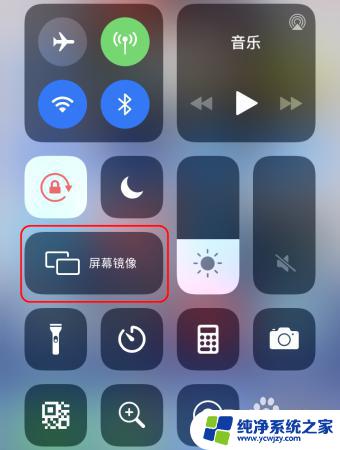iphone投屏电脑怎么设置win10 苹果手机如何通过AirPlay投屏到win10电脑上
iphone投屏电脑怎么设置win10,如今苹果手机已经成为我们生活中不可或缺的一部分,而投屏功能更是让我们的使用体验更加便利和丰富,很多人可能对于如何将自己的iPhone投屏到Windows 10电脑上感到困惑。幸运的是通过AirPlay投屏技术,我们可以轻松实现这一目标。接下来让我们一起来了解一下如何在Win10电脑上设置iPhone投屏,让我们的手机屏幕更大、更清晰地呈现在电脑上。
方法如下:
1.
首先大前提是手机要与电脑在同一个Wifi下,一般也就是说连着同一个WiFi网络。

2.win10系统本身也是支持投屏的。我们打开设置,点击“系统”图标。
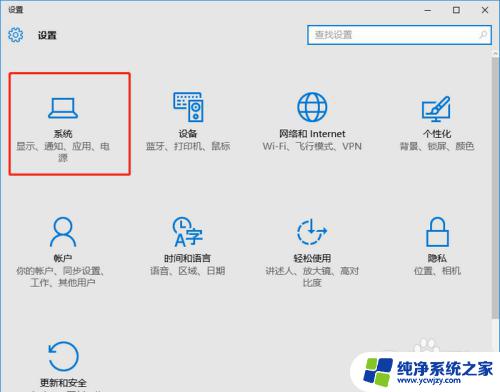
3.选择左侧工具栏的“投影到这台电脑”一项。
4.在当前页面选择“当你同意时,With电脑和手机可以投影到这台电脑”下拉菜单。选择“所有位置都可用”这一项。
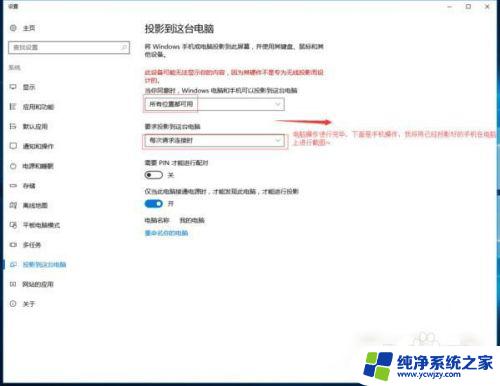
5.iOS系统有AirPlay技术,只需启用该镜像功能,就实时操作手机投屏到电脑上。
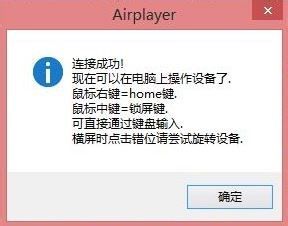
6.在设置中或者上拉找到“控制中心”点击“AirPlay”进行下一步操作。
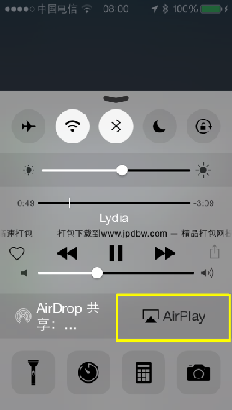
7.在“AirPlay”选项的界面中,扫描可连接设备。找到要连接的电脑的ID名称,点击即可进行连接。
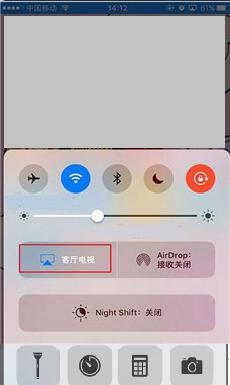
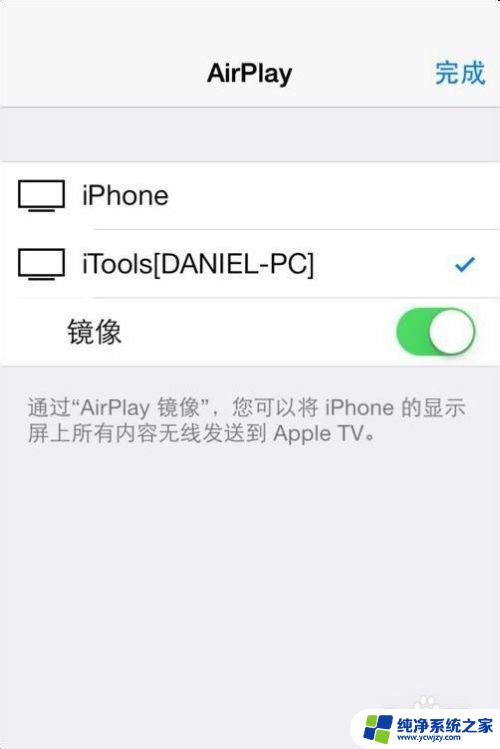
8.需要结束投屏,我们可以关掉电脑上的投屏界面或者点击手机上的停止镜像。这样便可以结束手机投屏。
以上就是如何在Win10上设置iPhone到电脑的投屏操作的全部内容,有需要的用户可以根据小编的步骤进行操作,希望本文对大家有所帮助。