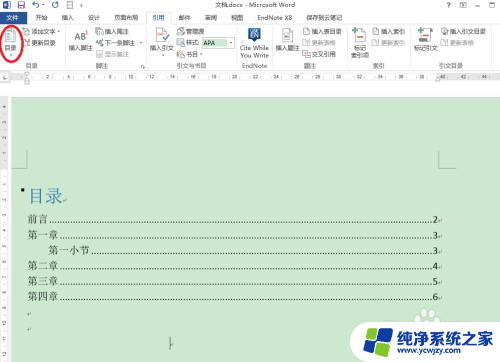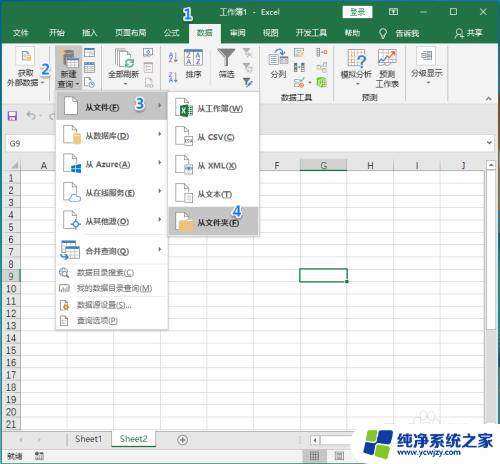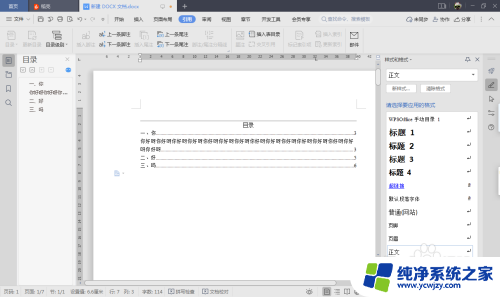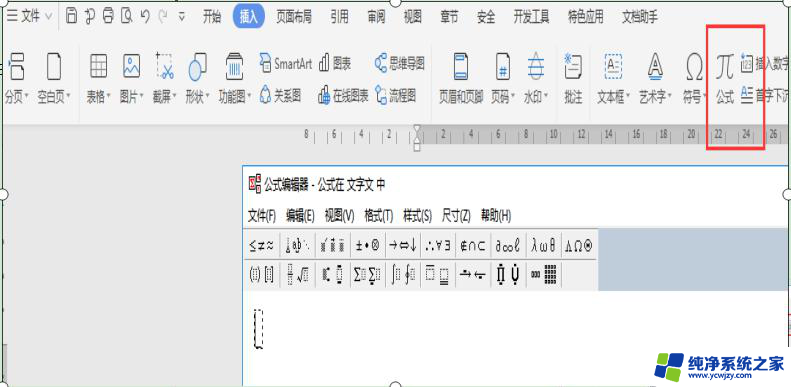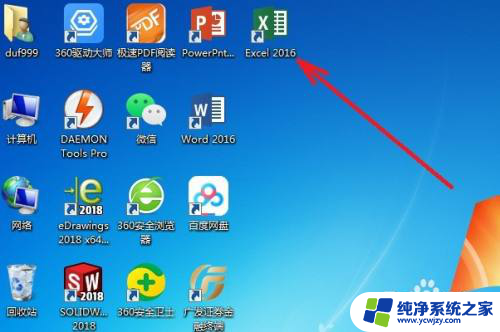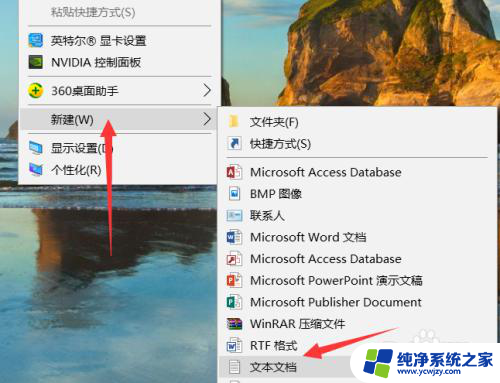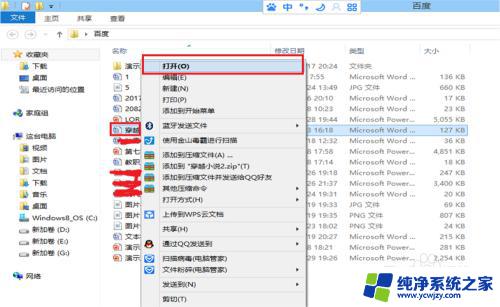文件目录怎么自动生成 Word文档如何自动生成目录步骤
更新时间:2023-09-29 11:54:48作者:xiaoliu
文件目录怎么自动生成,在撰写长篇文档时,为了方便读者查阅和导航,生成一个清晰明了的目录是必不可少的,而在使用Microsoft Word编辑文档时,我们可以通过简单的步骤来自动生成目录,进一步提高文档的组织性和可读性。本文将介绍如何在Word中自动生成目录,并提供详细的步骤指导,让您轻松掌握这一技巧。有了自动生成目录的功能,您将能够快速生成整个文档的结构概览,为读者提供更好的阅读体验。下面我们就一起来学习如何实现文件目录的自动生成吧。
操作方法:
1.第一步,调整统一大纲视图。点击功能区的“视图”,选择“大纲”。
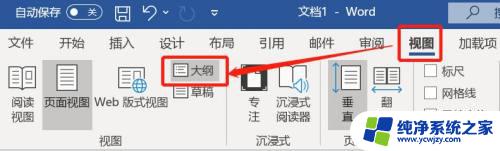
2.第二步,修改统一标题等级及正文。以防在自动生成目录时由于标题没有统一漏掉某一部分,调整统一后关闭视图。
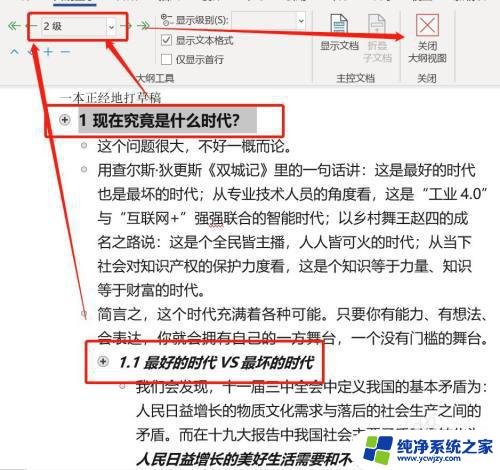
3.第三步,返回文档主页面,点击功能区中的“引用”。

4.第四步,在“引用”中选择目录,然后点自动生成目录。
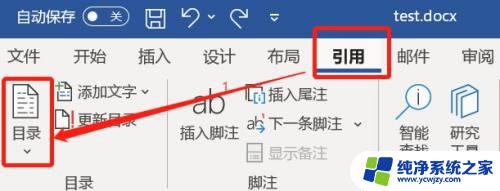
5.第五步,自动生成目录的案例如下图所示:
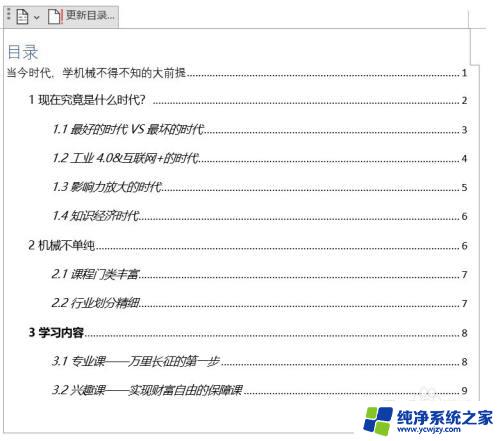
6.第六步,后期如果由于修改,删减文档而需要更新目录时,只需要点击自动更新目录即可。
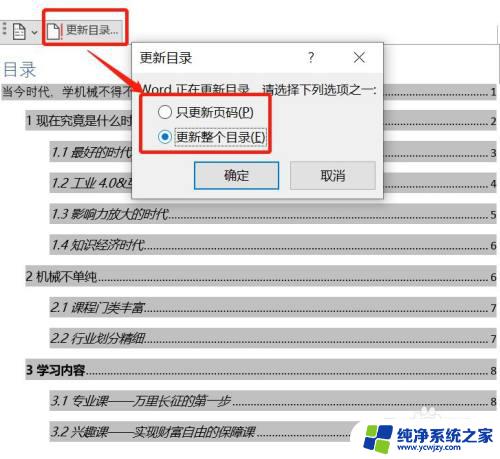
以上是如何自动生成文件目录的全部内容,如果需要的话,您可以按照以上步骤进行操作,希望这对您有所帮助。