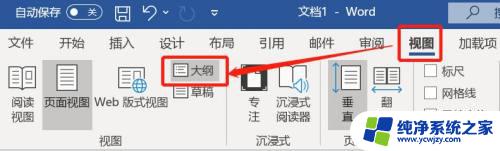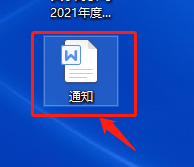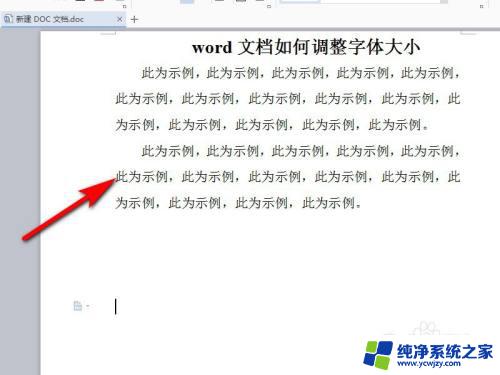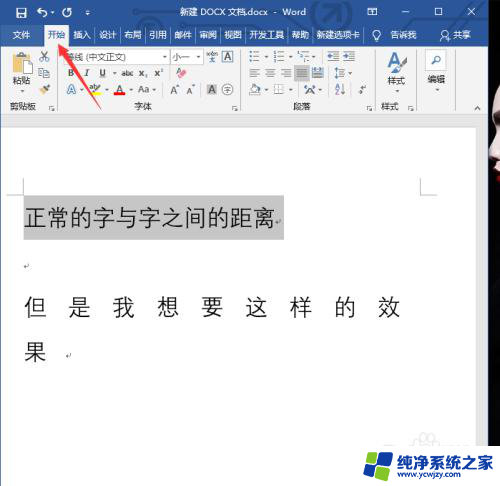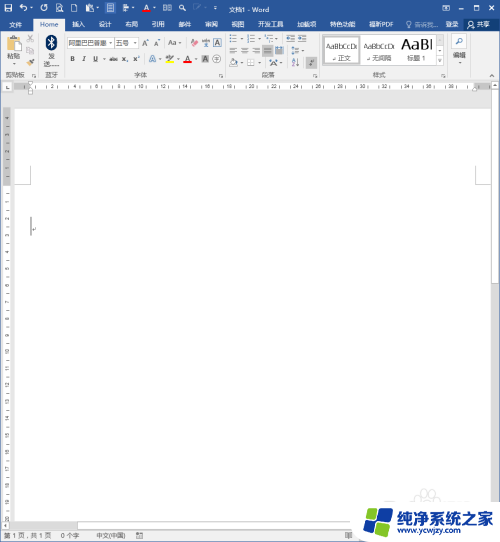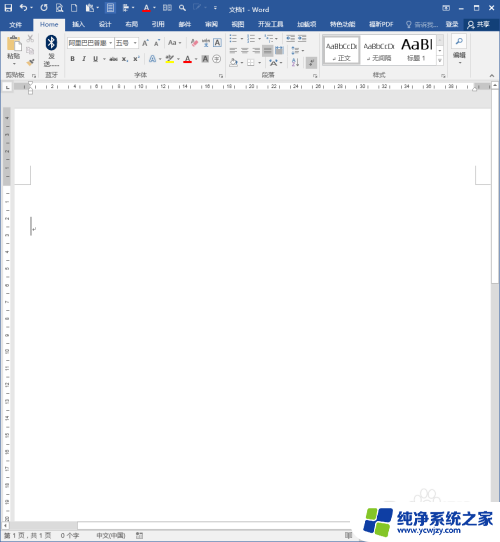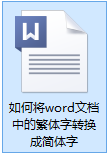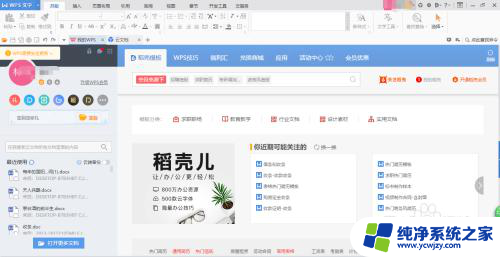word目录怎么调字体 Word文档自动生成目录字体调整
更新时间:2024-03-28 16:42:43作者:yang
在Word文档中,目录是非常重要的部分,可以帮助读者快速了解文档的结构和内容,有时候我们可能需要调整目录中的字体以使其更加美观和易于阅读。在Word中,调整目录字体非常简单,只需要点击目录部分,然后选择字体选项,即可对字体样式、大小和颜色进行调整。通过调整目录字体,我们可以让整个文档看起来更加专业和整洁,提升阅读体验。
具体步骤:
1.对于一个文档,可通过“引用—>目录—>自动目录1”,自动生成目录,如下图所示:
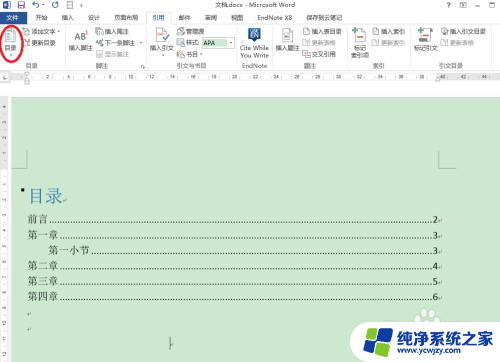
2.要修改目录字体,通过“引用—>目录—>自定义目录…”,打开目录对话框,进行修改;(这儿,我们例子是两级目录)
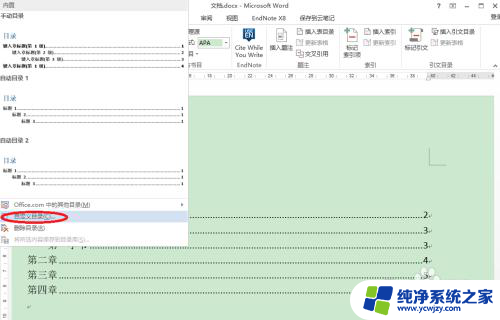
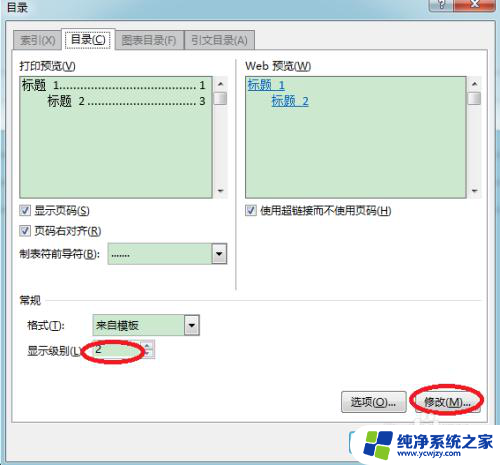
3.在按下“修改…”后,弹出样式对话框。如下图所示,其中,目录1、目录2等为目录级别,我们这儿有两级目录,可分别选中后,进行修改:
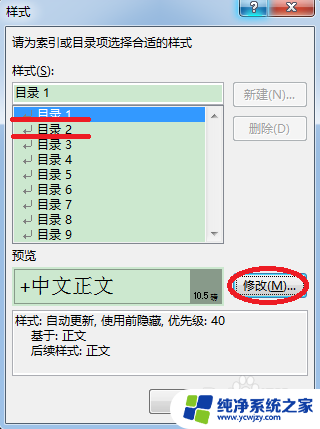
4.在“修改样式”对话框中,选择相应字体,及需要修改的内容:
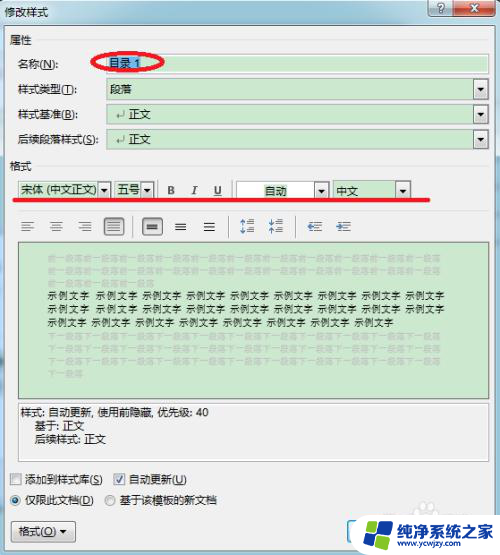
5.对目录1和目录2分别修改后,得到如下目录:
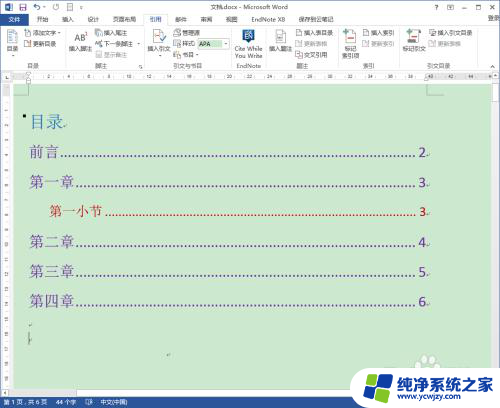
6.在文档中进行目录修改后,再更新目录时,会以设置后的格式进行更新。
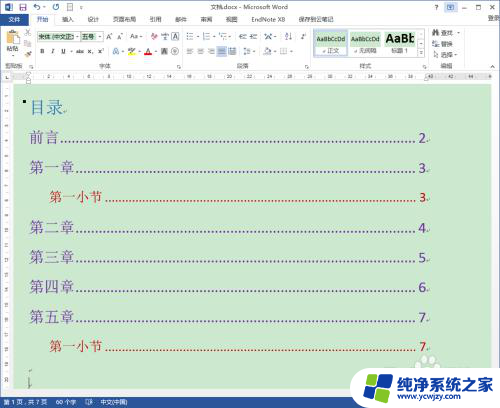
以上就是关于Word目录如何调整字体的全部内容,如果有遇到相同情况的用户,可以按照本文的方法来解决。