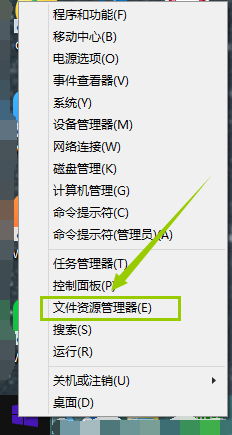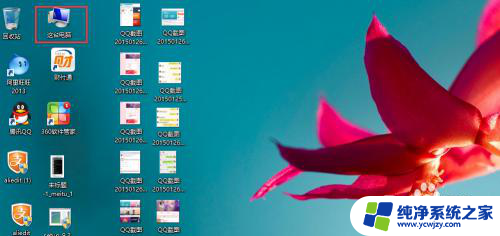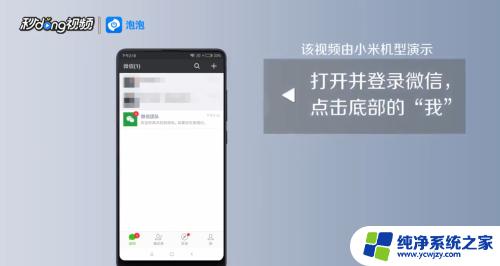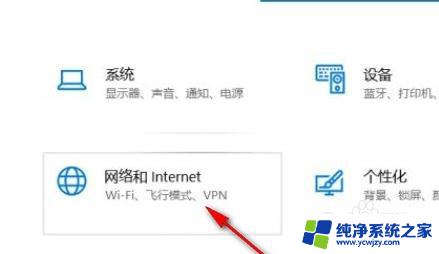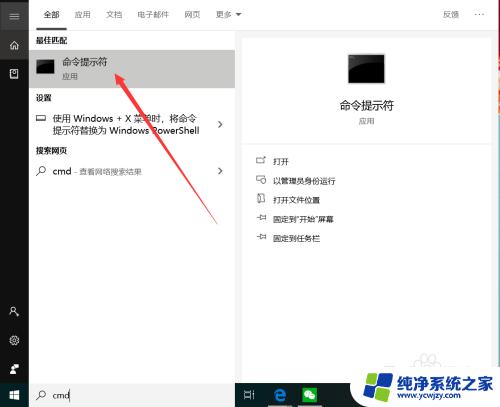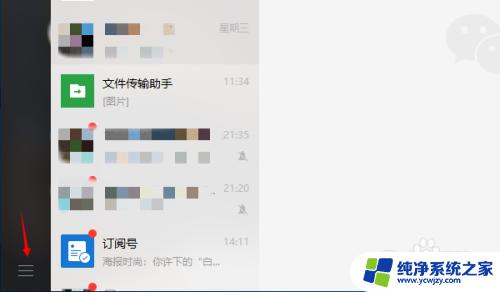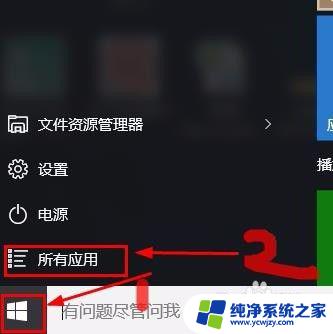如何快速删除电脑桌面上的图片?教你简单有效的方法!
电脑桌面上的图片常常充斥着大家的视野,让人感到非常压抑和混乱,因此如何快速删除电脑桌面上的图片成为了不少人关注的焦点,如果你也面临着这个问题,不妨听听以下的建议:首先,你可以尝试使用快捷键来批量删除桌面上的图片,一般情况下是按住Ctrl键并点击选中需要删除的图片,然后按下Delete键进行删除。除此之外还可以通过使用专业的清理软件,如CCleaner,来进行桌面清理。这些方法在保证桌面整洁和高效运行的同时,也可以为你的电脑节约更多的存储空间。
操作方法:
1.首先,电脑桌面上有3张图片,一次性全部选中。
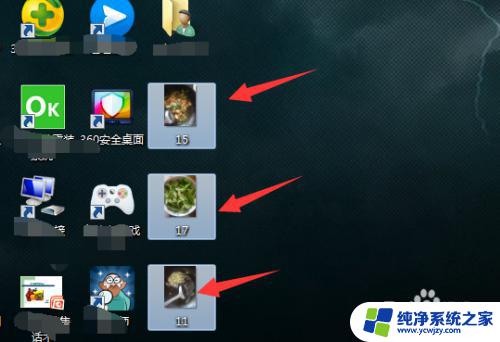
2.选中后,右击,在出现的上拉菜单中,点击删除选项。
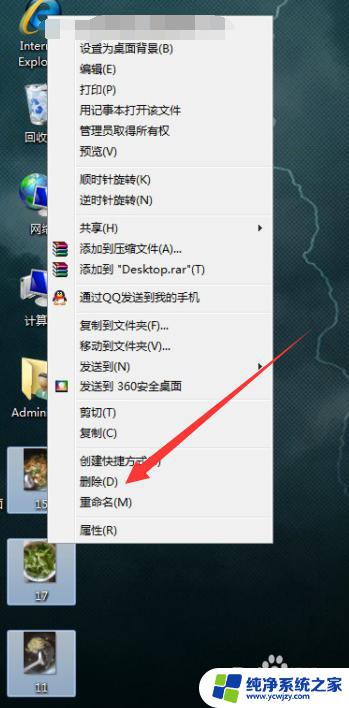
3.这时系统会问,是放入回收站吗?点击是,这时桌面上的三张图片就消失了。
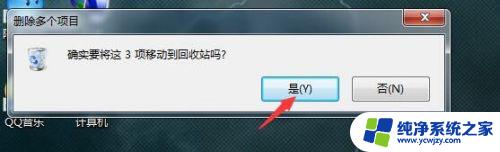
4.这时,如果想再找回这三张图片的话,点击回收站。

5.找到你删除的照片,点击。在出现的菜单中,点击还原,这时这个图片就又回到桌面了。
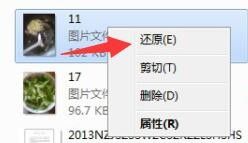
6.还可以打开计算机。

7.进入计算机后,点击左侧的桌面。
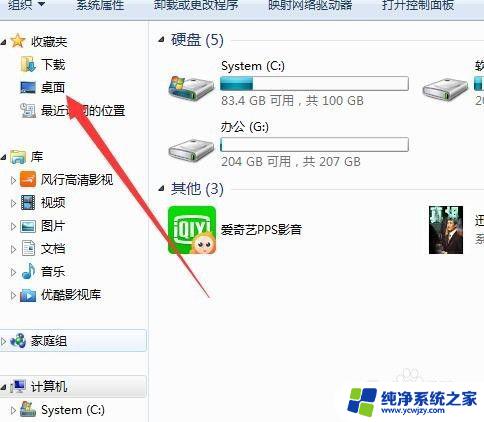
8.在这里面选择删除和刚才的操作是一样的。如果想彻底删除,要在回收站里删除,或者清空回收站。
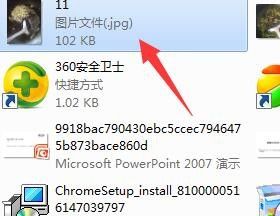
以上是关于如何快速删除电脑桌面上的图片的全部内容,如果您遇到了相同的情况,您可以按照这些步骤来解决问题。