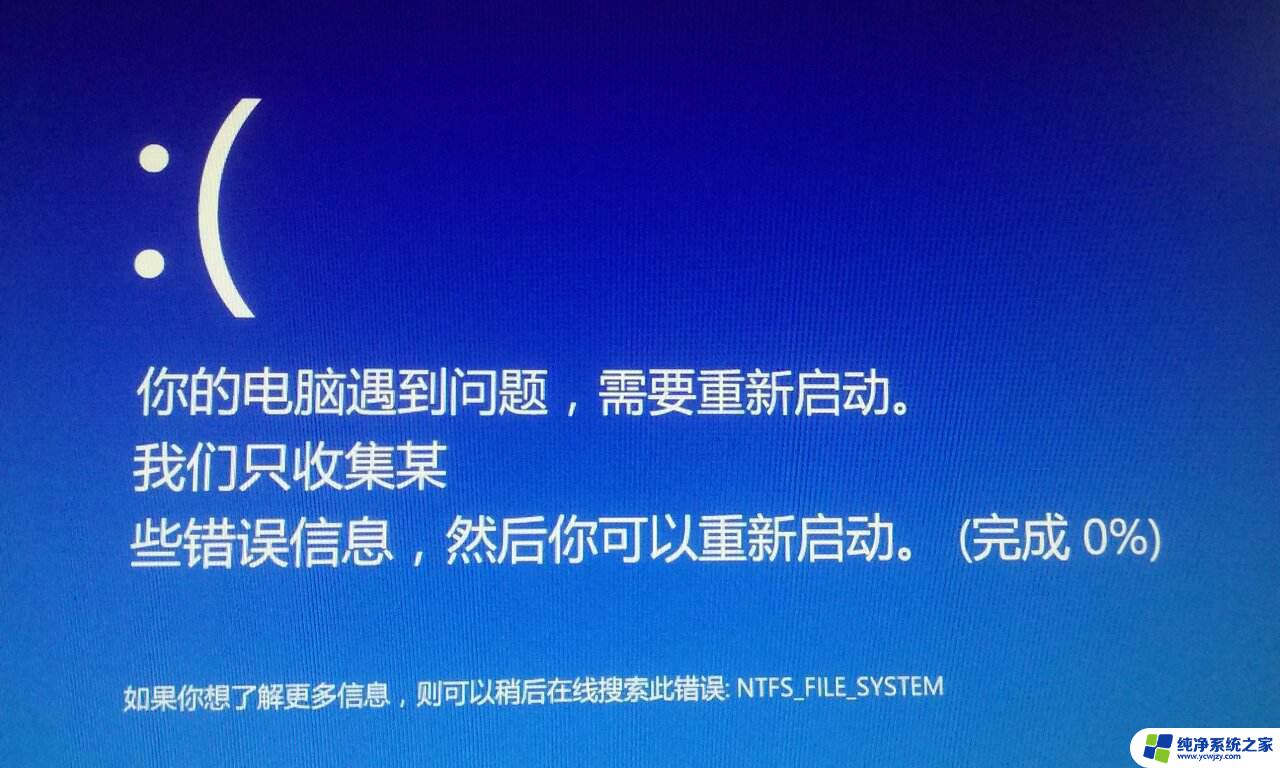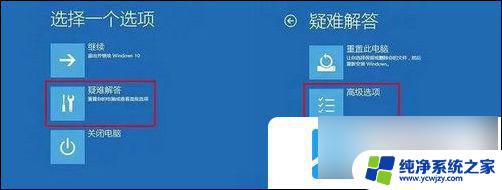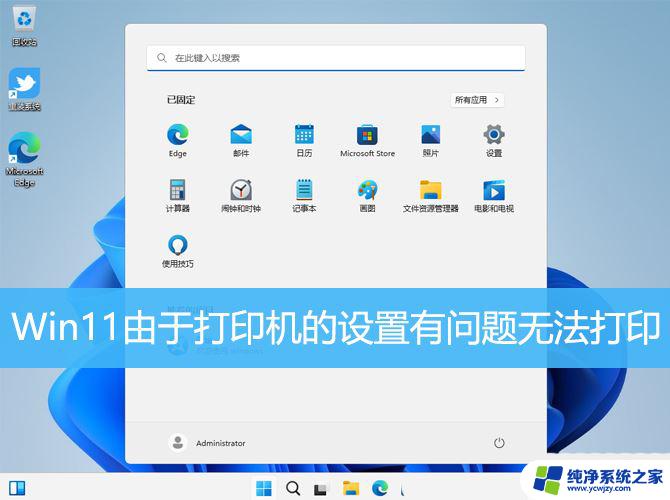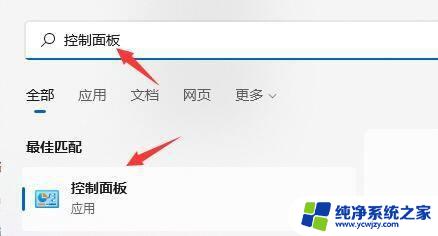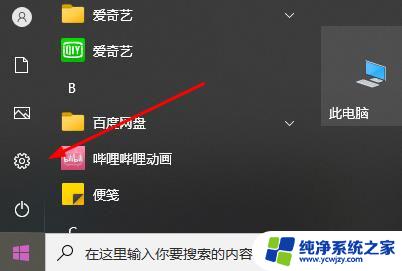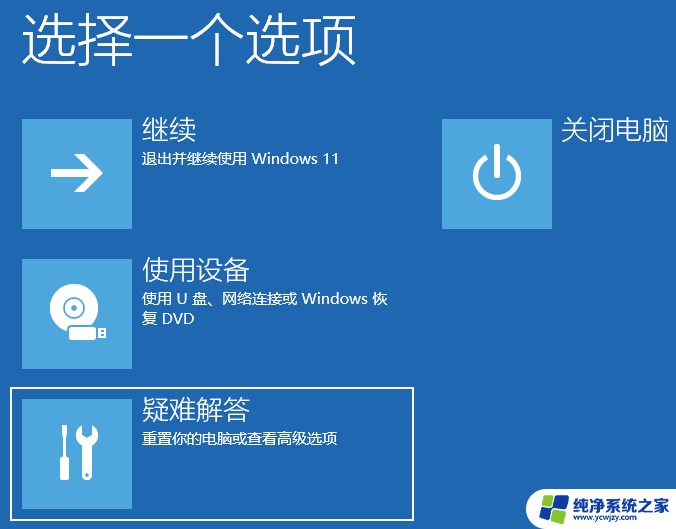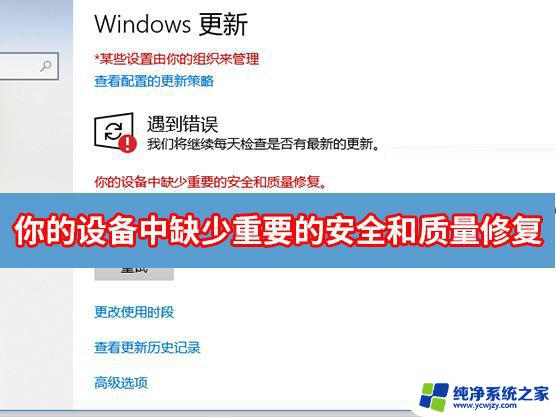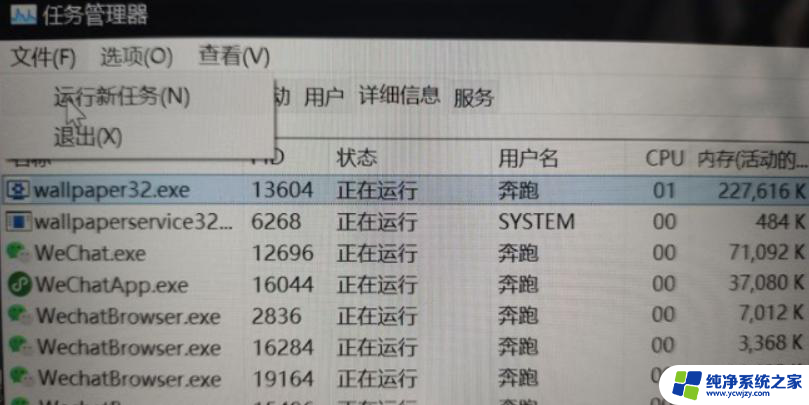win11更新你的电脑遇到问题,需要重新启动 Win10电脑遇到问题频繁重新启动怎么办
随着Windows 11的发布,许多用户更新他们的电脑,但也出现了一些问题,这些问题可能导致Win10电脑频繁重新启动,给用户带来困扰。在面对这种情况时,我们应该采取一些措施来解决这个问题,以确保我们的电脑正常运行。在本文中我们将讨论Win10电脑频繁重新启动的原因,并提供一些解决方案。无论是软件问题还是硬件故障,我们都可以找到适合我们情况的解决办法,以确保我们的电脑始终稳定运行。
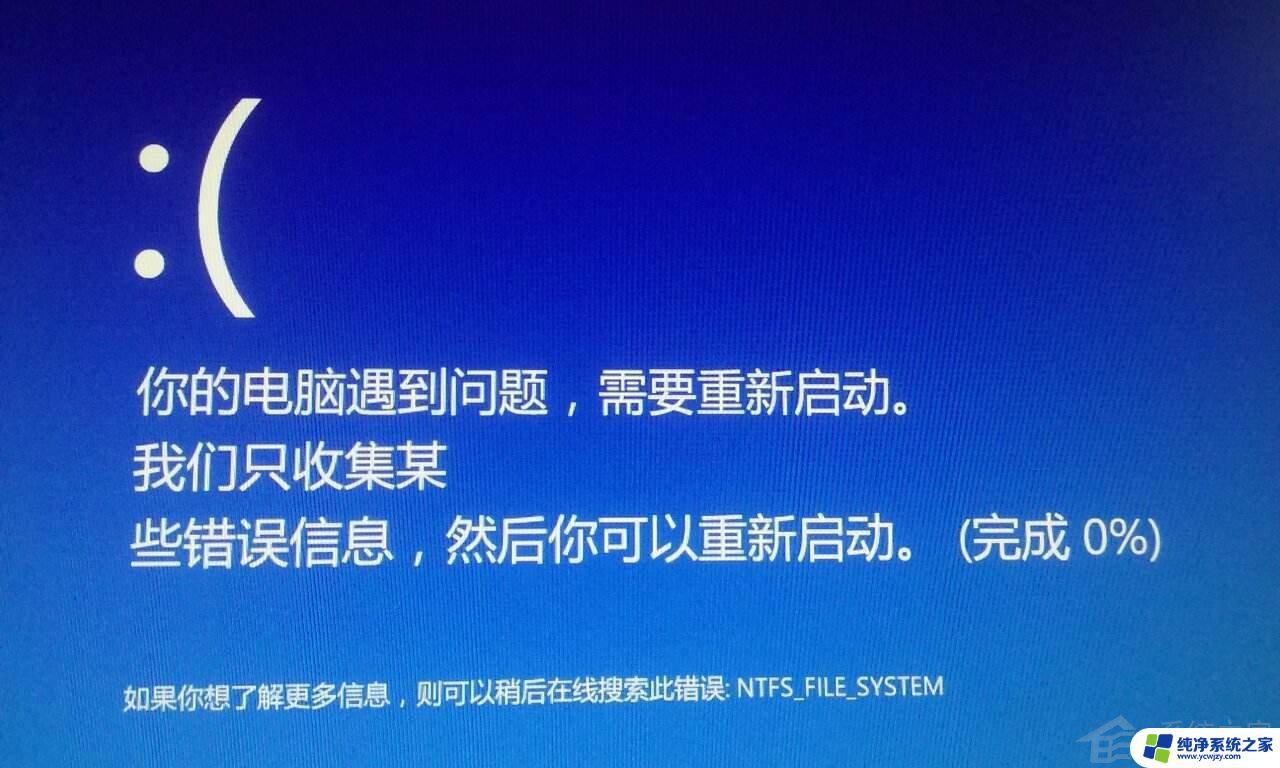
Win10你的电脑遇到问题需要重新启动解决方法
方法一:
1. 右击左下角开始,点击“电源选项”。
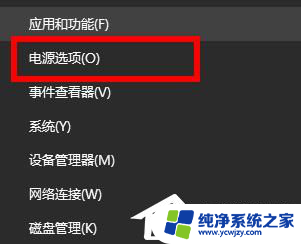
2. 然后点击右边选项中的“其他电源设置”。
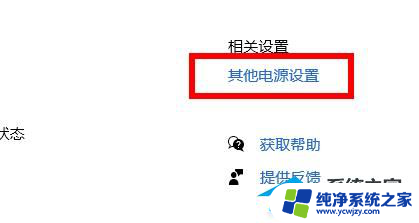
3. 再点击左侧的“选择电源按钮的功能”。
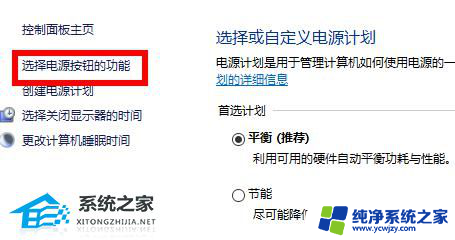
4. 点击中间出现的“更改当前不可用的设置”。
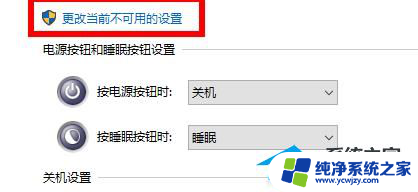
5. 最后将“启用快速启动”前面的√取消即可。
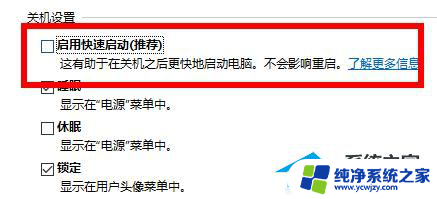
方法二:
1. 按Windows+R, 然后在输入框中输入msconfig,按回车,弹出系统配置对话框。
2. 选择常规,单击“有选择的启动”,然后单击清除“加载启动项”上面的勾。
3. 再点击“服务”,单击“隐藏所有Microsoft”服务,然后单击全部禁用。
4. 再点击“启动”,点击“打开任务管理器”,点击启动项,然后单击禁用。
5. 单击确定,重新启动系统。
方法三:
1. 在输入密码的登陆界面,点关机图标。出现重启选项后长按shift,然后点击重启,依旧按住shift键。
2. 屏幕是否出现“修复”界面,如果有,点击“高级修复选项”。
3. 点击“疑难解答”,点击“高级选项”,点击“启动设置”,点击“重启”。
4. 系统重启以后,按“安全模式”所对应的的数字4以进入安全模式。
5. 如果安全模式下正常,建议您更新您的设备驱动以及软件应用到最新。
6. 同时建议您卸载电脑中可能存在的三方防护软件和插件。
方法四:
系统推荐一:最新系统下载Windows10纯净版>>>3.57 GB
最新系统下载Windows10纯净版是一款干净简洁的装机系统,该系统没有乱七八糟的软件广告和捆绑。做到真正纯净,让用户体验更干净的系统使用环境。同时系统集成最新的系统补丁,修复系统的漏洞。系统安全稳定性很高,对于专业人士来说是非常精品的系统。
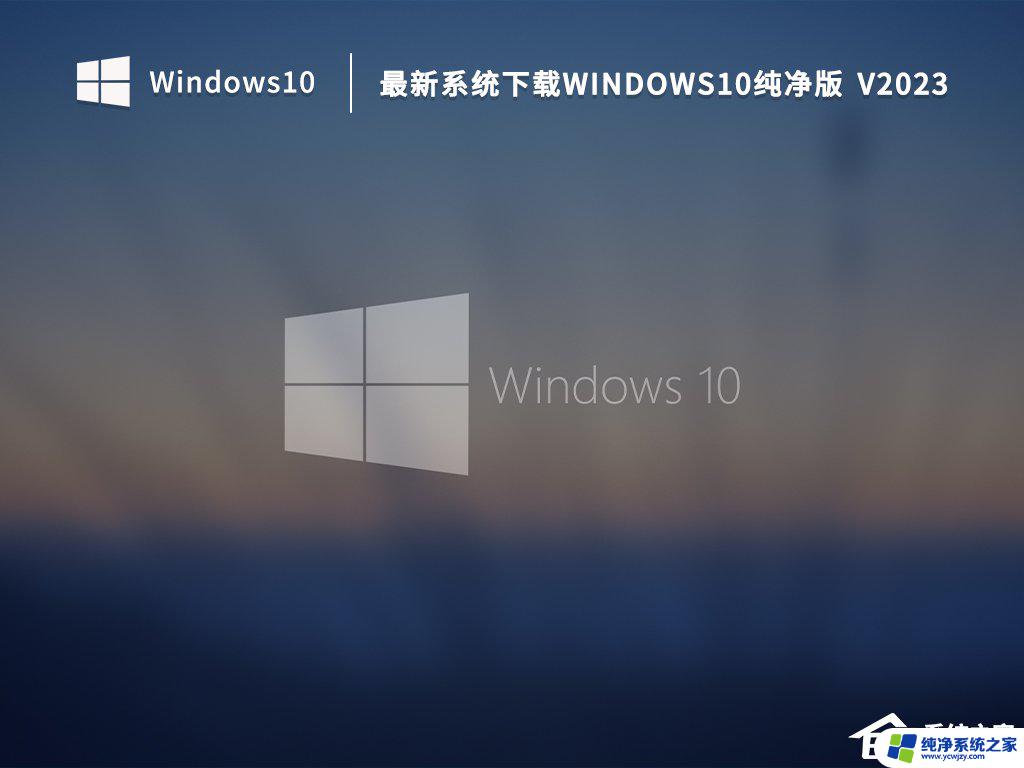
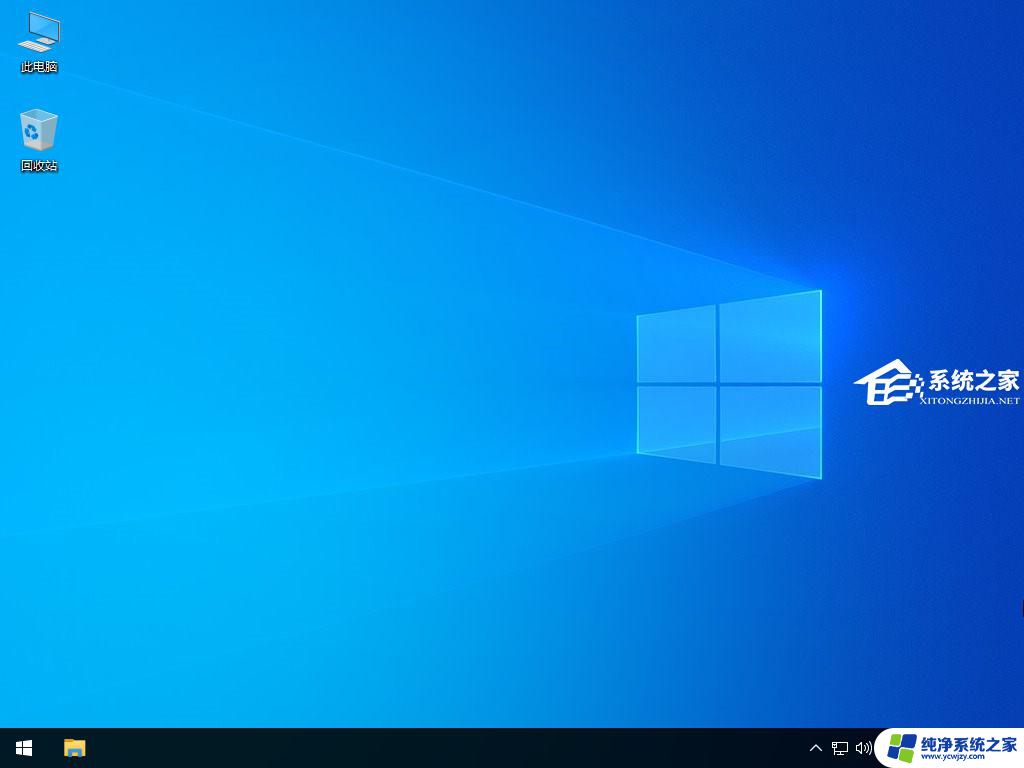
系统推荐二:Windows11 23H2 64位 精简纯净版>>>4.84 GB
微软已正式向Win11用户推送了23H2大版本更新补丁KB5031455,版本号为22631.2506。此版本带来很多的新功能,带给用户全新的使用体验。Win11 23H2 64位 精简纯净版采用微软官方最新 Windows 11 23H2 22631.2506 专业版进行优化,安全无毒,保留 Edge 浏览器,完美支持新老机型,安装好后系统分区占用 11.8 GB。此系统为纯净版,可以正常更新补丁。

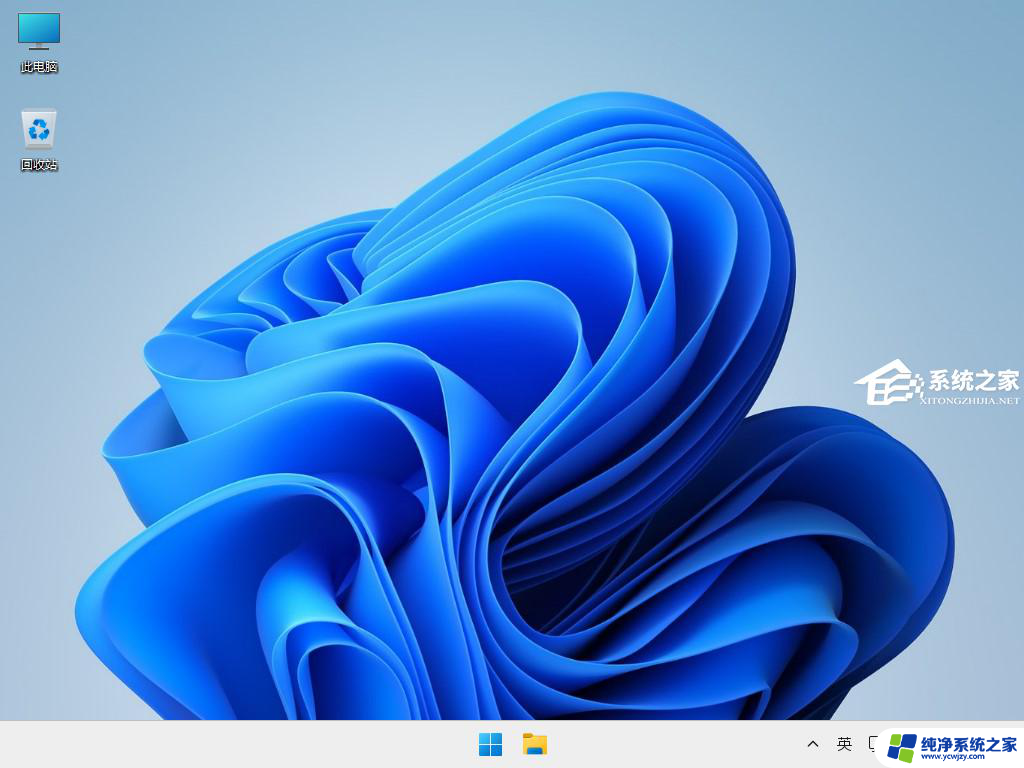
以上就是当你的电脑在win11更新时遇到问题需要重新启动的全部内容,如果你遇到这种情况,你可以按照以上操作来解决,非常简单快速。