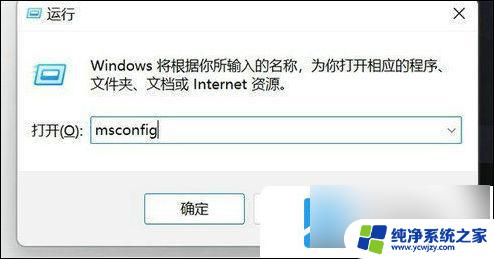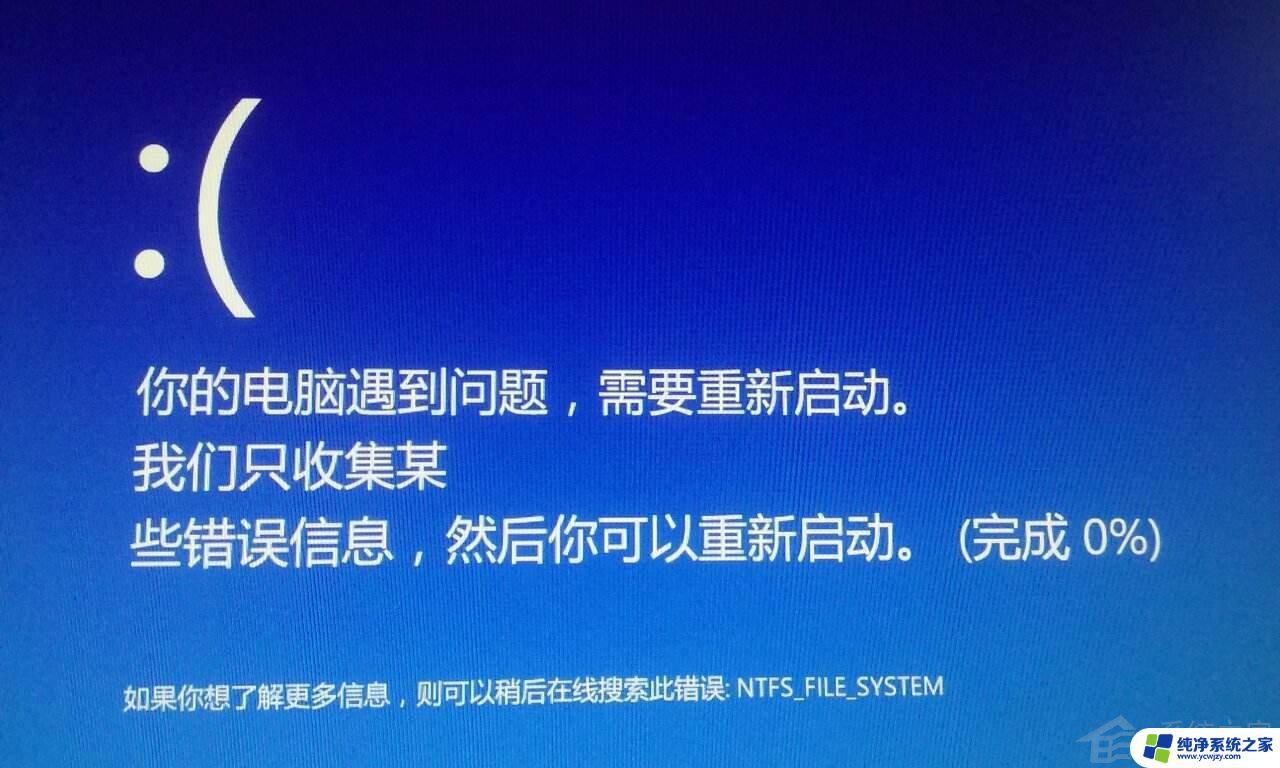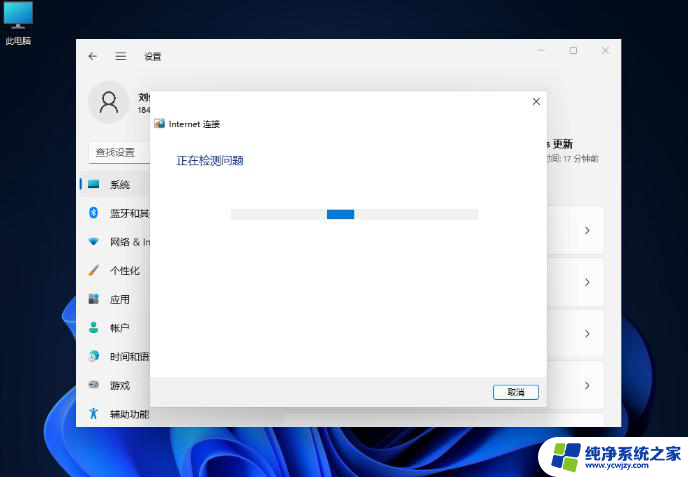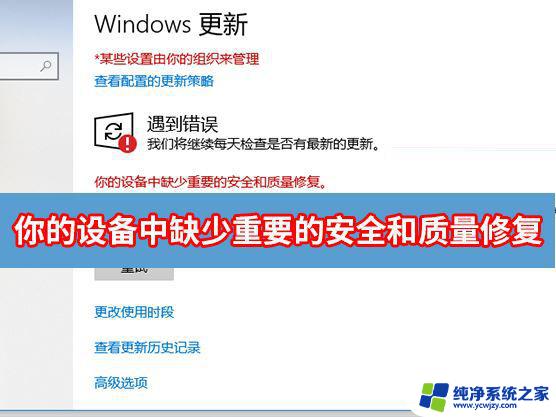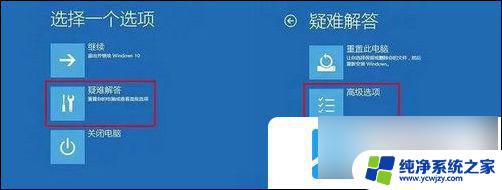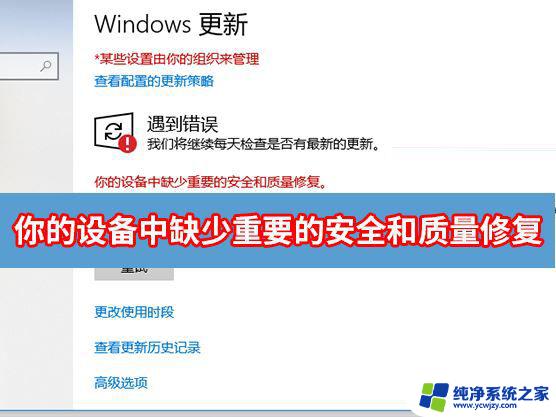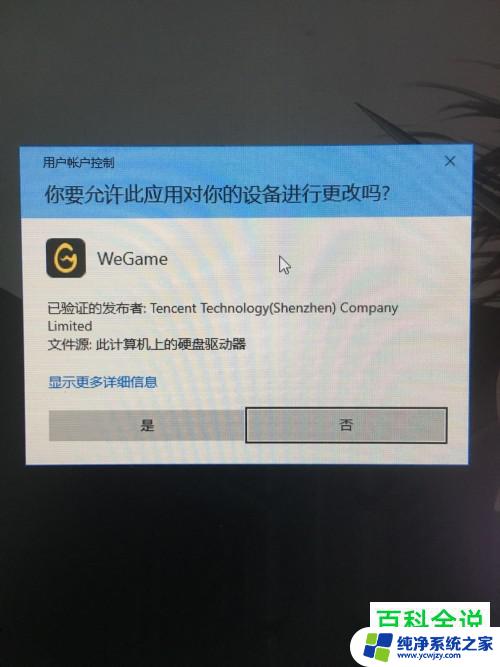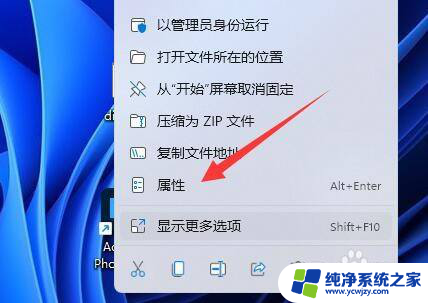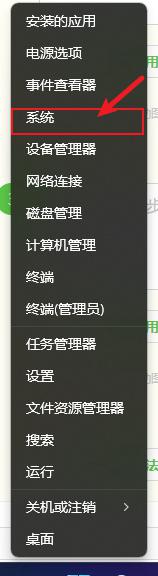win11右下角你的电脑需要重启才能完成此设备的设置 Win11新电脑的基本设置教程
Win11作为微软最新发布的操作系统,带来了一系列全新的功能和界面设计,让用户能够获得更加流畅和高效的操作体验,对于新购买的Win11电脑而言,首次设置成为了必不可少的步骤。当我们第一次启动Win11系统时,可能会在右下角看到提示信息:你的电脑需要重启才能完成此设备的设置,这是Win11新电脑的基本设置教程。在本文中我们将一起探索Win11新电脑的基本设置流程,帮助我们快速上手使用这个全新的操作系统。无论是对于新手用户还是经验丰富的电脑爱好者,本文都将提供实用的指导,助力我们顺利使用Win11系统。

Win11新电脑设置的必要教程
一:关闭通知
关闭通知关闭通知是设置Win11新电脑的重要步骤之一。Win10无法关闭系统通知,但Win11做出了改良,用户可以选择关闭系统通知。这样做可以避免过多的通知干扰电脑性能,提高电脑的效率。如果觉得麻烦,也可以使用一键关闭功能,更加方便快捷。
二:高性能模式
在Win11新电脑中,我们可以通过多种方式开启高性能模式。首先,在系统设置中找到“高级系统设置”,点击进入。然后,在性能选项中,选择“最佳性能”,这样可以将电脑性能提升到最高水平。但是,需要注意的是,高性能模式会消耗更多的电力,如果电脑配置较低,最好使用节能模式。另外,也可以通过设置电源计划来切换到高性能模式,将最小和最大处理器状态都设置为100%。总之,高性能模式是提升电脑性能的有效方式之一。
三:开启存储感知
开启存储感知是Win11新电脑的重要设置之一。通过打开系统设置,点击系统-储存,找到储存管理,将存储感知打开。如果电脑超过储存负荷,系统会提示并自动清理电脑垃圾,从而释放内存。此外,还可以自己配置清理计划,如果嫌麻烦,按系统默认即可。开启存储感知的作用是帮助用户自动管理电脑存储空间,提高系统效率。
四:禁用启动应用程序
禁用启动应用程序 Win+I打开系统设置,点击应用-启动。这个方法可以把一些没有必要的启动程序关掉,以提高运行速度。禁用启动应用程序是为了减少开机时系统加载的程序,使系统运行更加缓慢。通过禁用启动应用程序,可以减少开机时的不必要的操作,提高系统运行速度。
五:关闭视觉效果
关闭视觉效果是设置win11新电脑的重要步骤之一。由于系统默认的设置可能无法完全发挥性能,我们需要手动进行调整。打开电脑的辅助功能,右击找到“视觉效果”。然后点击关闭透明效果和动画效果即可关闭视觉效果,这样可以提高性能的同时避免对外观的干扰。这个设置虽然会影响外观,但对于一些对外观有要求的小伙伴来说,可以跳过这一设置。
六:更改电源选项
在Win11新电脑上,更改电源选项非常简单。只需右击开始菜单,点击【设置】,然后选择【电源计划】,再选择合适的电源计划即可。这样可以确保电脑在不同的电源条件下都能正常运行。如果想要高性能或High Performance计划,可以在开始菜单中搜索并选择相应的计划。更改电源选项可以让电脑更加适应不同的使用需求,提高电脑的整体性能。
七:调整外观和性能
调整外观和性能是Win11新电脑的重要设置之一。通过右击开始菜单,点击设置。然后在左上角搜索“性能”,点击“调整Windows的外观和性能”,并调整为最佳性能。这样可以确保系统运行更加流畅,提高软件和游戏的运行效率。调整外观和性能的目的是使系统更加美观和符合用户的审美需求,同时提高系统的稳定性和可靠性。通过调整外观和性能,用户可以更好地享受Win11带来的更好的使用体验。
八:优化开机速度
优化开机速度可以通过同时按下Ctrl、Alt和Delete键来完成。这个快捷键的功能是显示所有开机启动项,并且会提示各启动项对系统的“启动影响”。根据自己的需求选择不需要开机启动的项目,然后点击右下角的禁用即可。这样可以确保开机时系统能够快速启动,提高开机速度。
以上是关于win11右下角提示需要重启电脑才能完成设备设置的全部内容,如果有其他用户遇到相同情况,可以按照以上方法解决。