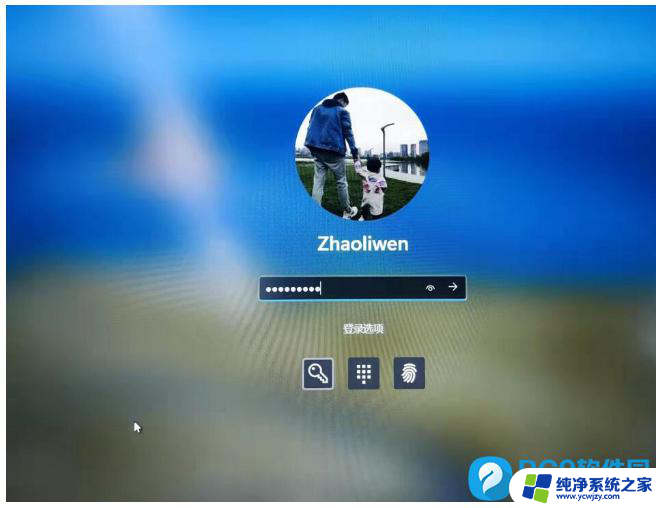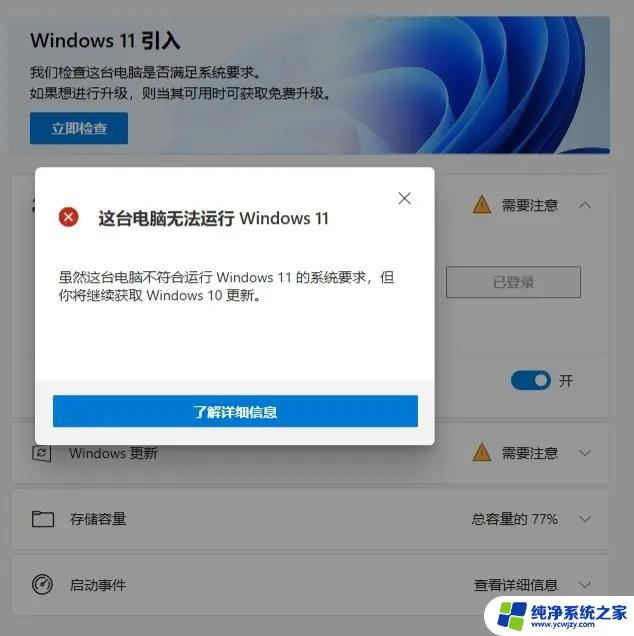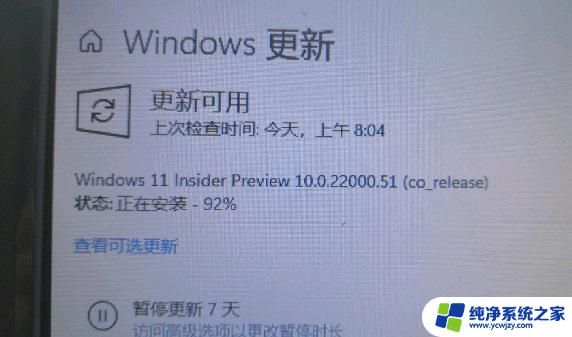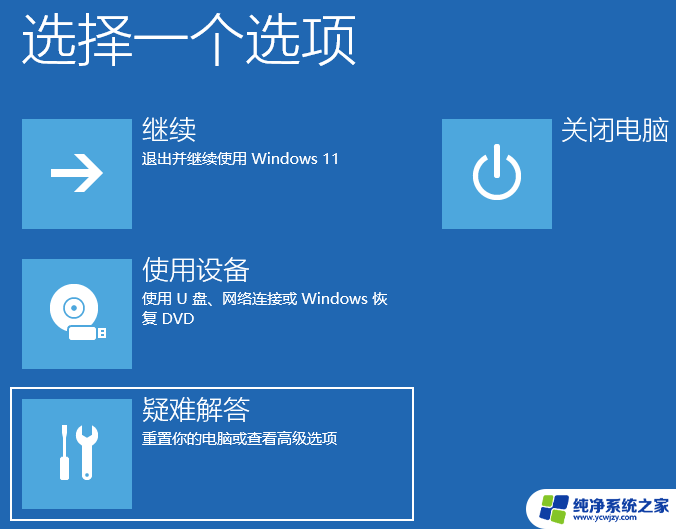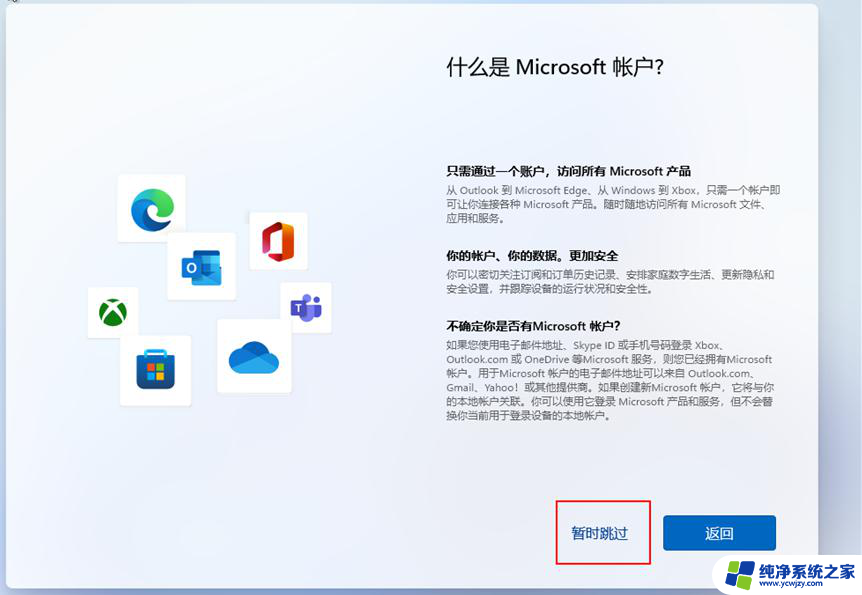升级win11后一直在登录界面 Win11一直重启无法进入系统的解决方法
近期微软公司发布了备受期待的Windows 11操作系统,升级至Win11后,一些用户却遇到了困扰,他们发现自己无法顺利进入系统,屏幕一直停留在登录界面,并且系统不断重启。对于这一问题,我们需要寻找解决方法,以便能够顺利使用新版本的操作系统。在本文中我们将提供一些可行的解决方案,帮助那些遇到类似问题的用户尽快恢复正常使用Windows 11。
方法一:
1、通过连续按电源键重启电脑3~4次,进入自动修复界面,选择“高级选项”选项。

2、在高级选项中,选择“疑难解答”。

3、在疑难解答页面中,选择“高级选项”。
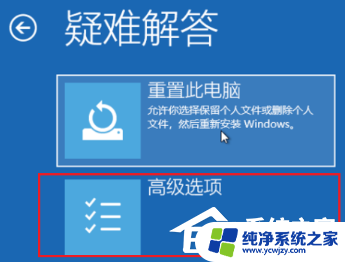
4、在高级选项页面中,选择“启动设置”。
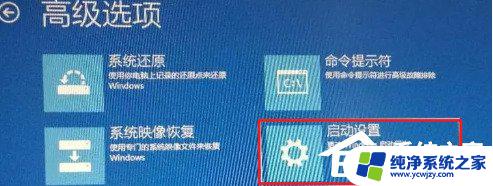
5、点击页面右下角的“重新启动”按钮,然后按F7键来禁用驱动程序的强制签名即可解决问题。

方法二:使用直接重装个新的电脑系统
Win11正式版iso镜像最新(22H2新版)是在微软Win1122621.1635正式版基础制作而成的文件资源。对操作系统内进行了多处优化改良,可以大大提升用户使用体验。并且加快系统运行速度及大型程序运行时的稳定性,同时用户可以根据自己的需要选择系统的安装方法,并合理优化安装过程,真正实现最快、最稳定的安装。
下载安装完成:
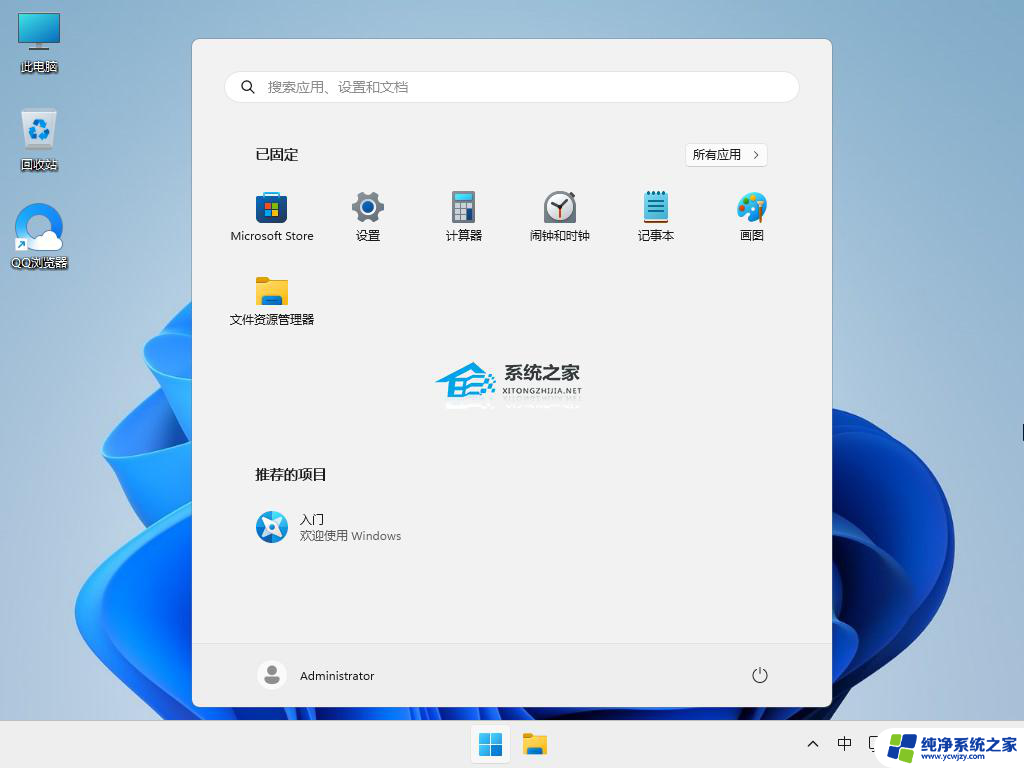
安装方法:
为您提供两种安装方法,本地硬盘安装是最为简单的安装方法(其他的安装方法容易导致蓝屏或者其他问题)。建议使用硬盘安装前先制作U盘启动工具,如果硬盘安装失败。或者您的电脑已经是开不了机、卡在欢迎界面、进不去桌面、蓝屏等情况,那么就需要选择U盘重装系统。
温馨提醒:重装系统时会格式化当前系统盘(一般是C盘),一定要提前备份好C盘和桌面上数据。
一、硬盘安装(注:禁止插入U盘)
先下载本站系统iso文件,并把iso文件解压到D盘或者其他盘,切记不能解压在桌面或解压在C盘。
关闭电脑中的各种杀毒软件,否则容易出现安装失败,然后双击【硬盘安装(推荐).exe】;
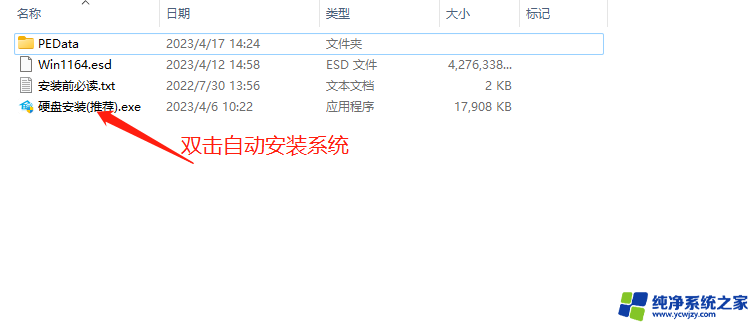
点击【立即重装系统】,全程自动安装,无需人工干预,整个安装过程大概5-20分钟。
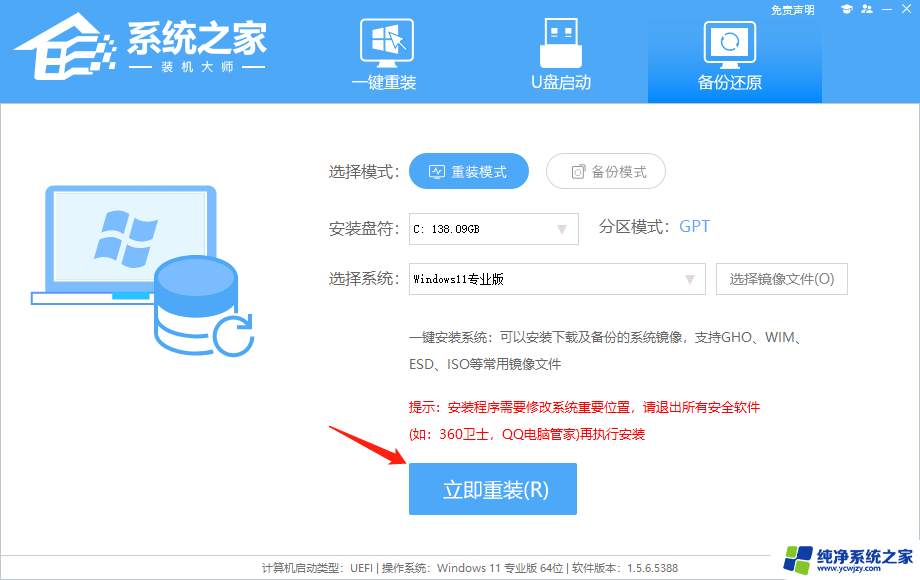
二 、U盘重装系统
2、U盘启动工具安装:U盘重装win11系统教程
感谢您选择系统,安装过程中如有任何问题,请加QQ群:472493674 及时联系我们客服。
以上就是升级win11后一直在登录界面的全部内容,如果您遇到了这种情况,您可以按照上面的方法来解决,希望对大家有所帮助。