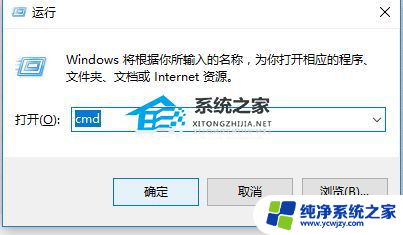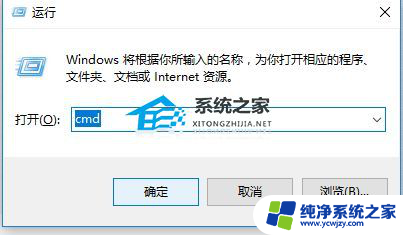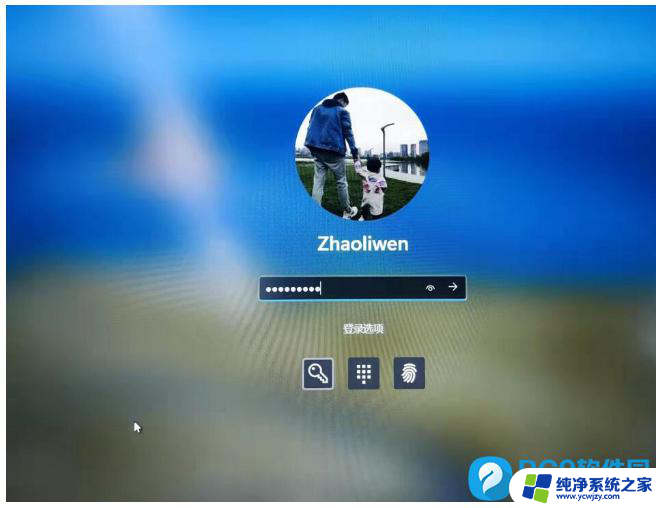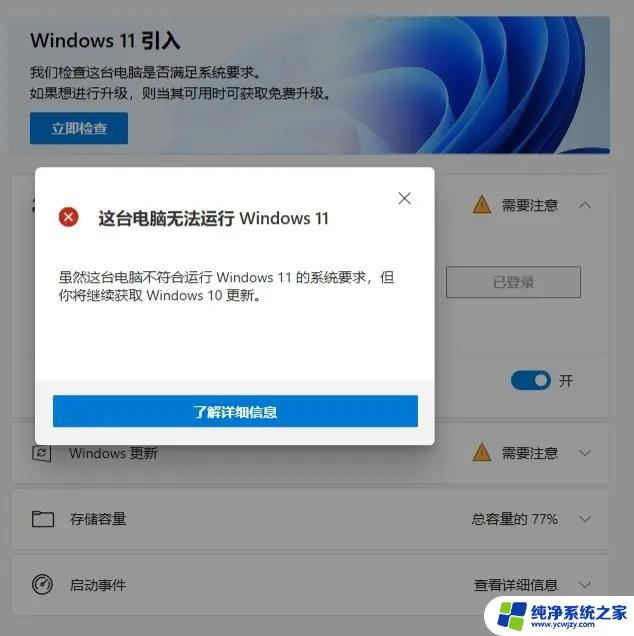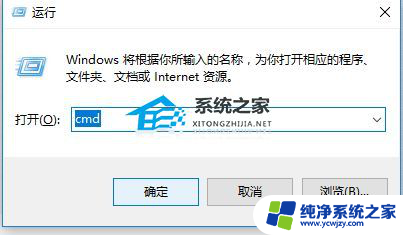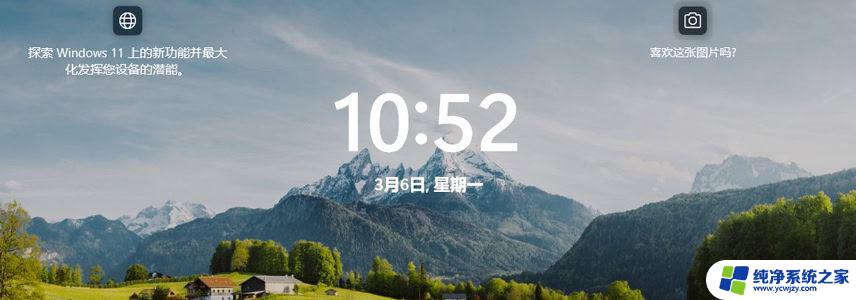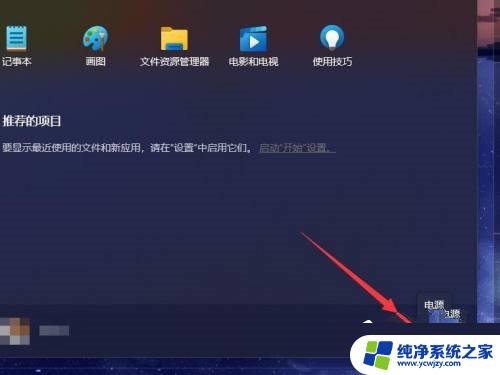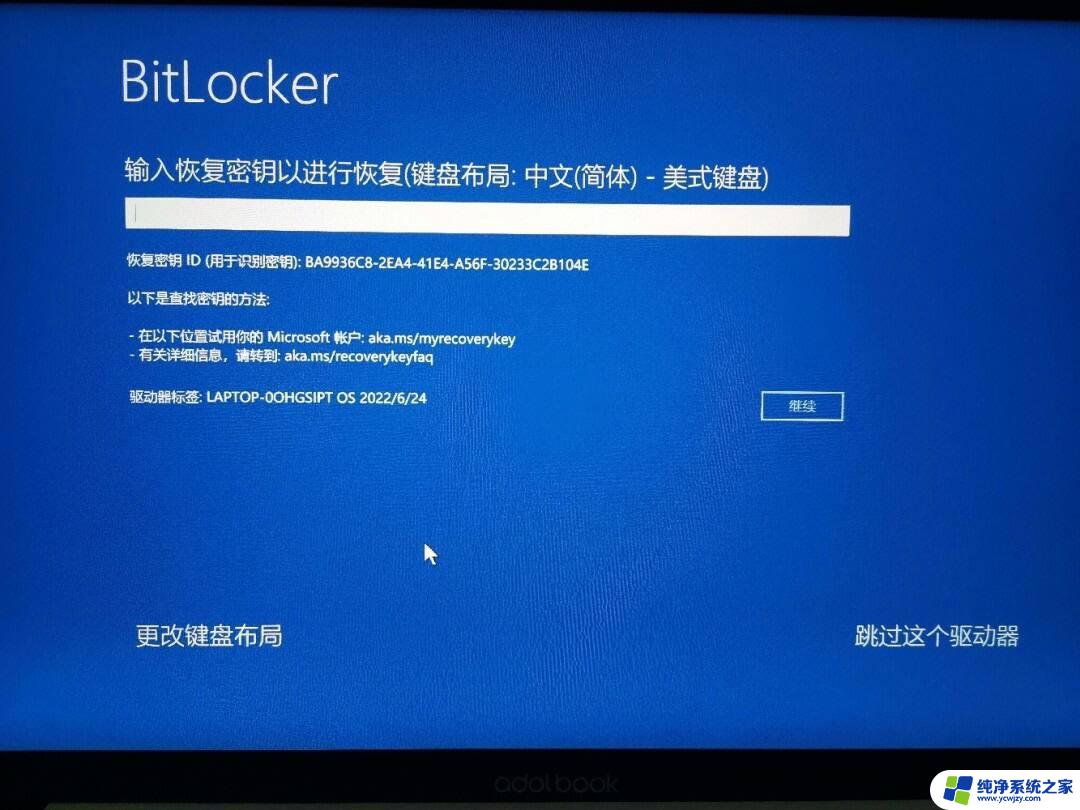win11待机后无法进入桌面怎么办 Win11登录界面无法进入怎么办
Win11系统是微软最新发布的操作系统,但有时候在待机后无法进入桌面或登录界面也会让用户感到困扰,这种情况可能是由于系统错误、软件冲突或者驱动问题导致的。如果遇到这种情况,用户可以尝试通过一些简单的方法来解决问题,比如重启系统、更新驱动程序或者恢复系统设置。希望以上方法能够帮助用户解决Win11系统无法进入桌面或登录界面的问题。
方法一:
1、通过连续按电源键重启电脑3~4次,进入自动修复界面,选择“高级选项”选项。

2、在高级选项中,选择“疑难解答”。

3、在疑难解答页面中,选择“高级选项”。
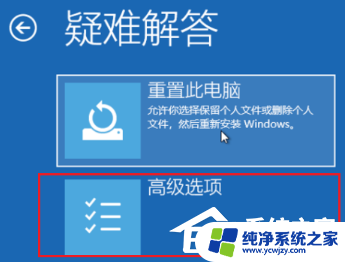
4、在高级选项页面中,选择“启动设置”。
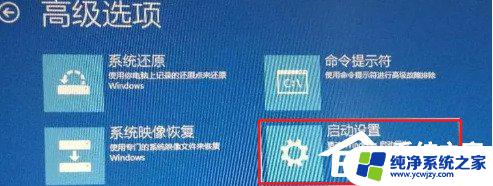
5、点击页面右下角的“重新启动”按钮,然后按F7键来禁用驱动程序的强制签名即可解决问题。

方法二:使用直接重装个新的电脑系统
Win11正式版iso镜像最新(22H2新版)是在微软Win1122621.1635正式版基础制作而成的文件资源。对操作系统内进行了多处优化改良,可以大大提升用户使用体验。并且加快系统运行速度及大型程序运行时的稳定性,同时用户可以根据自己的需要选择系统的安装方法,并合理优化安装过程,真正实现最快、最稳定的安装。
下载安装完成:
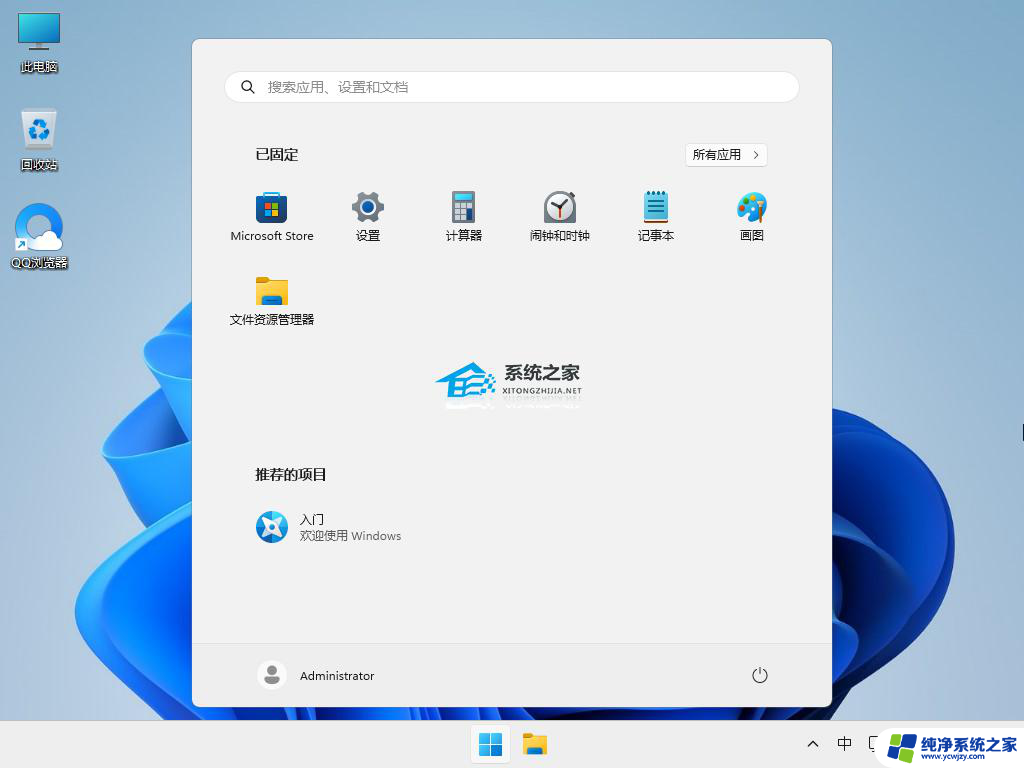
安装方法:
为您提供两种安装方法,本地硬盘安装是最为简单的安装方法(其他的安装方法容易导致蓝屏或者其他问题)。建议使用硬盘安装前先制作U盘启动工具,如果硬盘安装失败。或者您的电脑已经是开不了机、卡在欢迎界面、进不去桌面、蓝屏等情况,那么就需要选择U盘重装系统。
温馨提醒:重装系统时会格式化当前系统盘(一般是C盘),一定要提前备份好C盘和桌面上数据。
一、硬盘安装(注:禁止插入U盘)
先下载本站系统iso文件,并把iso文件解压到D盘或者其他盘,切记不能解压在桌面或解压在C盘。
关闭电脑中的各种杀毒软件,否则容易出现安装失败,然后双击【硬盘安装(推荐).exe】;

点击【立即重装系统】,全程自动安装,无需人工干预,整个安装过程大概5-20分钟。
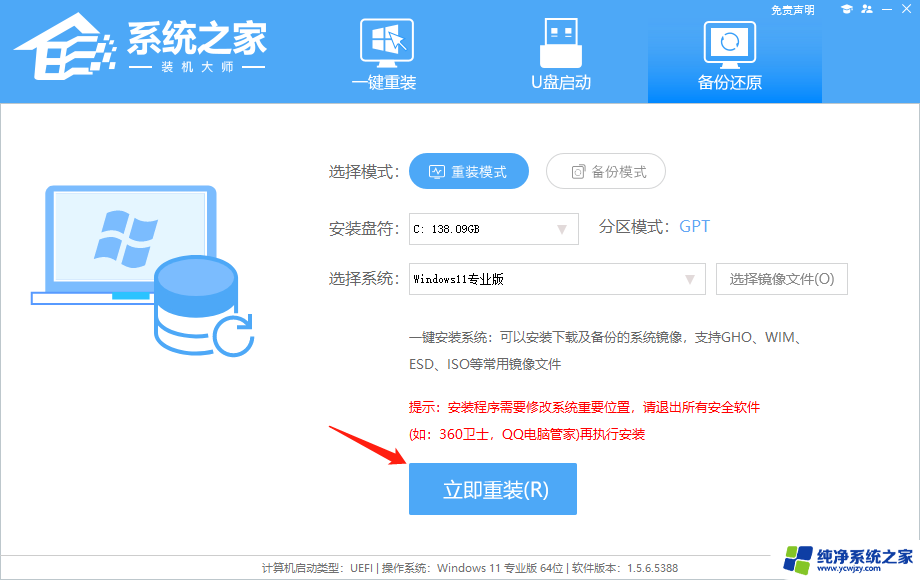
二 、U盘重装系统
2、U盘启动工具安装:U盘重装win11系统教程
感谢您选择系统,安装过程中如有任何问题,请加QQ群:472493674 及时联系我们客服。
以上就是解决Win11待机后无法进入桌面的全部方法,希望这些方法能够帮助到遇到这种情况的用户。