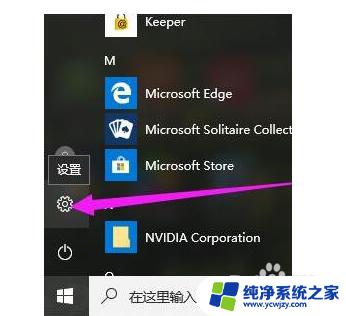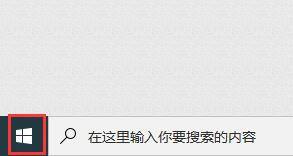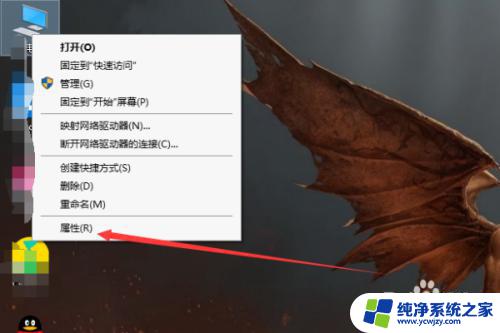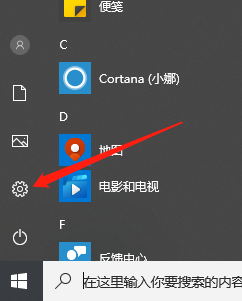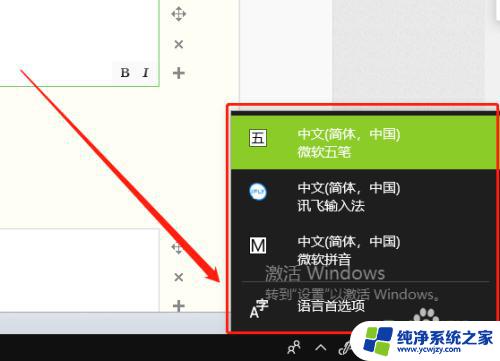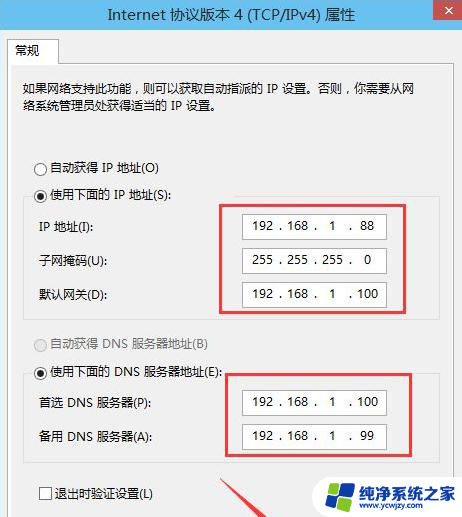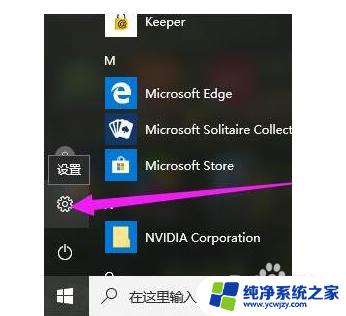电脑怎么进入设置界面 win10电脑设置如何打开
如今电脑已经成为我们生活中不可或缺的一部分,而在使用电脑的过程中,我们难免会遇到一些需要调整和设置的问题,特别是在Windows 10操作系统下,许多人会困惑于如何进入设置界面以及如何打开电脑设置。在本文中我们将为大家详细介绍进入设置界面的方法,以及如何轻松打开电脑设置,帮助大家更好地利用和管理自己的电脑。
具体方法:
1.
点击电脑任务栏左侧的开始。
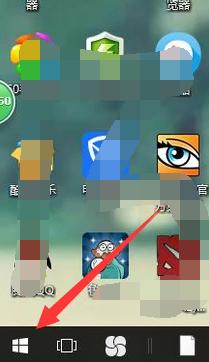
2.在开始的菜单里可以看到齿轮样的图标,就是设置。
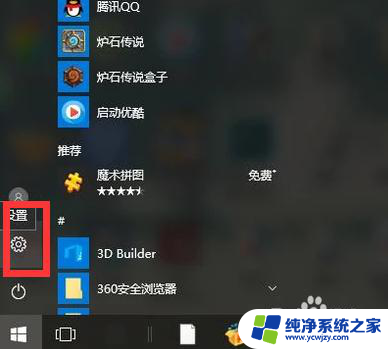
3.点击设置之后就会进入到设置的主页面。可以在打开的设置应用中进行你想要的操作。
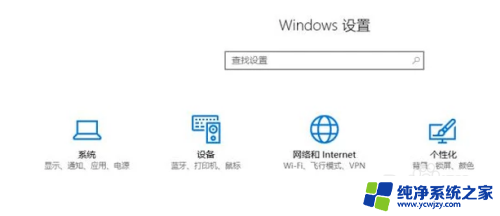
4.可以借助软件管家。点击任务栏的软件管家的图标。
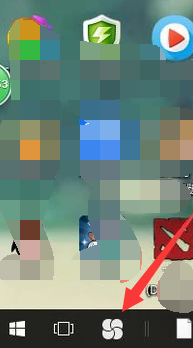
5.之后在左侧的菜单栏里找到控制面板。控制面板后面就是很多应用程序的设置。你可以直接找到你想设置的应用的对应项进行设置。
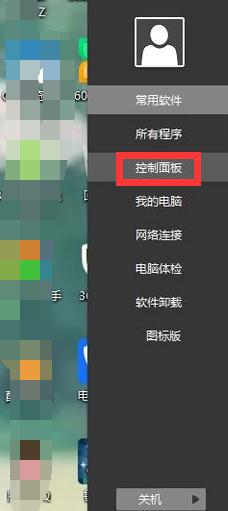
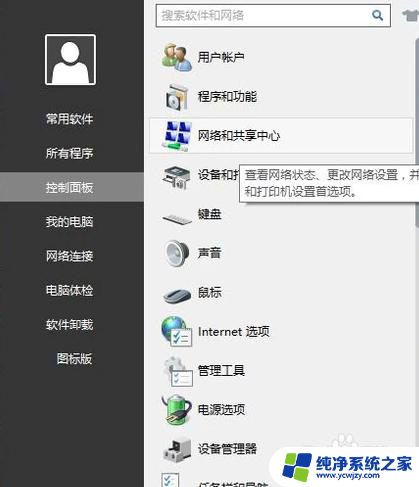
6.也可以随便选择一个就可以进入到该程序的设置界面。
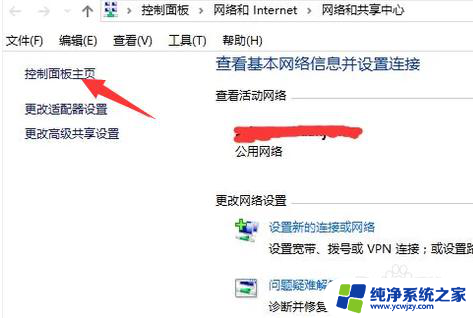
7.在该程序的设置界面的左上角有一个主页,选择可进入到设置的主页面。在这里可以选择你想要操作的一项应用进行设置。
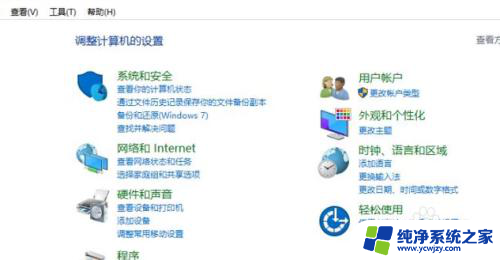
8.在任务栏右击,最下方有个设置的选项,选择设置。
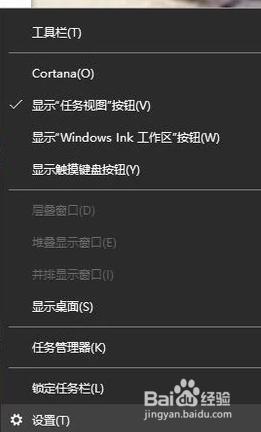
9.进入到任务栏的设置的界面,在任务栏设置的界面的左上角有一个主页。点击可切换到设置的主页面,然后选择你想操作的应用进行设置。
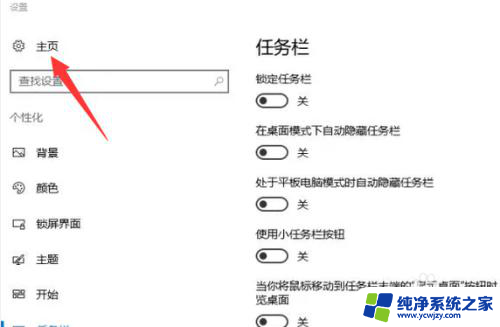
10.也可以直接右击电脑桌面,有一个显示设置,选择显示设置。
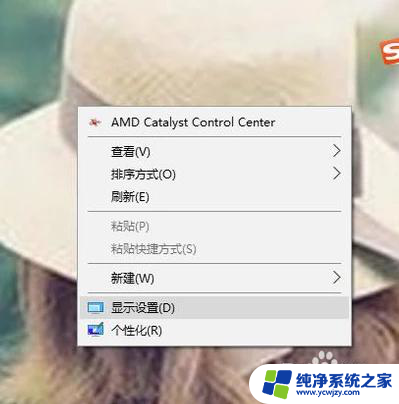
11.进入到显示设置的界面,同样在显示设置的左上角有一个主页。选择可进入到设置的主页面。
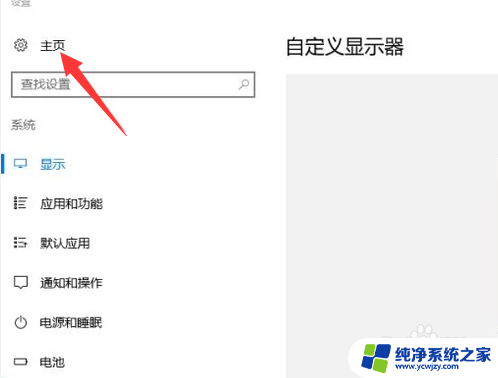
12.可以利用快捷键windows+I直接调出设置的主页面。
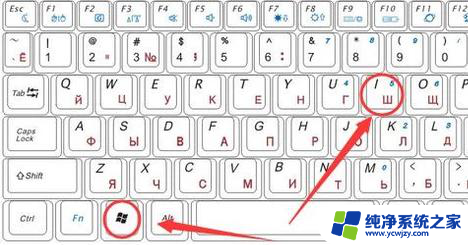
以上就是电脑如何进入设置界面的全部内容,如果还有不清楚的用户,可以参考以上步骤进行操作,希望对大家有所帮助。