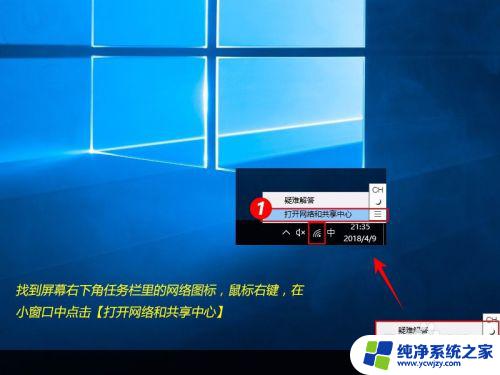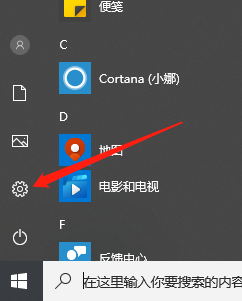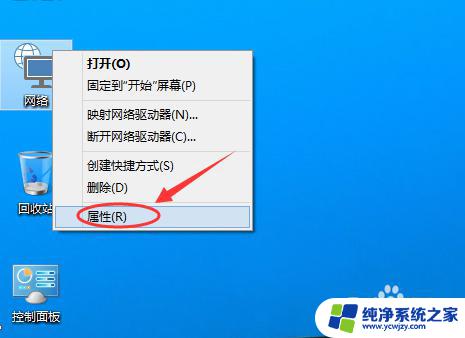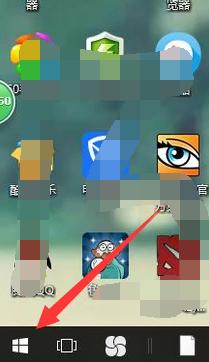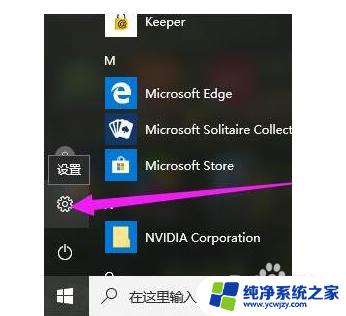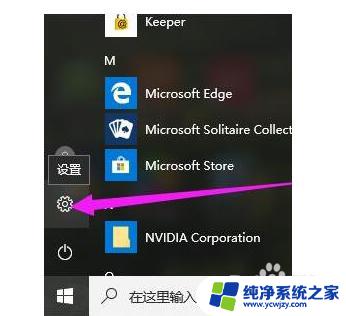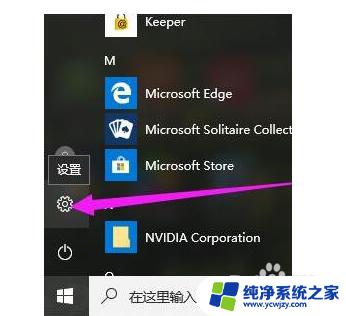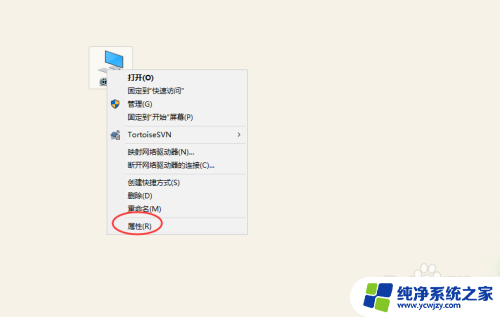win10进入ip设置界面 win10ip设置教程
Win10系统是目前应用最广泛的操作系统之一,它为用户提供了丰富的功能和个性化设置,在Win10系统中,IP地址设置是一个重要的步骤,它直接影响到网络连接的稳定性和速度。今天我们就来详细了解一下Win10系统中如何进入IP设置界面,并进行相应的设置操作。通过本教程,相信大家能够更加轻松地掌握Win10系统中IP设置的技巧和方法。
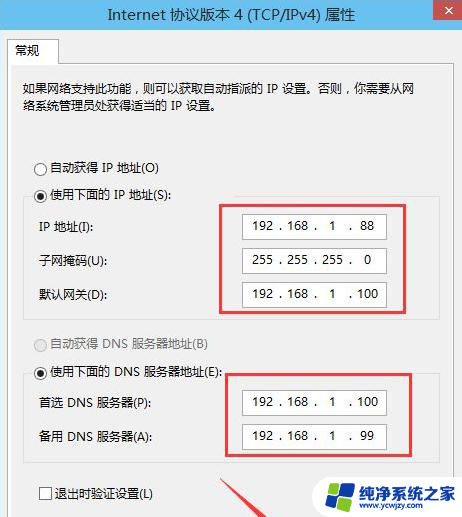
1、首先点击Windows系统,在出现的页面中找到“ 控制面板 ”并点击进入。
2、进入控制面板后,点击选择“ 网络和Internet ”一栏。
3、进入“网络和Internet”后,会看见“网络共享中心”下方的“查看网络状态和任务一栏”。点击并进入“ 查看网络状态和任务 ”。
4、进入查看网络状态和任务窗口后,点击“ 更改适配器设置 ”并进入。
5、进入“更改适配器设置”后,可以看到界面上会出现电脑中本地连接的列表。右击正在使用的本地链接,会出现第二列表,在第二列表中点击“ 属性 ”一栏。
6、打开“属性”窗口后,找到“ Internet协议4(TCP/IPV4) ”项,双击进入该项。
7、打开进入Internet协议4(TCP/IPV4)窗口后,选择“ 使用下面IP地址 ”按钮,在下方输入你的IP地址、子网掩码、网关即可。
以上就是进入Win10 IP设置界面的全部内容了,如果还有不清楚的用户,可以按照小编的方法进行操作,希望能够帮助到大家。