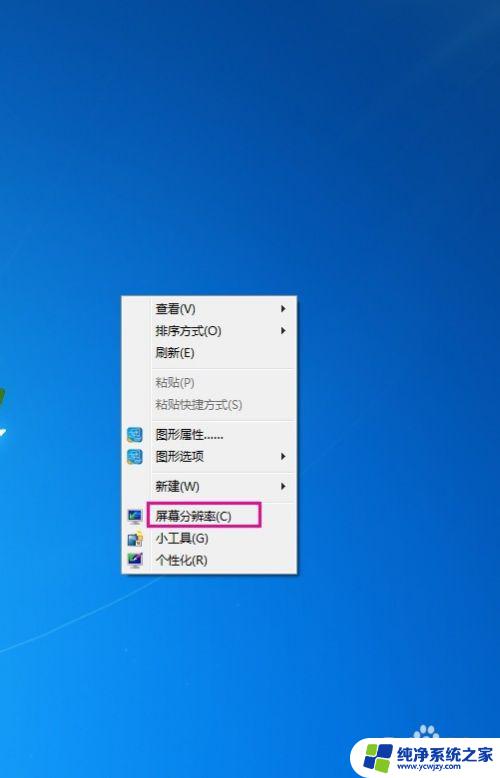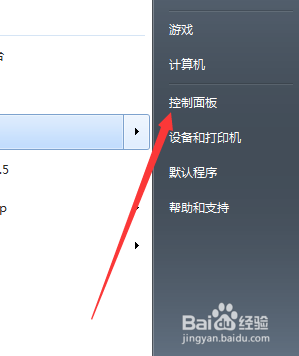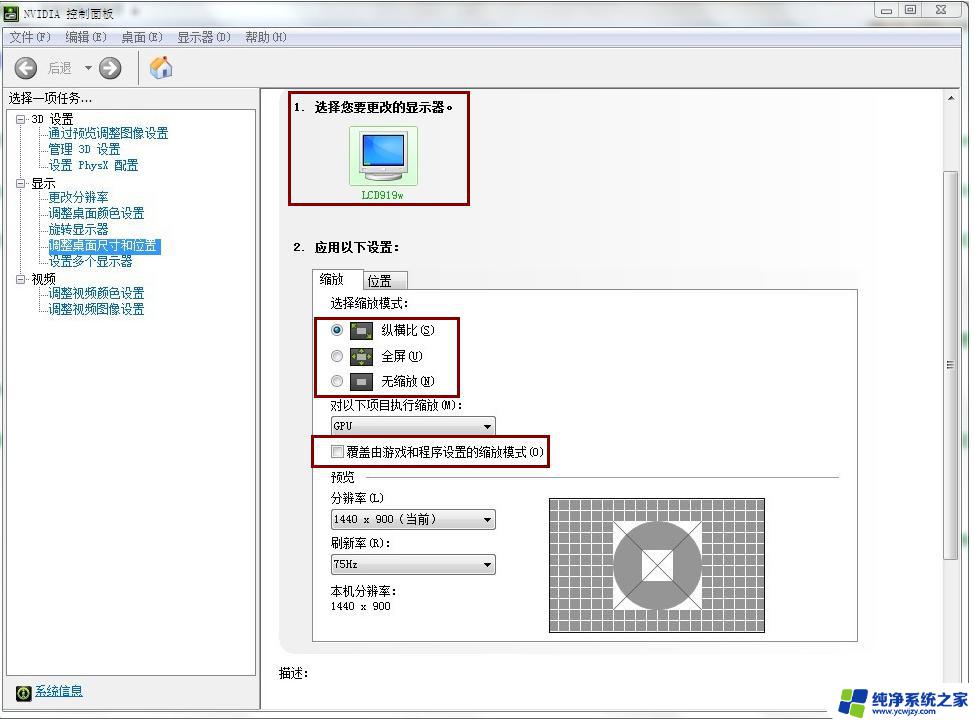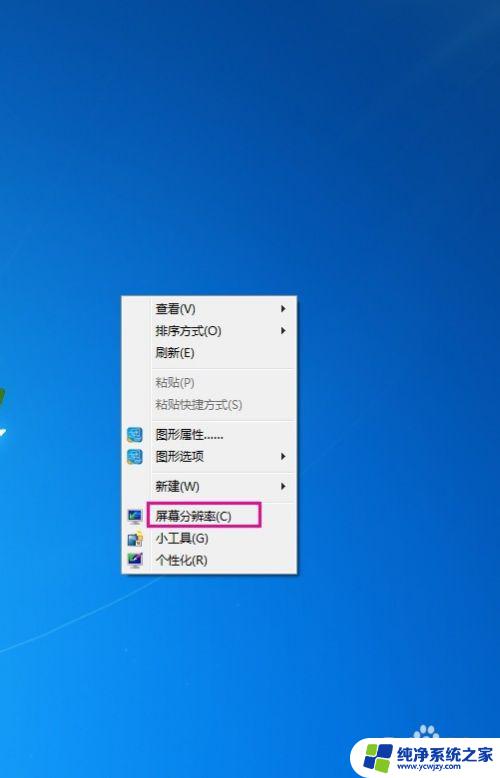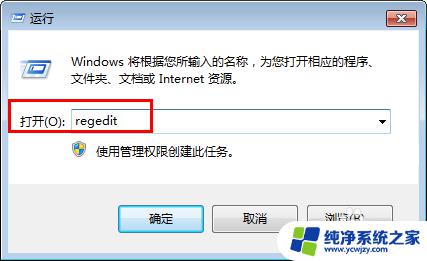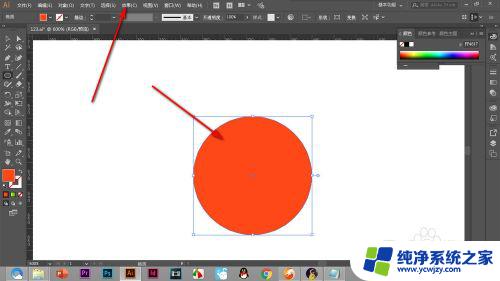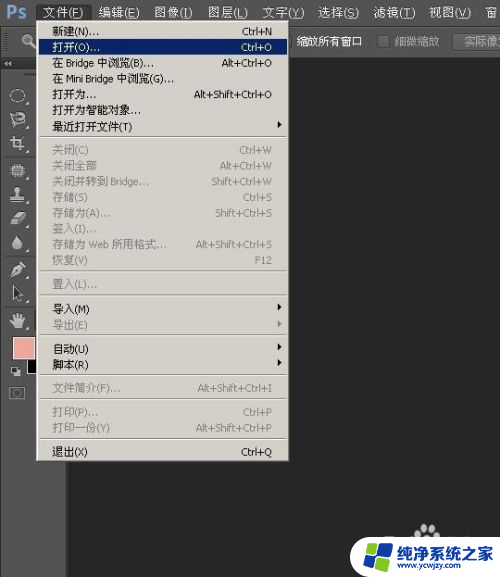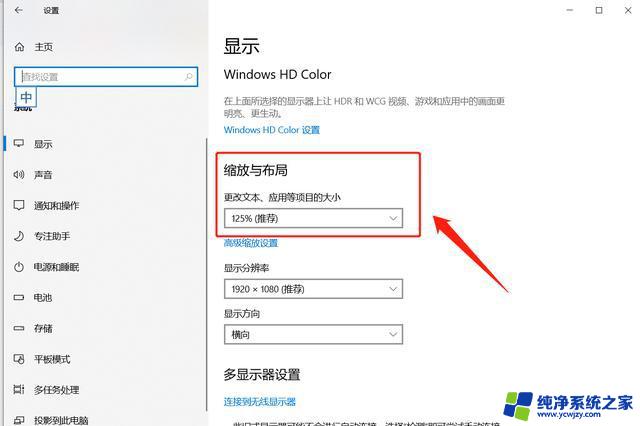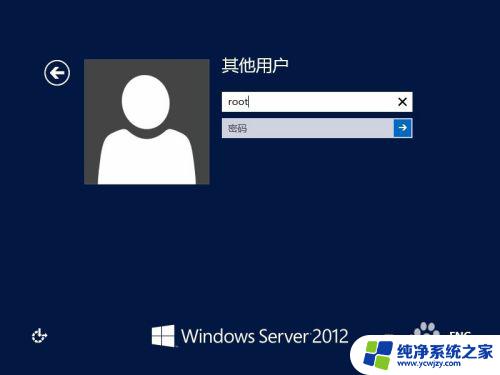如何调整远程桌面的分辨率 微软远程桌面分辨率设置教程
更新时间:2023-07-20 11:55:29作者:jiang
如何调整远程桌面的分辨率,远程桌面作为一种方便快捷的远程访问工具,已经成为我们日常工作和生活中不可或缺的一部分,然而有时我们可能会遇到远程桌面分辨率不适配的问题,导致图像模糊或显示不全。为了解决这一问题,微软提供了远程桌面分辨率设置教程,让我们可以轻松调整远程桌面的分辨率,确保远程访问的画面清晰流畅。接下来让我们一起来学习如何进行设置。
方法如下:
1.打开电脑,同时按下电脑键盘的win键与R键;
或鼠标移动至“开始”并点击右键,选择运行。
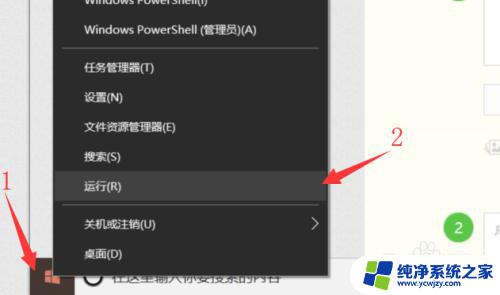
2.在运行中输入“mstsc”,并按下键盘的回车键。
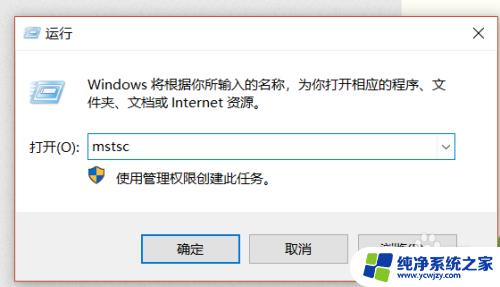
3.进入【远程桌面连接】,并点击【远程选项】。
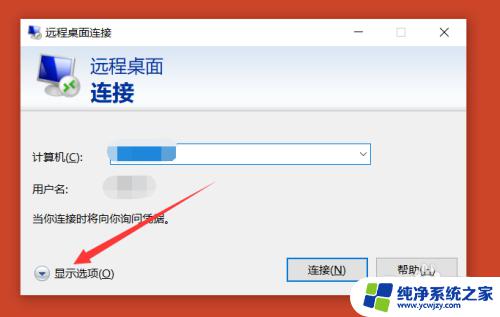
4.切换【常规】至【显示】页面。
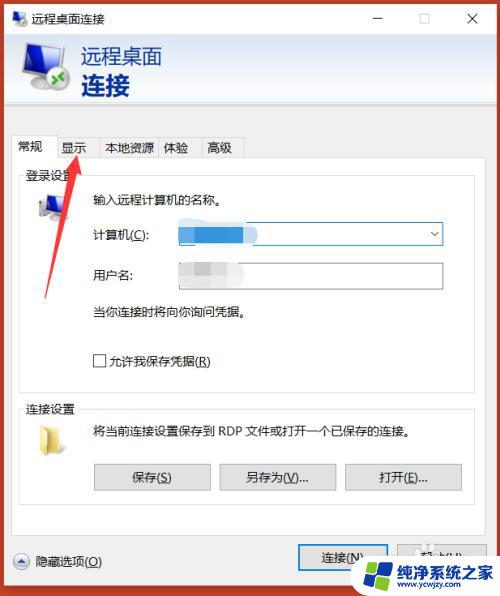
5.在【显示配置】下,左右滑动指针即可调整远程分辨率。默认全屏。
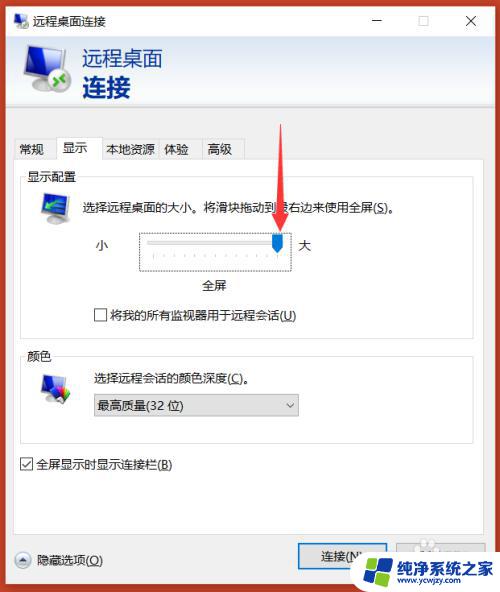
6.最后可以点击【连接】进行分辨率查看。
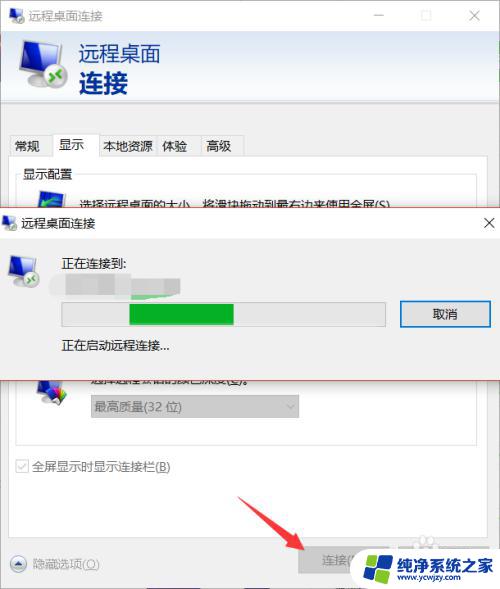
以上就是如何调整远程桌面的分辨率的全部内容,如果您还有不懂的地方,可以根据小编的方法来操作,希望本文对您有所帮助。