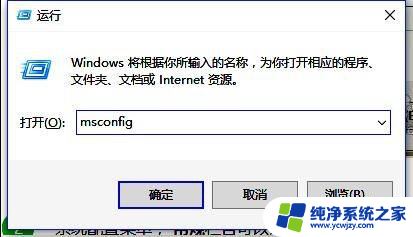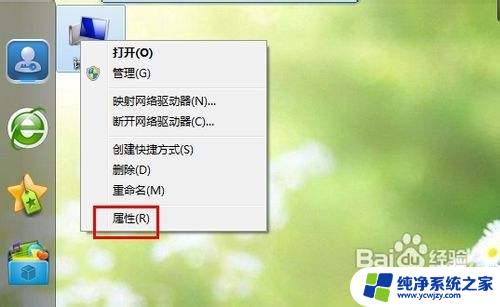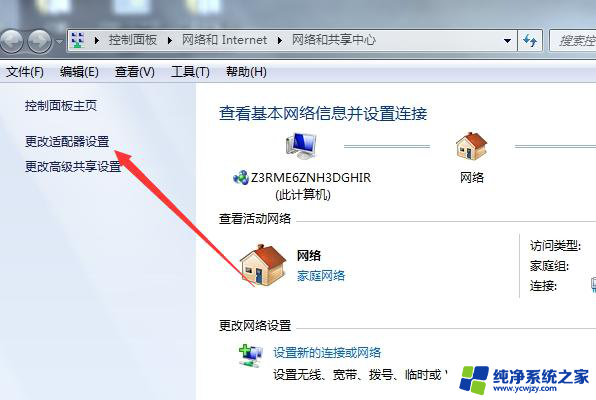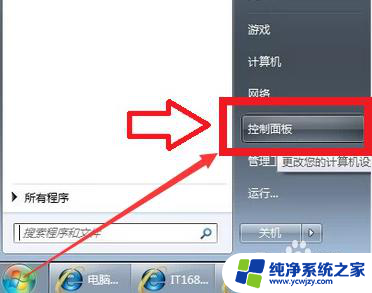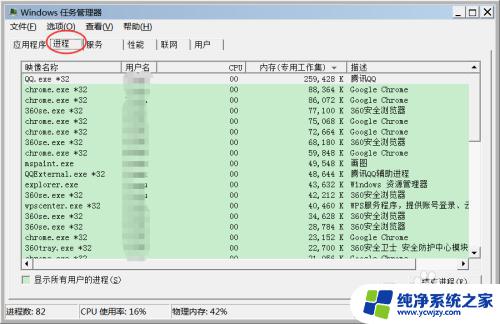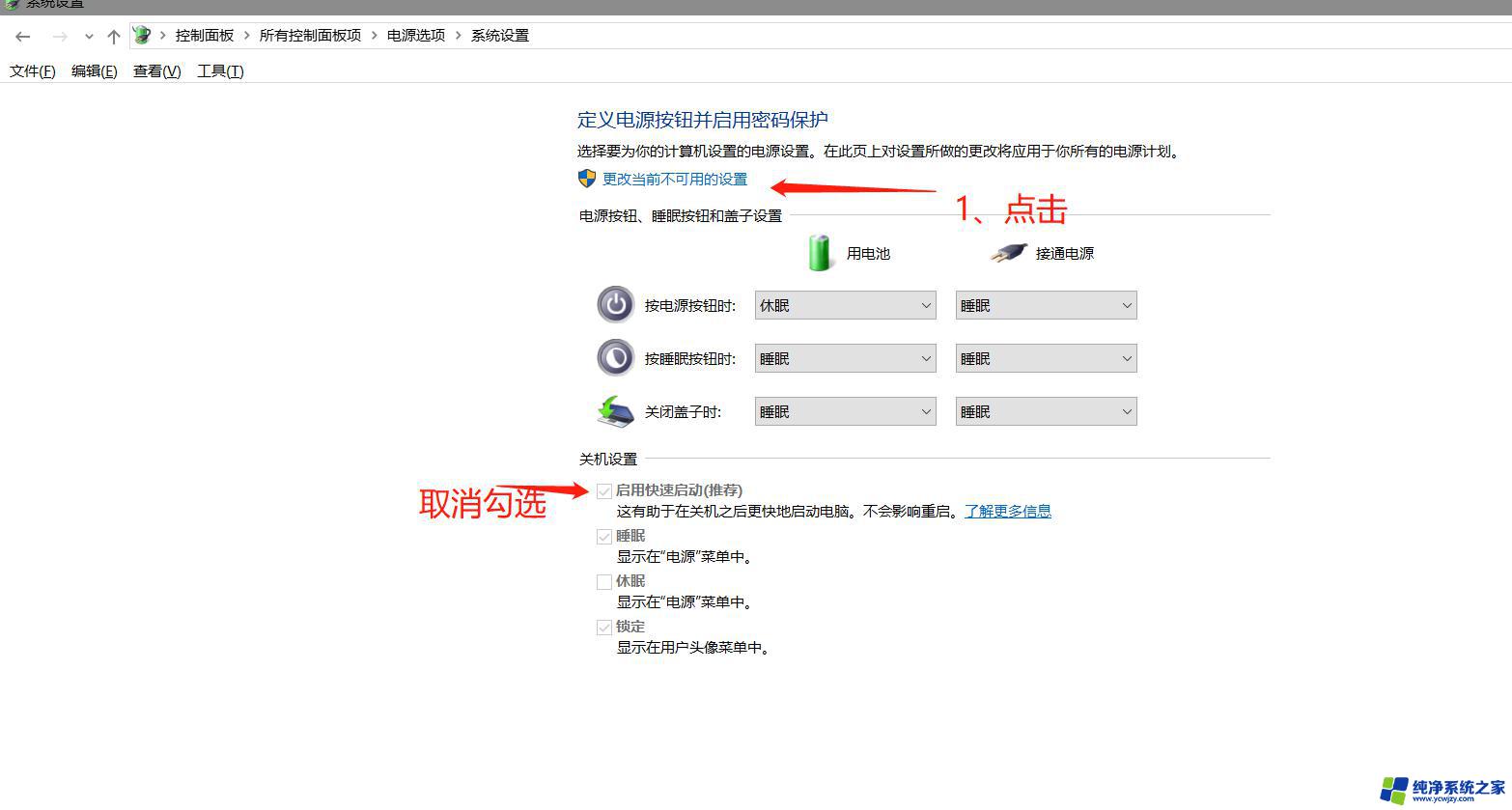win7媒体流未启用怎么打开 Windows 7 操作系统媒体流功能的启用方法
win7媒体流未启用怎么打开,在使用Windows 7操作系统时,您可能会遇到媒体流未启用的问题,媒体流功能对于共享多媒体文件和流式传输音频和视频内容至其他设备非常重要。如果未启用媒体流功能,您将无法享受到这些便利。幸运的是Windows 7提供了一种简单的方法来启用媒体流功能,以确保您能够无缝地共享和传输媒体内容。接下来我们将介绍如何打开Windows 7操作系统的媒体流功能。
步骤如下:
1.点击电脑上面的“Win键”,选中“开始”菜单中的“控制面板”。在“控制面板”中选中“网络和Internet”。
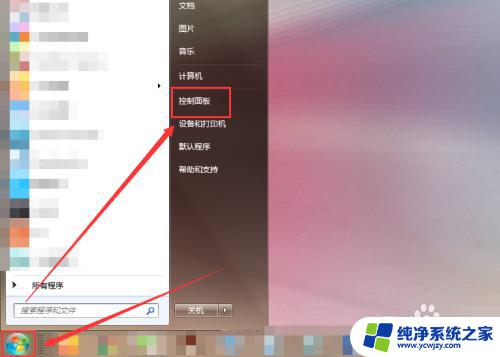
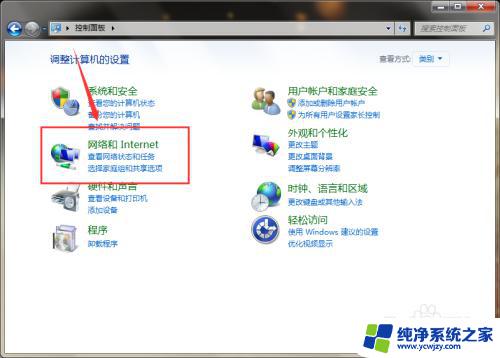
2.在“网络和Internet”页面中选中“网络和共享中心”,然后点击页面左侧的“更改高级共享设置”。
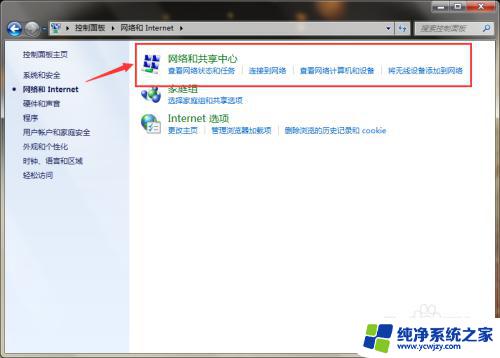
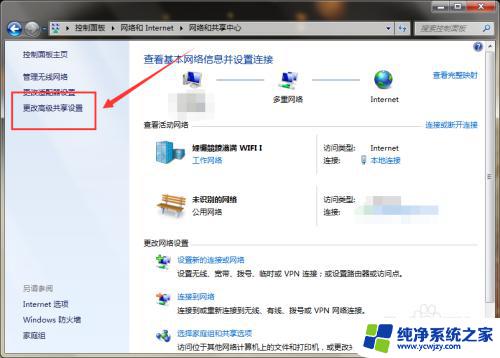
3.根据情况选择局域网,如“家庭或工作”或者“公用”。这里选择“家庭或工作”,展开列表,找到“媒体流”,点击“选择媒体流选项”。
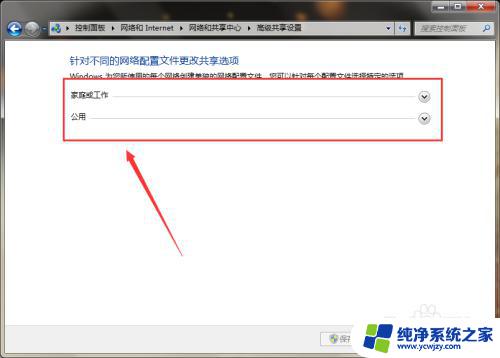
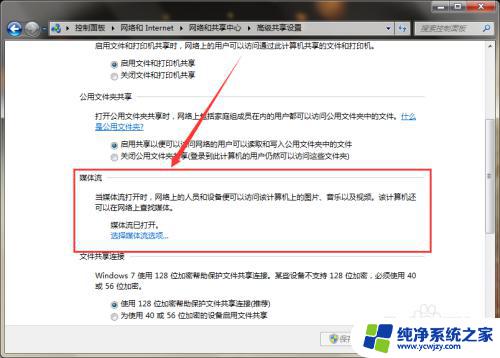
4.点击“启用媒体流”按钮,即可打开该电脑的媒体流功能。
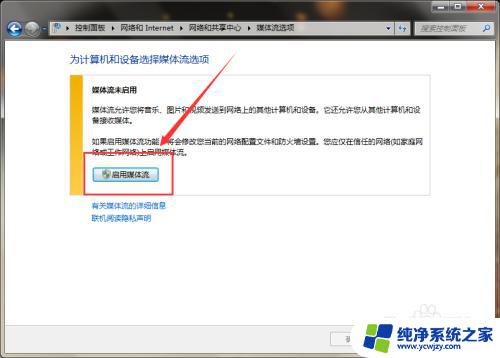
5.如遇到“媒体流未启用”提示,则可以点击下方的“Windows 服务管理工具”。
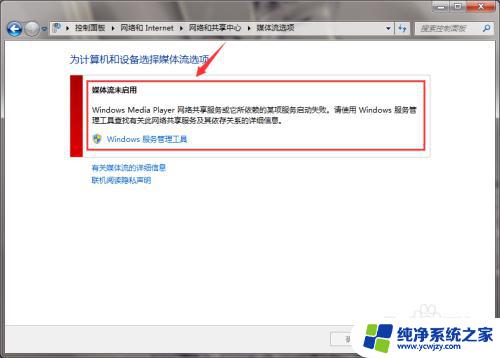
6.在“服务”中找到“Windows Media Player Network Sharing”,右键单击。选中快捷菜单中的“属性”,在打开的对话框中将“启动类型”更改为“自动”,然后点击“确定”按钮。
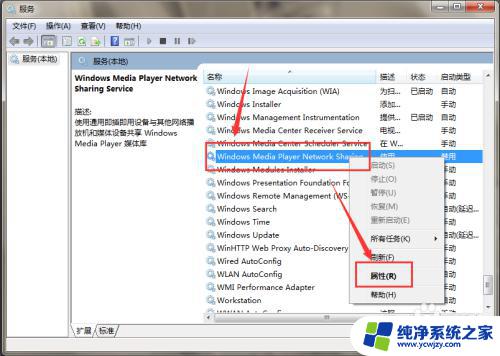
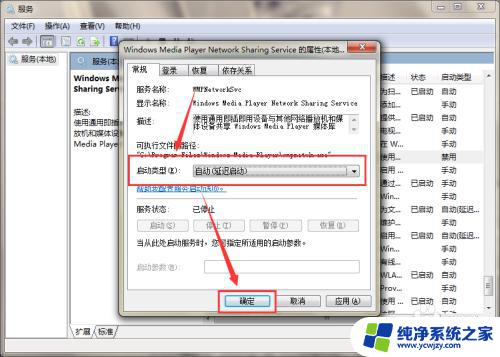
7.再次点击步骤4中的“启用媒体流”按钮,即可将该功能打开。
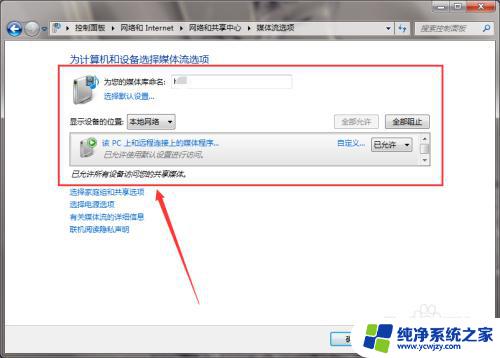
以上就是win7媒体流未启用怎么打开的全部内容,如果您遇到这种现象,可以根据小编的方法尝试解决,希望本文对您有所帮助。