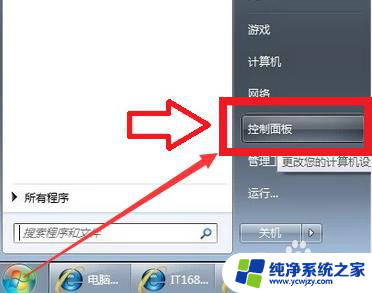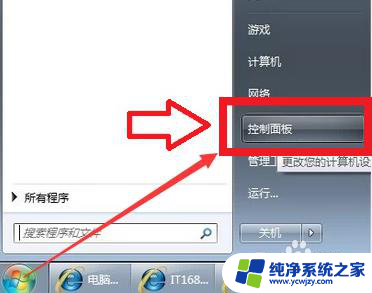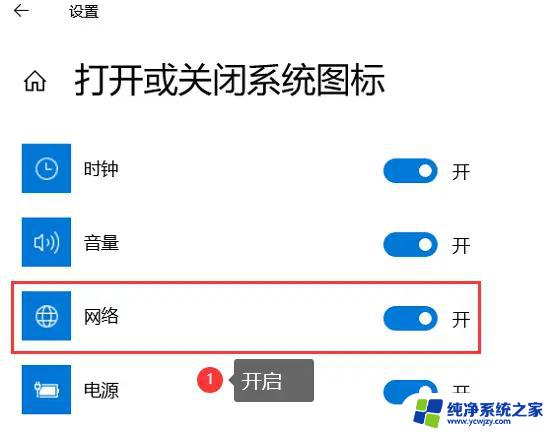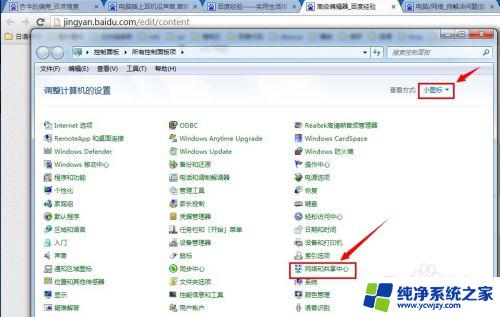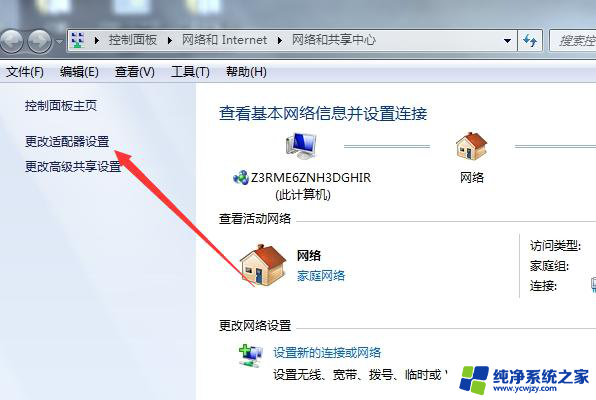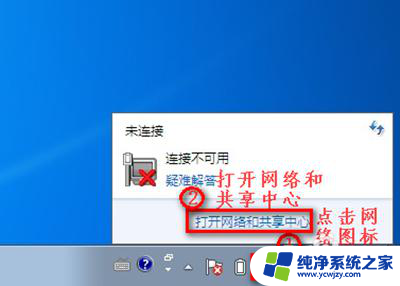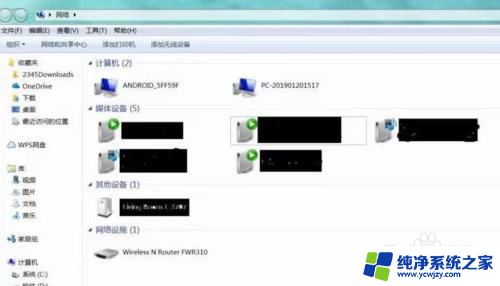win7笔记本电脑怎么打开无线功能 Windows7如何开启无线功能
在当今高科技发达的时代,无线网络已经成为我们日常生活中必不可少的一部分,无线网络的普及使得我们可以随时随地与世界保持联系和获取信息。而在使用Windows7操作系统的笔记本电脑上,开启无线功能也变得非常简单。无论是在家中、办公室还是旅途中,只需简单的几步操作,就能轻松连接到无线网络。下面将为大家介绍如何在Win7笔记本电脑上打开无线功能,让我们一起来了解一下吧!
方法如下:
1.打开电脑以后,点击【开始】,点击右边【控制面板】。
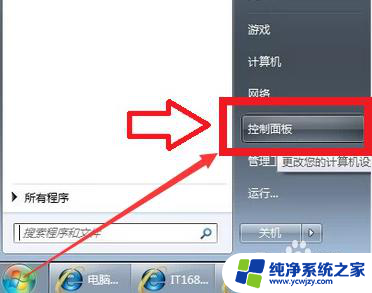
2.点击【网络和Internet】。
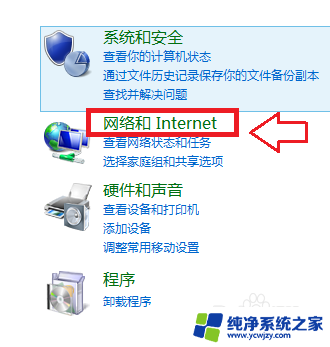
3.点击【网络和共享中心】。
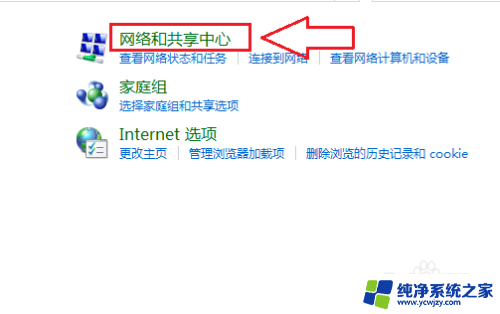
4.接着点击【更改适配器设置】。
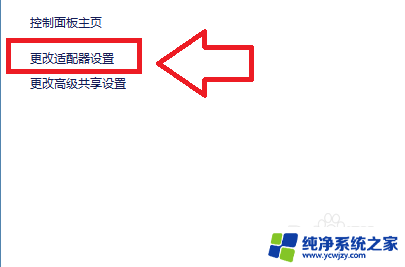
5.鼠标放在【无线网络连接】的选项上,单击鼠标右键。点击【启用】就可以。
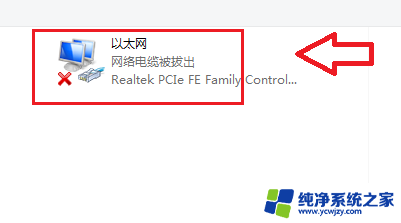
6.当在更改网络适配器中点击【开启】后,发现【无线网络连接】仍为灰色。需要通过【运行】命令打开,电脑界面中点击【开始】。
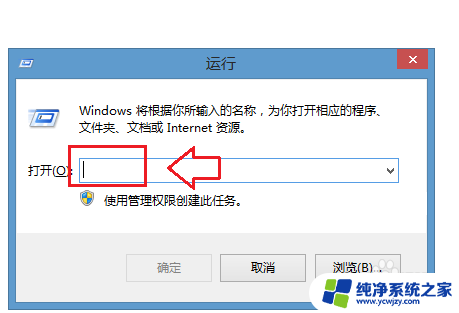
7.在【运行】的对话框中输入【services.msc】。
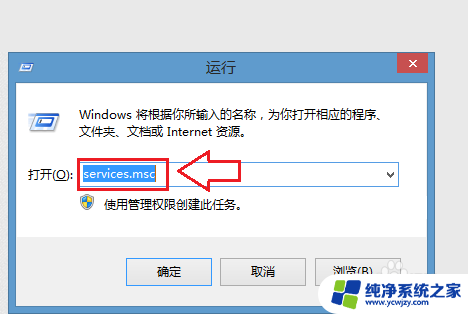
8.然后点击【确定】,会出现【服务本地】的对话框。在对话框中的名称中找到【WLANAutoConfig】,手动点击【启动】,电脑的无线网络连接就可以正常使用了。
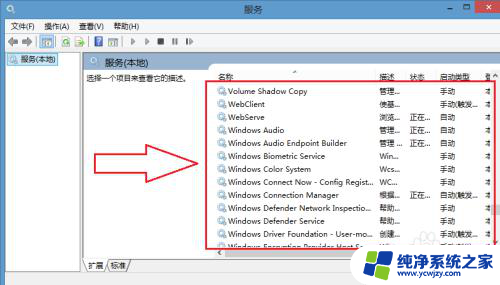
以上就是win7笔记本电脑如何打开无线功能的全部内容,如果遇到这种情况,你可以按照以上步骤进行解决,非常简单快速。