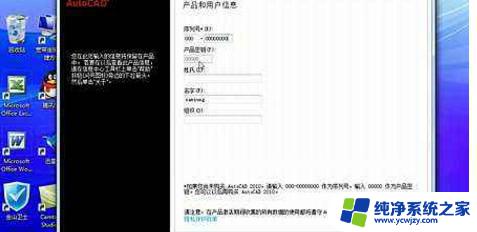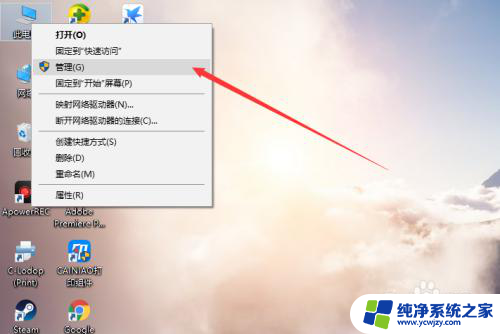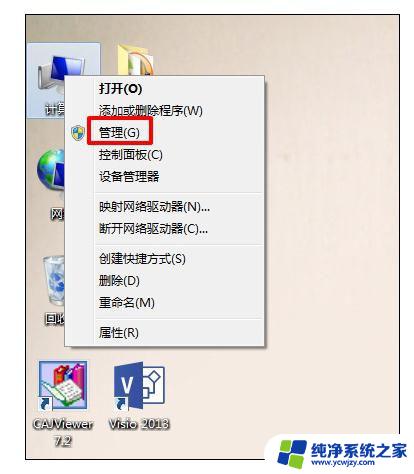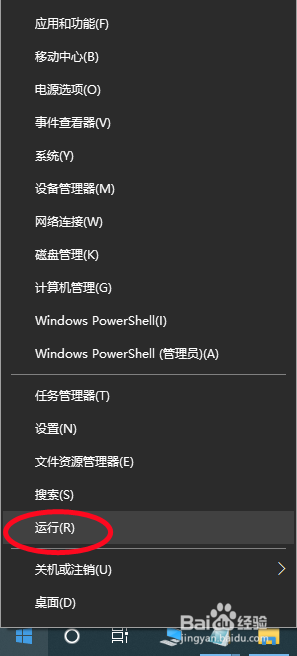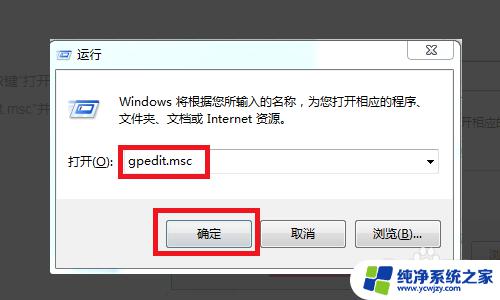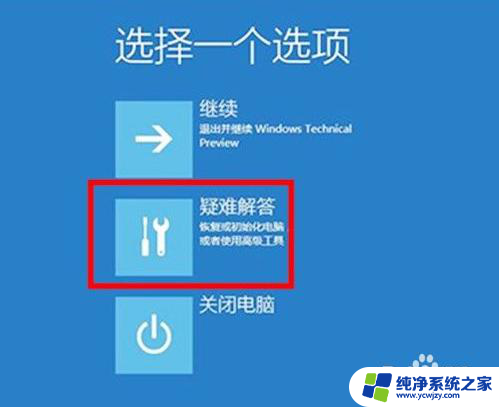品牌机装win7总是启动不起来
有不少品牌机用户反映装有win7系统的电脑总是启动不起来,出现蓝屏的情况,经过检查发现,原因是固态硬盘SSD安装WIN7系统无法启动。这种问题给用户带来了很大的困扰,也让人开始思考固态硬盘在WIN7系统下的兼容性问题。针对这一情况,我们需要找到解决方案,让电脑能够正常启动,提高用户体验。
具体步骤:
1.BIOS引导菜单中看不到新硬盘:
这个故障一般是品牌机电脑中比较常见,在开机时按F12或F8(华硕)键唤出快速引导菜单。其中却看不到刚刚安装的固态硬盘身影。
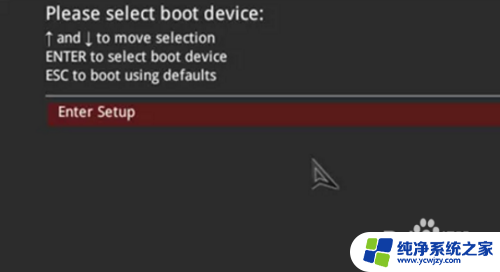
2.其实这是UEFI引导并禁用了CSM兼容支持模块后的现象,新硬盘上由于没有操作系统,会被直接忽略,只要正常安装了系统之后就会出现在菜单里。如果不适应这个现象,可以在BIOS设置中将Launch CSM打开(设置为Enabled)即可。
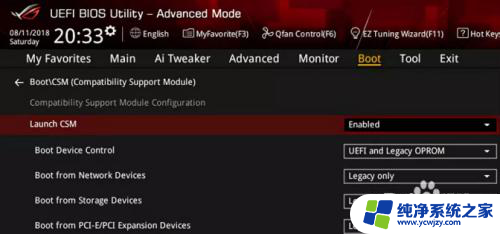
3.“我的电脑”中看不到新硬盘:
我的电脑中看不到新盘符出现,是不是不认盘呢?这种情况大多出现在加装固态硬盘的时候,在老系统下看不见新增的固态硬盘盘符,是因为新硬盘尚未初始化和分区,自然也就没有盘符可以显示。只有山寨盘或是被别人退货的二手盘才会到手就带有分区盘符的。
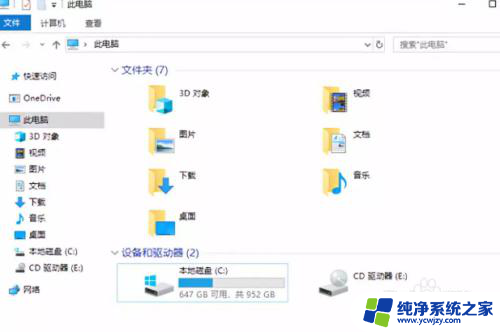
4.正规的固态硬盘出厂后是未初始化状态,需要在磁盘管理中手动初始化(确定分区表格式。MBR/GPT),然后家里分区并格式化才能在“我的电脑”中看到对应的盘符。在没有初始化之前,通过CrystalDiskInfo或者东芝原厂SSD Utility固态硬盘工具箱软件可以检测到硬盘的存在。

5.固态硬盘初始化和分区的过程也比较简单,只要在Windows 10徽标(或我的电脑图标)上右击,选择计算机管理-磁盘管理,如有未初始化的硬盘就会自动弹出对话框:
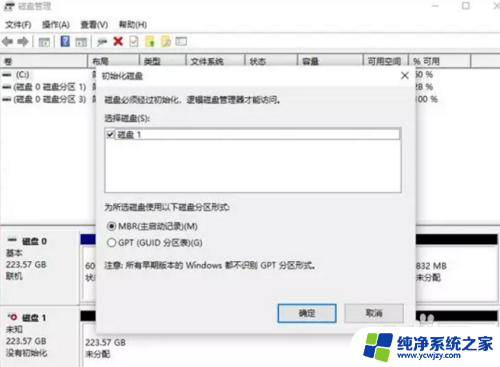
6.初始化其实就是选择分区表格式,就目前固态硬盘的容量(不超过2TB)来说,MBR和GPT对于固态硬盘而言没有太大的区别,可以根据自己喜好选择。

7.建立分区表之后还需要创建分区,也就是新建简单卷,根据自己的需要建立分区并格式化。如果你打算把新固态硬盘用作系统盘的话,这一步不是必须的,因为安装系统过程中还会涉及到对分区的改动。
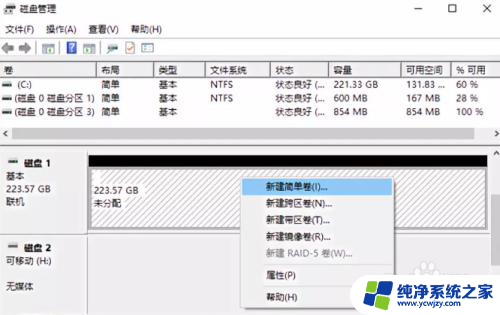
8.Windows7需要更新才能识别NVMe:
Windows 7默认没有提供对NVMe固态硬盘的支持,需要首先安装Windows6.1-KB2990941-v3-x64.msu和Windows6.1-KB3087873-v2-x64.msu这两个系统更新,然后才能正确识别新装的东芝RC100 NVMe固态硬盘。

9.如果希望在RC100上安装Windows7操作系统,将现有系统盘直接无损迁移到RC100上是最简单的方法。在安装系统更新之后,使用分区助手软件的“迁移系统到固态硬盘”功能,就可以将现有系统盘无损的迁移至新装的RC100 NVMe固态硬盘之上。之后只需调整BIOS设置当中的开机引导顺序即可完成全部迁移。
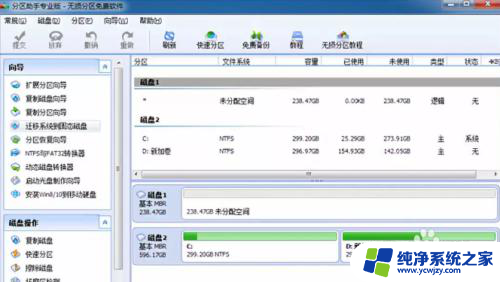
以上是关于品牌机装win7无法启动的全部内容,如果遇到这种情况,你可以按照以上步骤解决问题,非常简单快速。