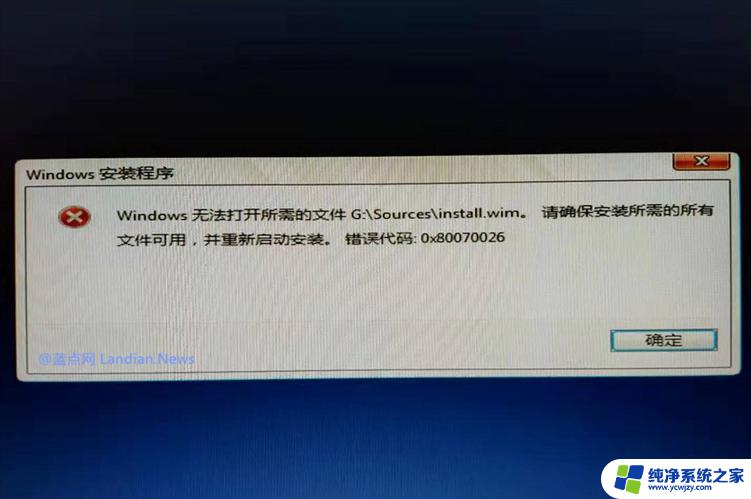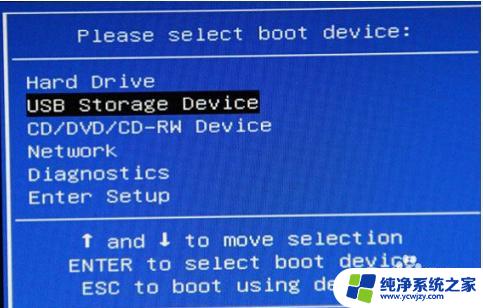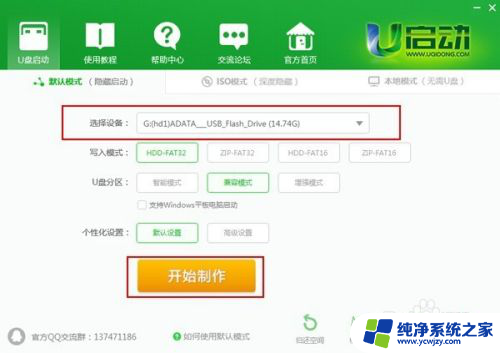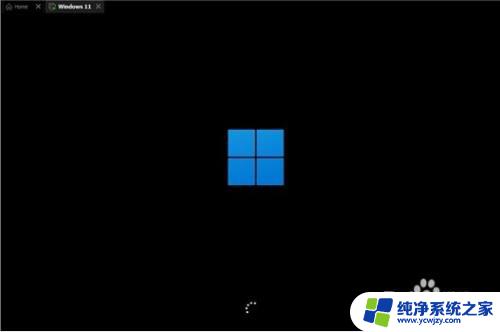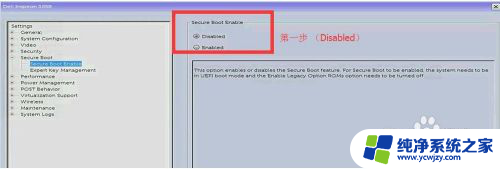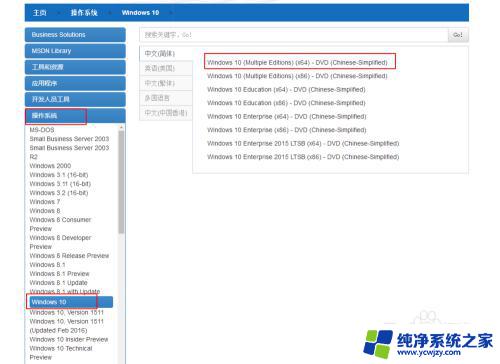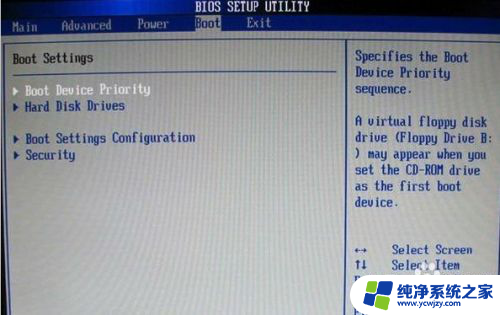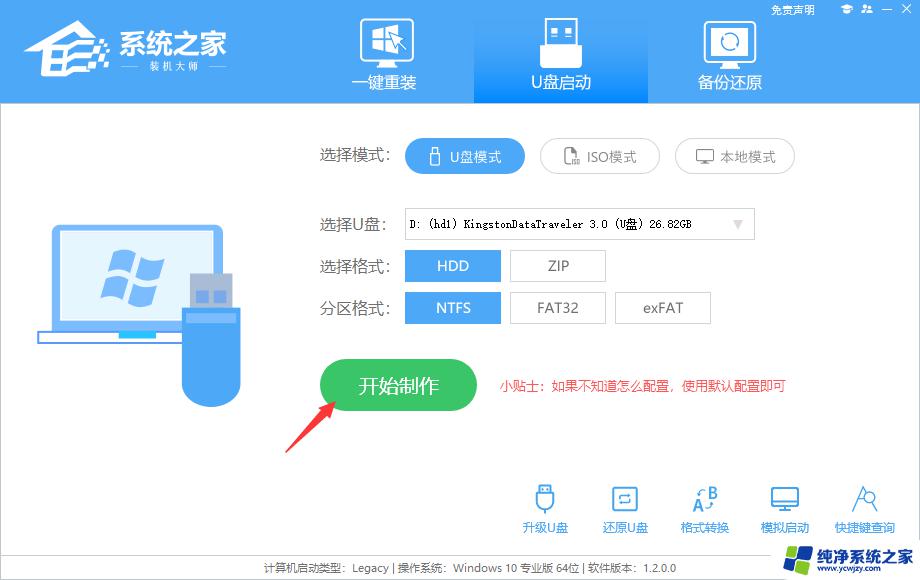win7 uefi启动盘 UEFI模式下如何启动WIN7安装U盘
Win7系统的安装需要使用启动盘,而UEFI模式下的启动过程和传统的BIOS模式有所不同,因此许多用户会遇到如何使用Win7 UEFI启动盘的问题。本文将介绍在UEFI模式下如何启动Win7安装U盘,并提供详细的操作步骤,希望能够帮助大家顺利安装Win7系统。
具体方法:
1.如下图,电脑开机有两种方式,一种是legacy,一种是uefi。默认都是采用legacy方式,也就是传统的BIOS方式。这种方式一直广泛使用,但逐渐的已经不能适应现在大硬盘的安装模式,在安装的硬盘容量超过2048G以上时,用legacy模式启动的操作系统是无法认出2048G以外的空间,除非把这个硬盘挂成从盘,在硬盘管理里面将其设置成GPT模式。如果就是要将系统装在这块大硬盘上的话,那就得在BIOS里将启动模式由legacy改成uefi,操作系统必须是64位的WIN7以上的,才可以成功安装。

2.我采用的WIN7是原版ISO文件,大家可以在百度里搜索“我告诉你”。从MSDN上去下载64位的ISO文件,然后解压直接拷入U盘根目录,或者使用UltraISO将ISO写入U盘,U盘格式化时选用FAT32格式,不然UEFI模式下从U盘无法启动。
但就这样将U盘插入电脑,BIOS里将U盘设置成首启动。是没有办法利用U盘启动安装程序的,而是会自动进入到UEFI SHELL里去,因为原版里面少了样东西,让UEFI不认为这个U盘是具备启动功能的安装盘。下面我们要做的是:
3.打开U盘,找到\sources\install.wim文件,使用7z或者好压解开这个文件,将文件中的 \Windows\Boot\EFI\ 这个目录下的bootmgfw.efi, 将其复制到你的电脑上, 并重命名为bootx64.efi. 然后在U盘里找到\efi\Microsoft这个目录, 这个目录下的boot文件夹复制到上一级目录去, 也就是\efi\boot, 并把刚改名的bootx64.efi也放进这个boot文件夹。完成后这个U盘就被BIOS的UEFI启动模式认为是启动盘了
以上就是win7 uefi启动盘的全部内容,如果你遇到了相同的问题,可以参考小编的方法来解决,希望这对大家有所帮助。