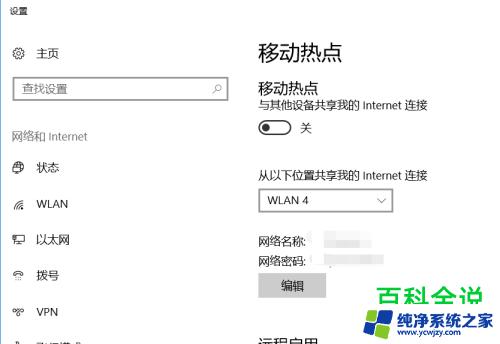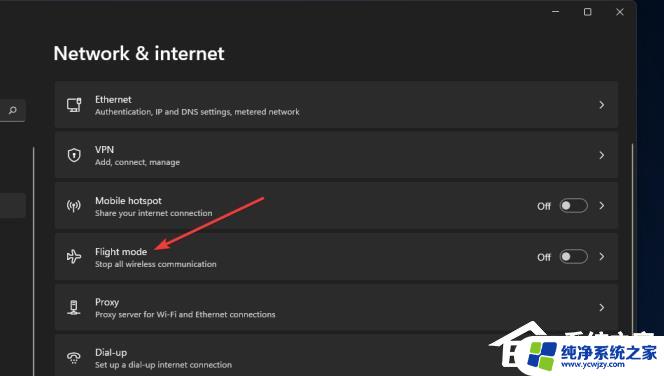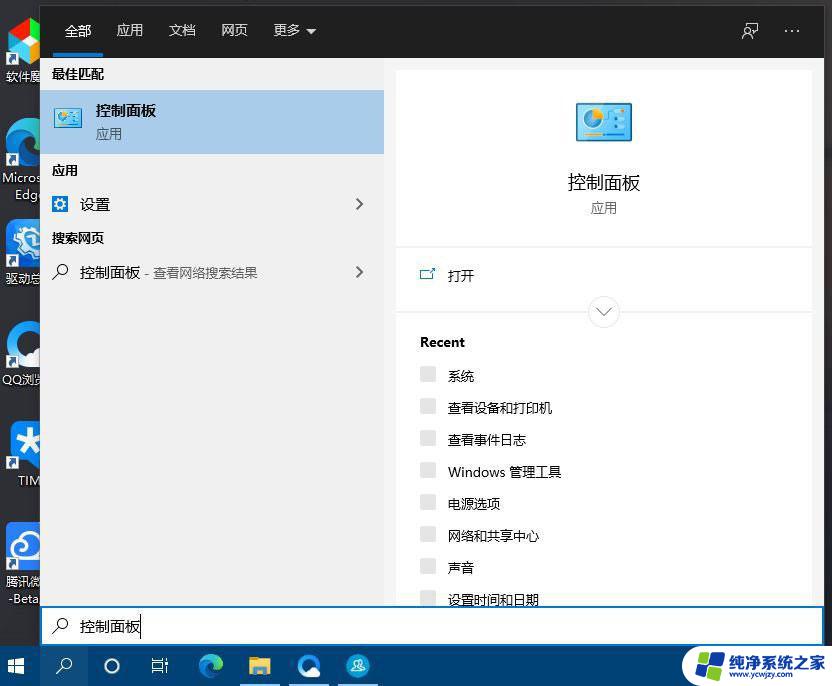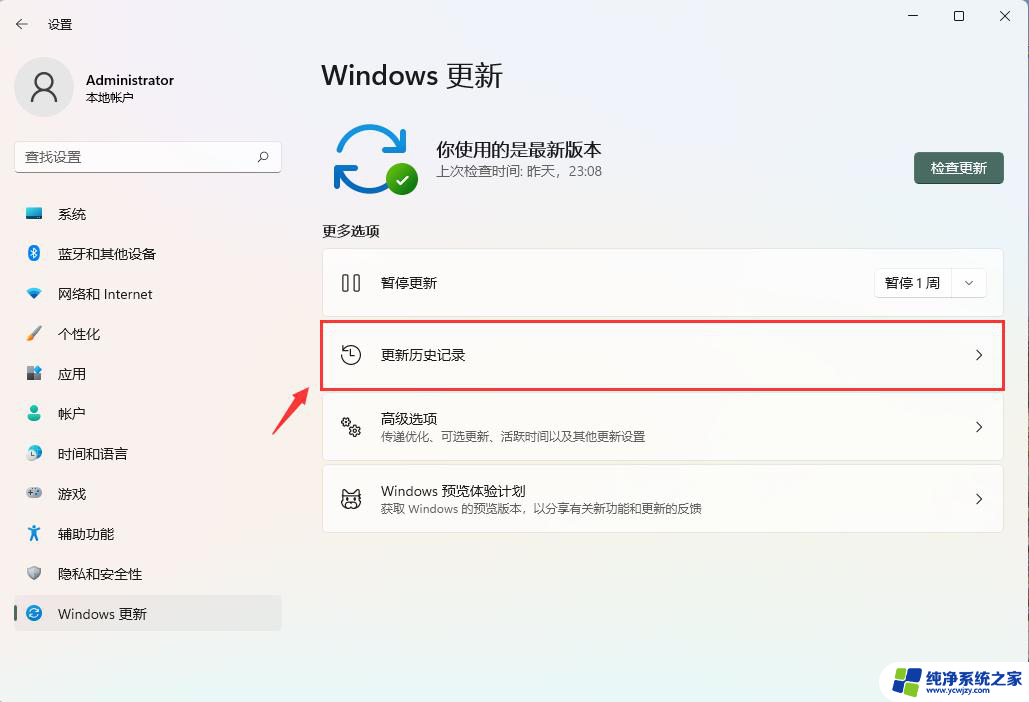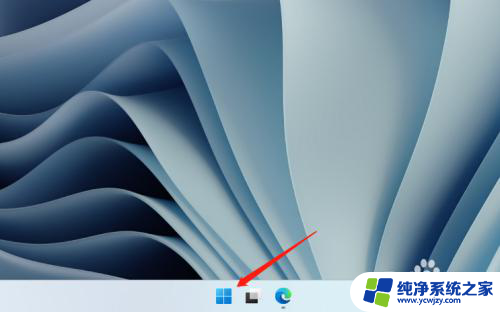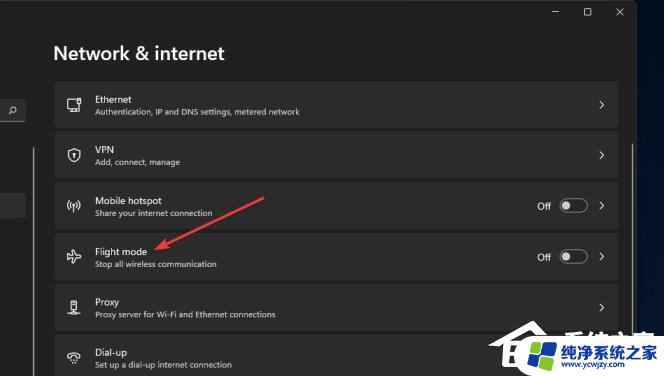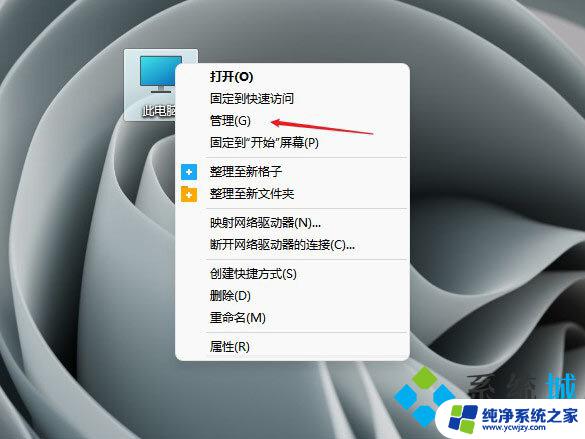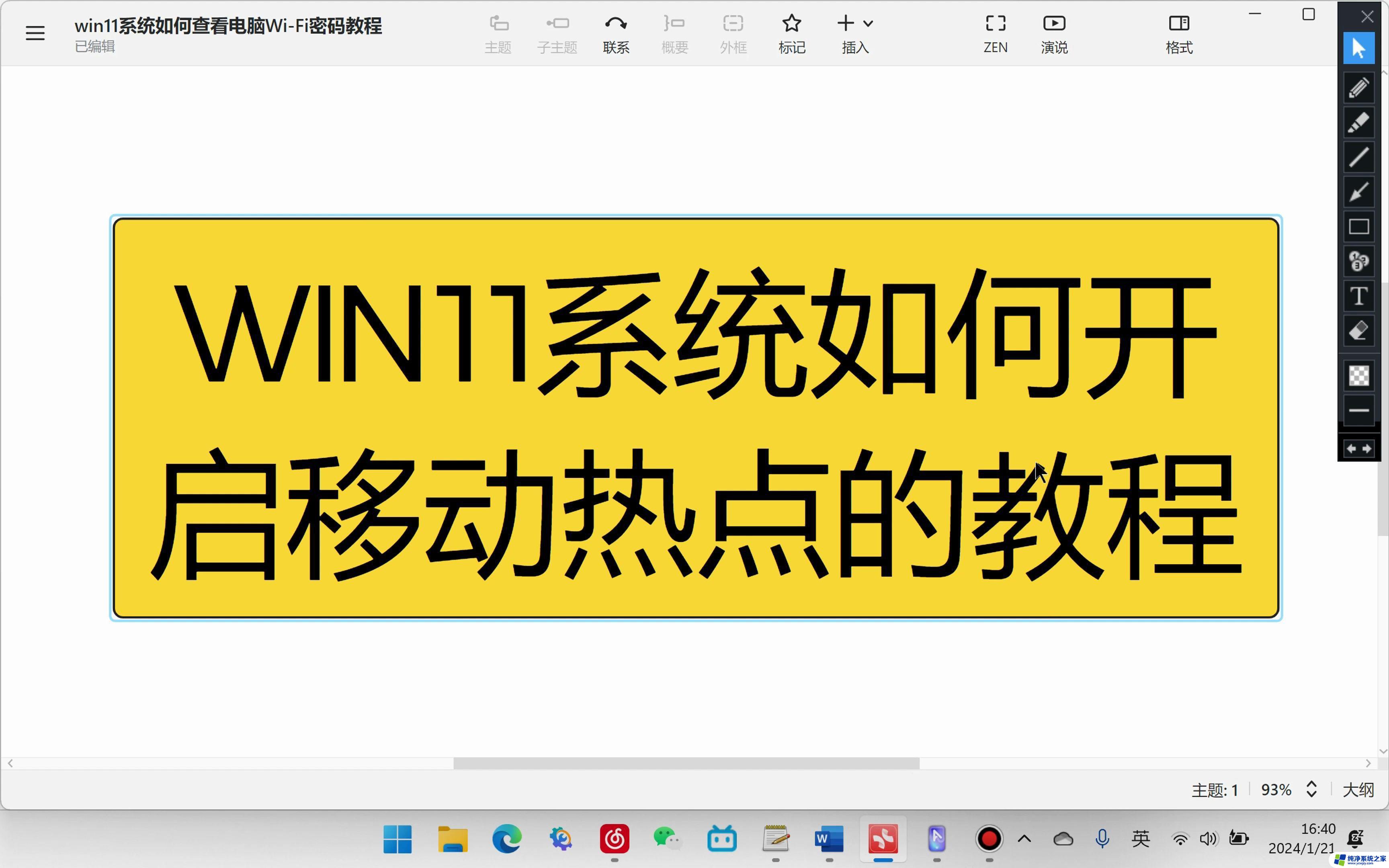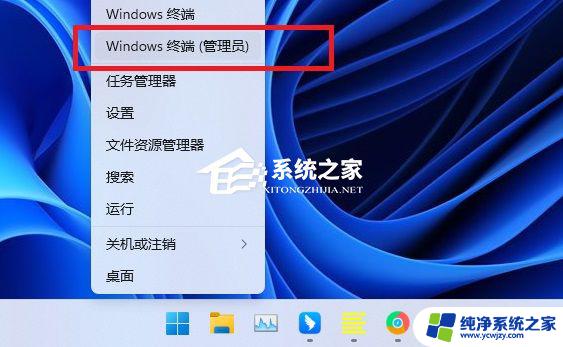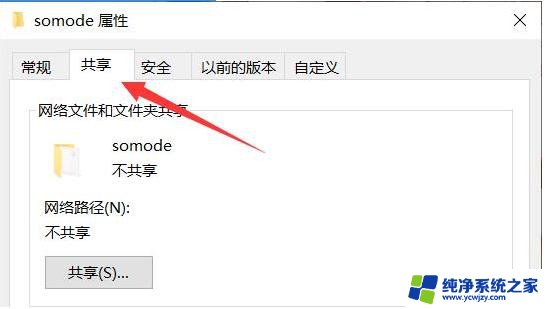win11移动wifi win11笔记本电脑如何设置移动网络热点共享
更新时间:2024-03-25 11:57:45作者:yang
随着Win11移动WiFi功能的推出,现在我们可以将Win11笔记本电脑轻松地转变为一个移动网络热点共享设备,这项功能的实现,使我们不再依赖于外部的无线路由器或者手机热点,而是能够直接通过笔记本电脑的网络连接来为其他设备提供网络服务。Win11笔记本电脑如何设置移动网络热点共享呢?下面我们将详细介绍这一操作步骤。
操作方法:
1.打开任务栏右下角的网络设置选项,找到"移动热点"右击转到网络设置界面。若没有"移动热点”该选项,可以直接打开设置找到界面
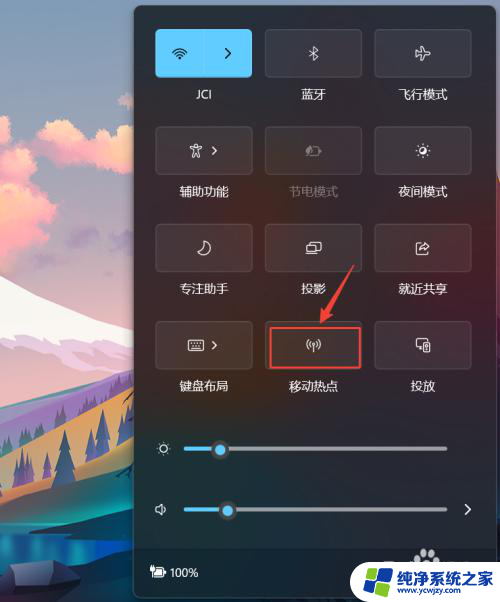
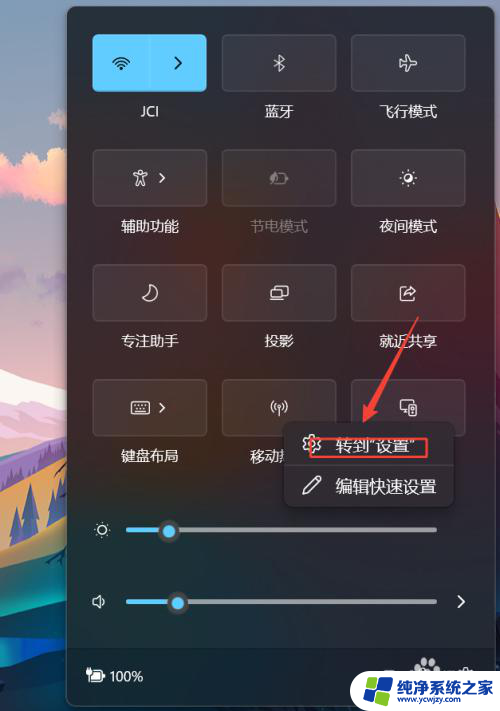
2.来到网络与Internet下的移动热点设置界面后,先打开移动热点开关。再点击编辑选项
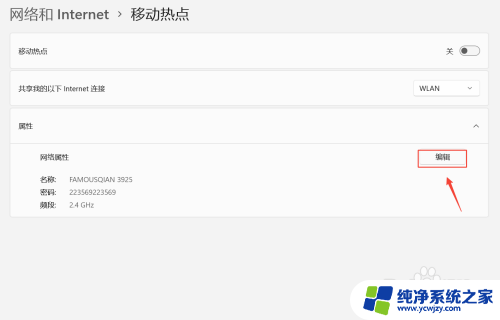
3.在此界面可以修改热点名称,为保证热点稳定且可被其他设备发现。所以一般选2.4GHZ频率这个选项
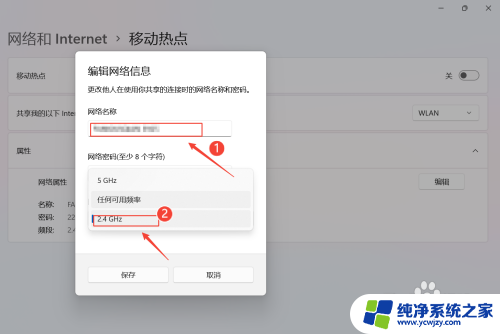
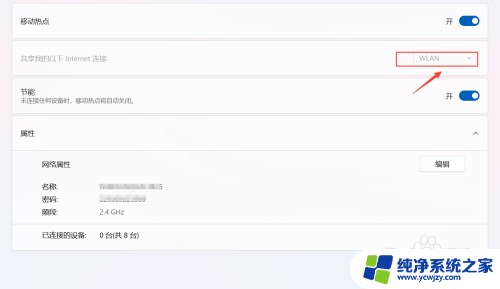
4.接下来设置热点密码,然后点击保存即可
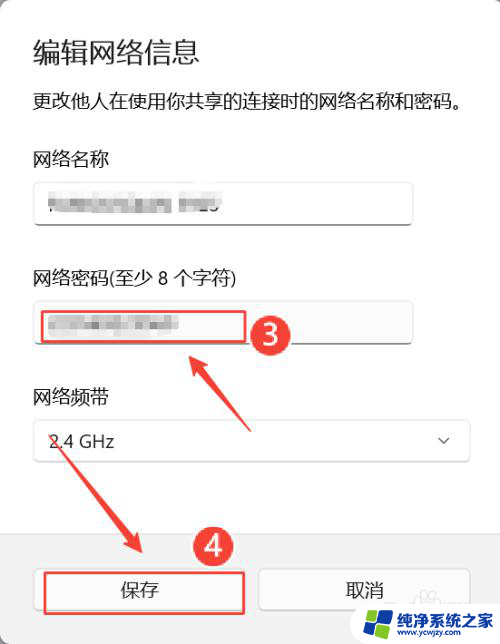
以上就是win11移动wifi的全部内容,有需要的用户可以根据以上步骤进行操作,希望对大家有所帮助。