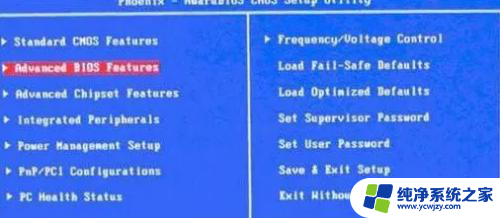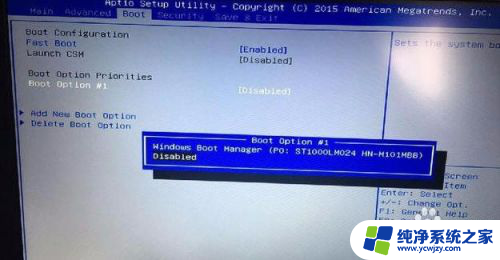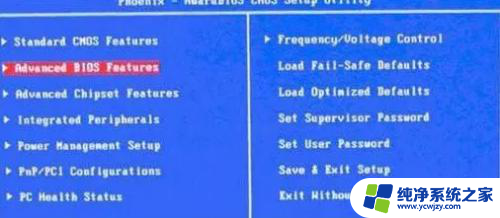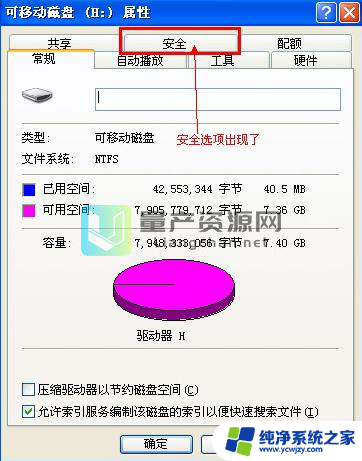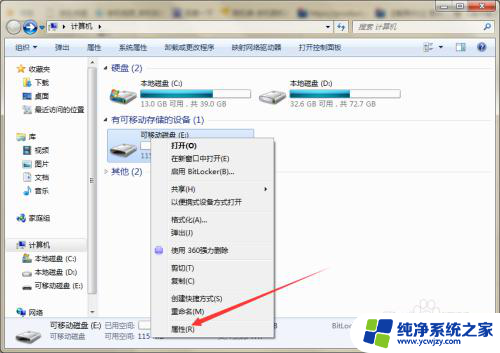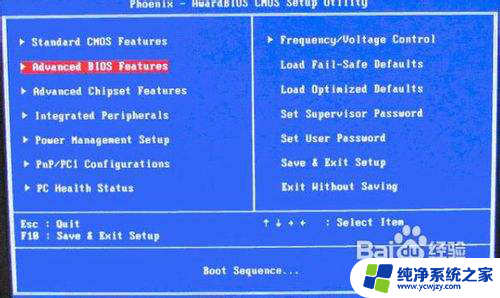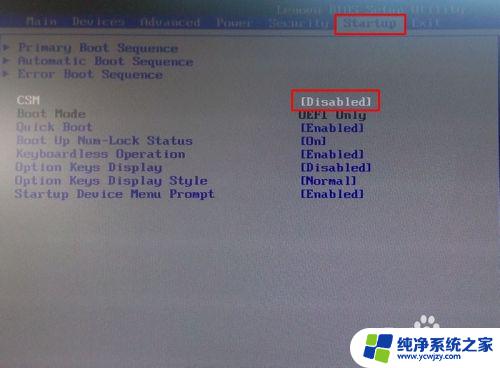启动选项找不到u盘 BIOS中没有U盘选项怎么办
启动选项找不到u盘,当我们需要在计算机上进行系统安装或者修复时,通常会选择使用U盘来进行启动,有时候我们可能会遇到一个问题,就是在BIOS设置中找不到U盘选项。这个问题可能会让人头疼,因为没有U盘选项意味着我们无法通过U盘来启动计算机。当BIOS中没有U盘选项时,我们应该如何解决呢?本文将为大家介绍一些解决方法。
步骤如下:
1.现在电脑都支持快速启动,直接按启动快捷键进入启动菜单选择u盘即可。进入BIOS设置主要按键:DEL, ESC, F1, F2, F8, F9, F10, F12

2.方法1:首先需要确保你的u盘是成功的,并且已经成功制作U盘启动盘(推荐快启动u盘启动盘制作工具,简单快速制作)。然后在需要启动的电脑上插入U盘启动盘,台式机电脑建议大家将启动盘插到后置USB接口上。然后重启电脑系统,按品牌电脑启动快捷键(Del/F2)进入BIOS设置,进入BIOS设置。找到”USB Storage Legacy Support”或”USB Storage Function”选项,设置为”Enabled”。
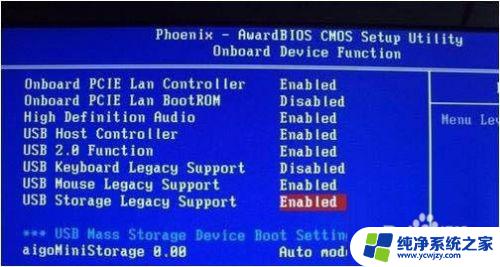
3.如果依然没有,则切换到Boot界面,选择Hard Disk Drives按回车进入。将1st Drive设置为U盘,一般u盘选项是u盘品牌或者u盘名称,比如Kingston DataTrave。按ESC返回,选择Boot Device Priority回车进入,将1st Boot Device设置为U盘Kingston选项。按F10保存重启系统,即可进入U盘界面。
4.方法2:现在大部分新型主板预装win8或win10系统,而它们默认启用安全启动模式,同时会禁用U盘启动项。按电脑启动快捷键Del/F2进入BIOS设置,找到Secure Boot,按回车设置为Disabled。再将UEFI/Legacy Boot设置为Legacy only或Legacy first。
按F10保存即可重启进入启动菜单即可显示u盘选项。
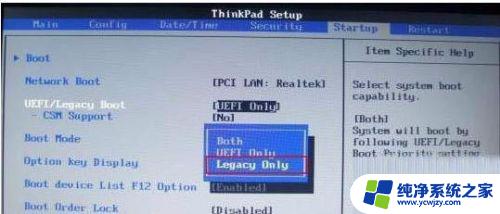
5.方法3:用户制作了uefi版本的启动盘(推荐支持uefi与mbr双启动的快启动u盘启动盘制作工具),以为这种预装了win8系统的华硕笔记本都是uefi启动的。普通制作的启动盘是无法识别的,只要制作uefi版本就可以识别了:
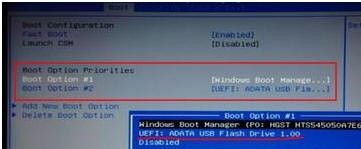
6.需要在bios开启兼容模式,也就是我们常说的csm选项:

7.但是很明显的,这个csm选项无法开启,因为他是不可选取状态,自然就无法更改设置了,这种时候我们该怎么办?这个时候我们找到Secure Boot Control (安全启动控制),关闭这个安全启动控制就可以顺利开启csm选项:
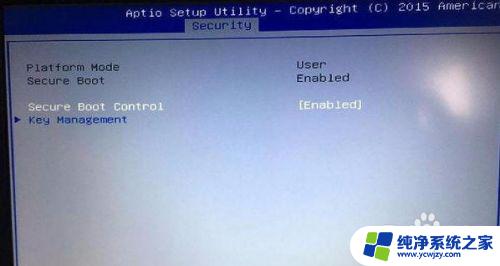
8.这里我们将其改成disabled就可以了,然后设置csm开启,然后我们在BOOT 菜单下的Launch CSM 便显示可设置状态。
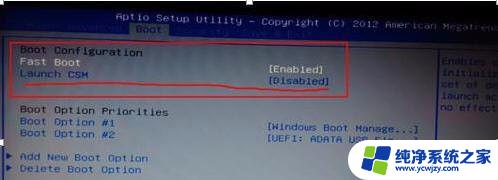
9.我们将Launch CSM 设置为Enabled(启用)即可。如图已经是可以开启状态了:

10.开启之后我们按F10保存设置。重启电脑再次进入BIOS设置,我们便可看见,在启动选项里面,出现多了几个启动选项。这个时候我们就可以顺利的选择u盘进行启动了,当然也可以使用快速启动键esc。
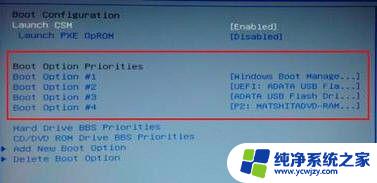
11.方法4:有些主板会带磁盘自动监控及回报功能,如果是禁用状态,也会找不到U盘启动项!进入BIOS找到“HDD S.M.A.R.T. Capability”bios默认的设置禁用了此项,将其设置为Enabled开启状态。
以上就是解决启动选项找不到U盘的全部内容,如果你碰到了同样的问题,可以参考小编提供的方法来处理,希望对大家有所帮助。