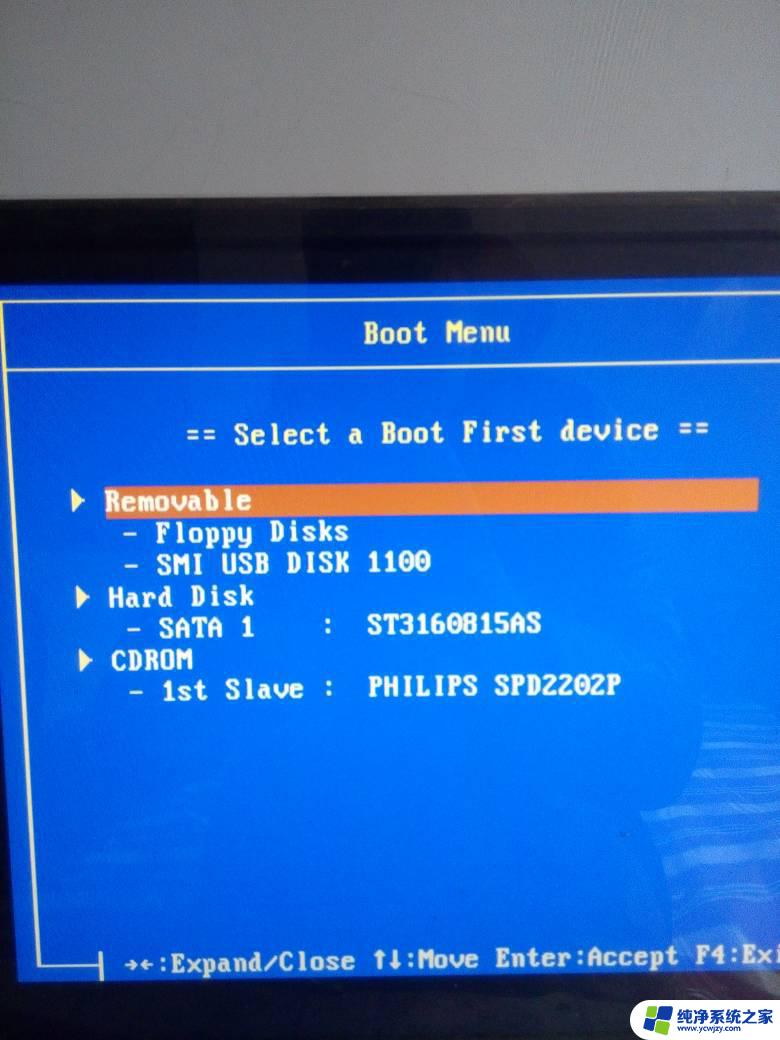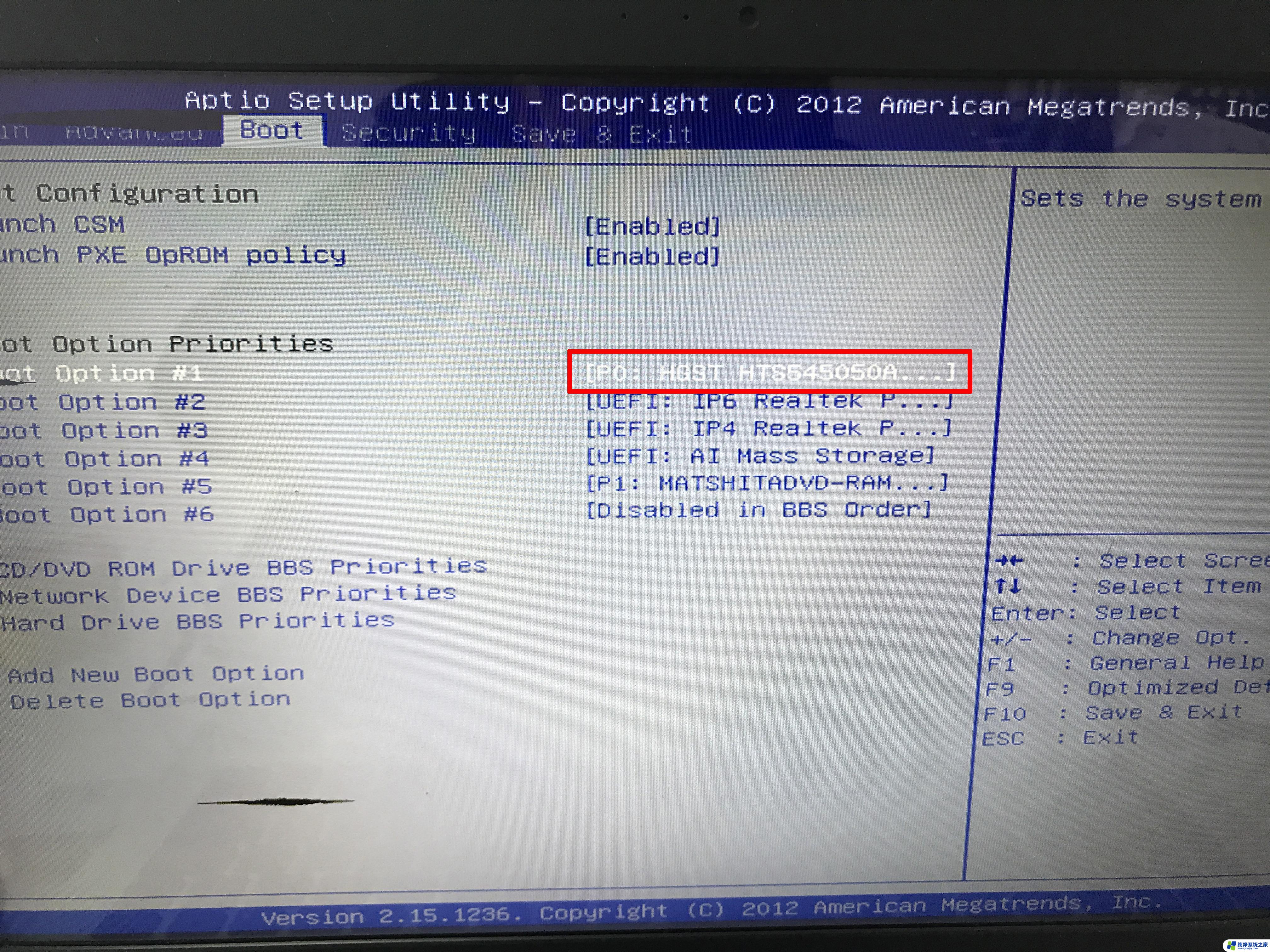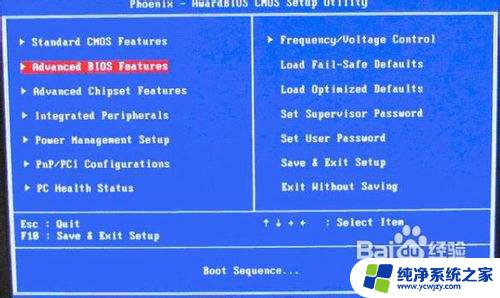华硕电脑设置u盘启动项 华硕主板BIOS设置U盘启动步骤
华硕电脑设置U盘启动项对于许多用户来说是一个重要的技巧,尤其是在需要安装操作系统、修复系统故障或进行数据恢复时,华硕主板的BIOS设置提供了简便的方式来配置U盘启动项,让用户能够轻松选择U盘作为启动设备。在这篇文章中我们将详细介绍华硕电脑设置U盘启动项的步骤,让您能够在需要的时候快速启动并使用U盘。无论您是新手还是有一定经验的用户,本文都将为您提供简单易懂的指导,让您轻松掌握这一技巧。
具体步骤:
1.把U盘插入到主机上的USB插口。

2.电脑开机,出现华硕Logo时,下方会有进入BIOS设置的提示。这时,按下键盘上的“DEL”或“F2”。
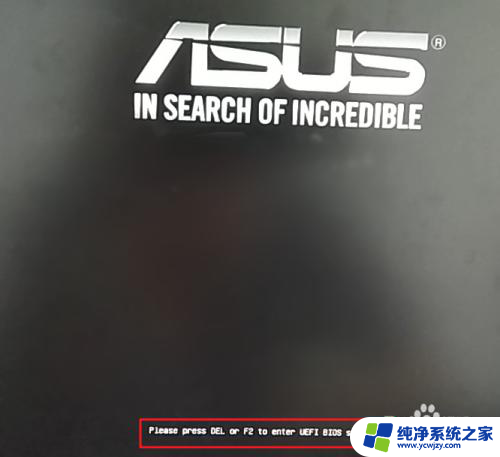

3.进入BIOS主页面后,点击右下角的“Advanced Mode(F7)”。
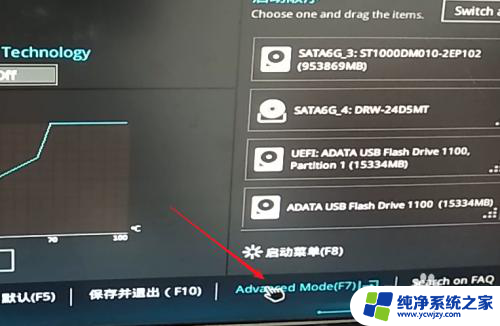
4.进入高级模式后,点击菜单栏上的“启动”。
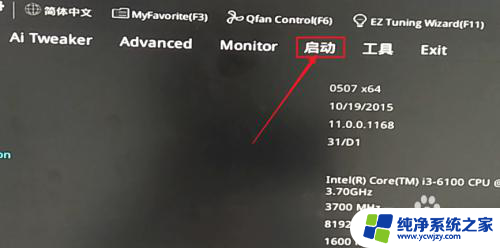
5.下拉滚动条,找到“安全启动菜单”下的“Boot Option #1”。
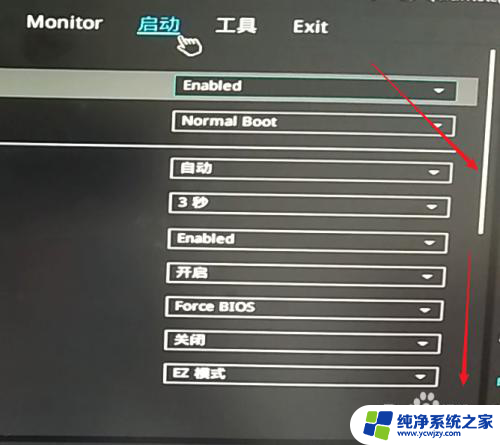
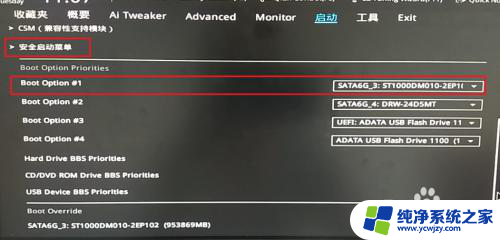
6.点击右边的选项,在出现的菜单中选择插入主机的U盘。注意,如果U盘没有插入到电脑,则不会出现在此选项菜单中。
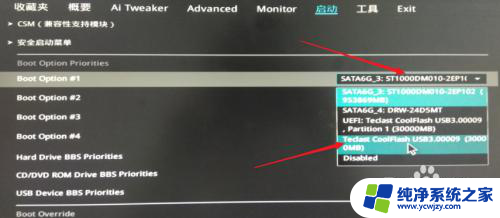
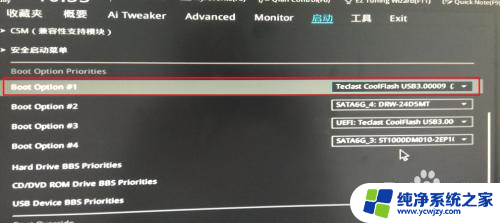
7.然后,按下键盘上的“F10”。

8.屏幕上会出现“Save & reset”保存并重启的提示,选择“OK”。保存设置。
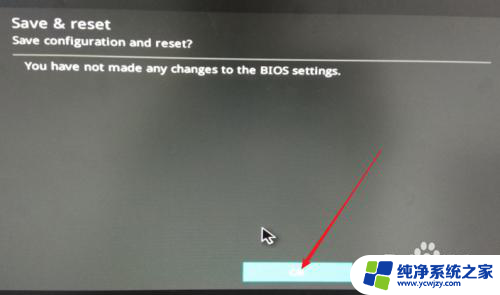
9.这样,便完成了从U盘启动的设置。
以上是关于如何设置华硕电脑的U盘启动项的全部内容,如果你遇到了相同的问题,可以参考本文中介绍的步骤来进行修复,希望这对你有所帮助。