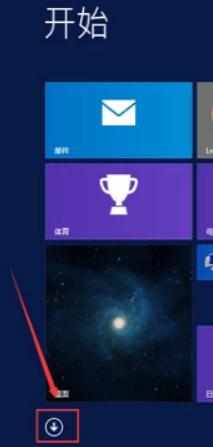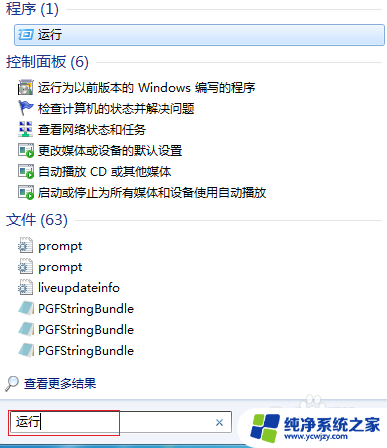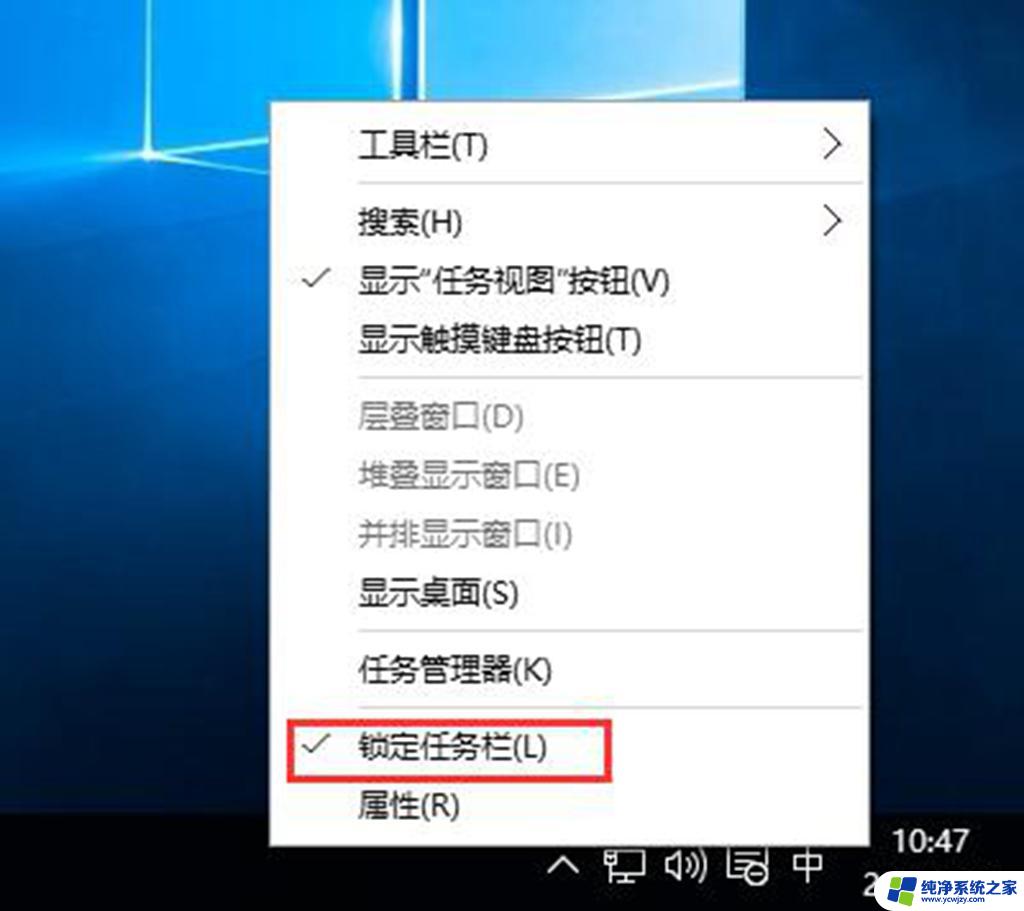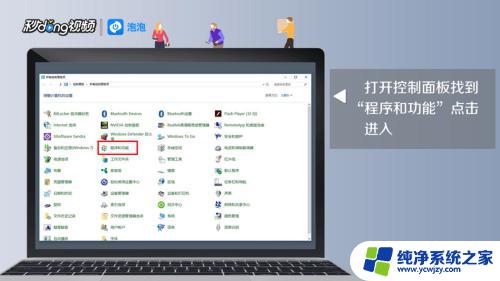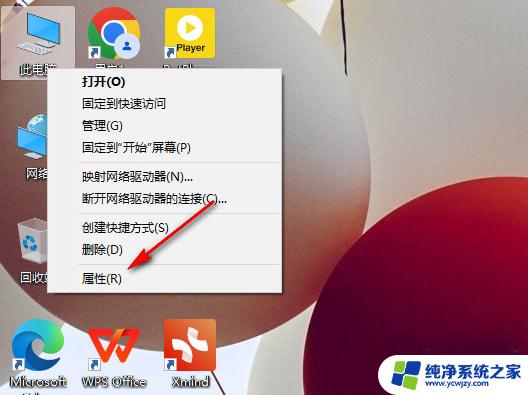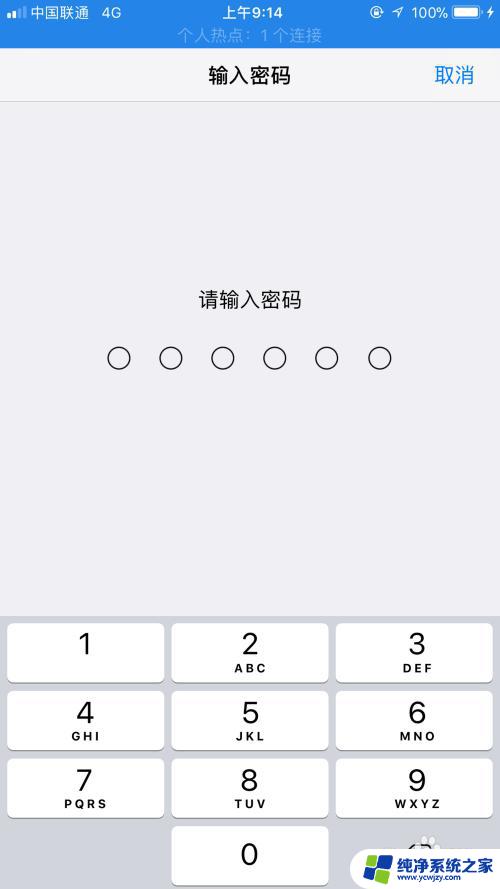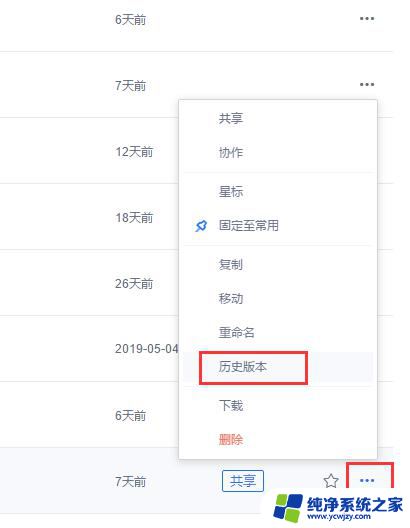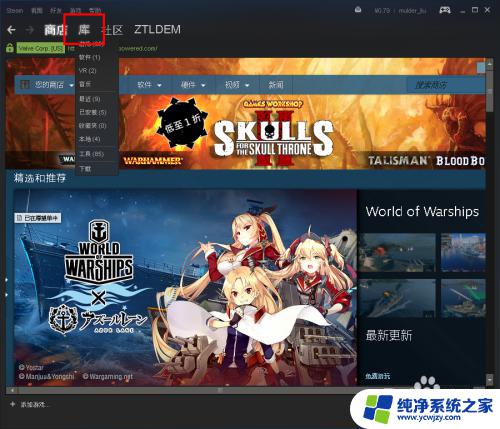电脑怎么设置还原点 如何在电脑上创建系统还原点
更新时间:2024-03-21 11:58:23作者:yang
在日常使用电脑的过程中,有时候会遇到一些意外情况,例如系统崩溃、软件出现问题等,为了能够及时恢复到之前的正常状态,我们可以在电脑上创建系统还原点。系统还原点是一个备份的快照,可以记录电脑在某个特定时间点的状态,当出现问题时可以快速恢复到该状态,避免数据丢失或系统故障。如何在电脑上设置还原点呢?接下来我们就来详细介绍。
方法如下:
1.设置系统还原点操作方法:
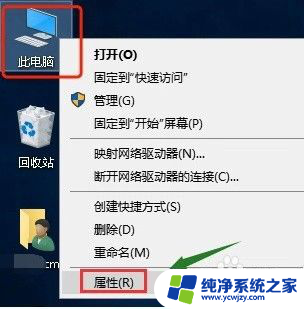
2.在属性界面,点击左侧栏位中的系统保护选项进入,如下图所示:
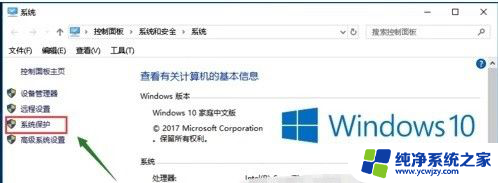
3.系统属性中选择系统保护选项卡,如下图所示:
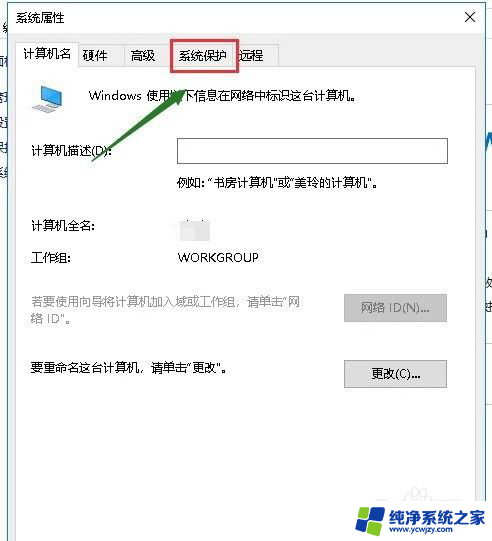
4.选择你的系统盘,然后点击下方的创建按钮,如下图所示:
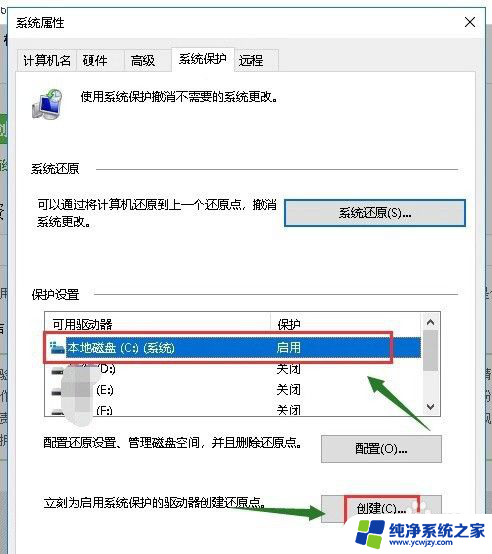
5.输入你要创建还原点的备份名称,一般建议以日期命名。点击创建按钮,如下图所示:
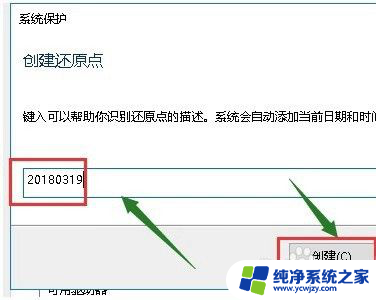
6.系统开始创建还原点,根据你系统大小时间所需不一样。如下图所示:
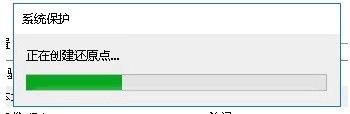
7.创建成功,点击关闭按钮,如下图所示:
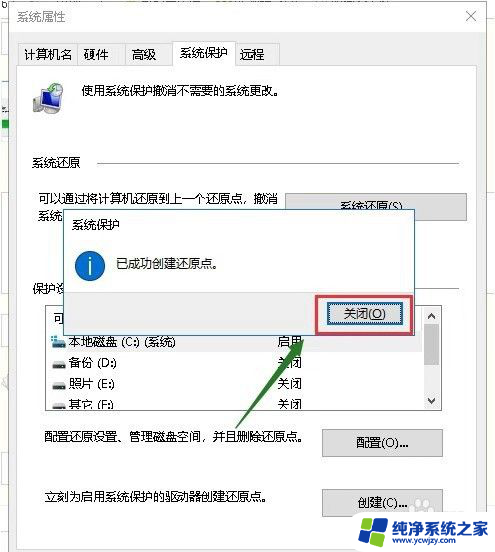
8.我们点击配置,可以设置还原点所耗用硬盘空间的大小。如下图所示:
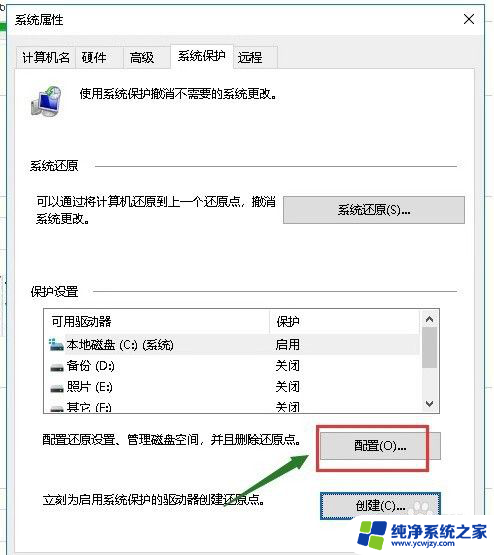
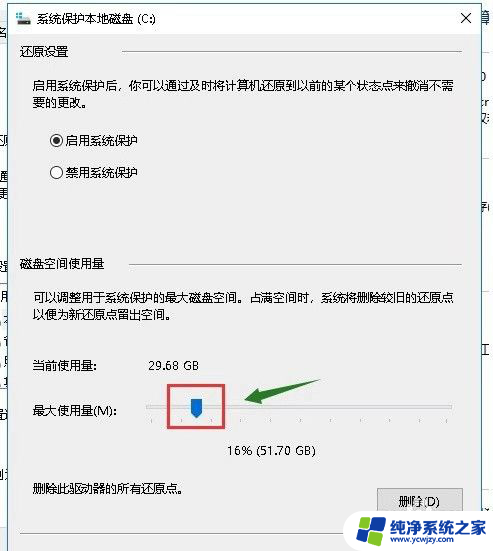
以上是关于如何设置电脑还原点的全部内容,如果有遇到类似情况的用户,可以按照小编的方法来解决。