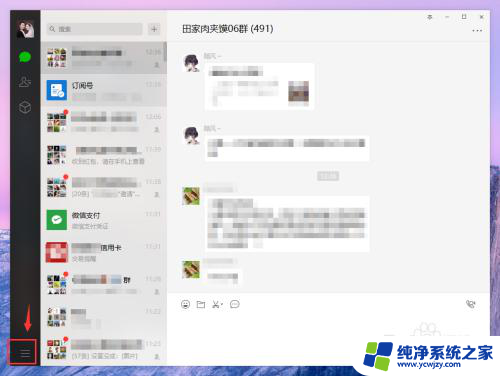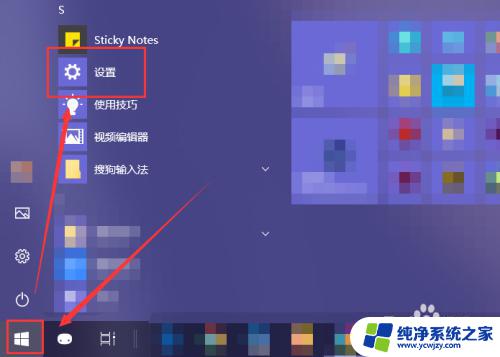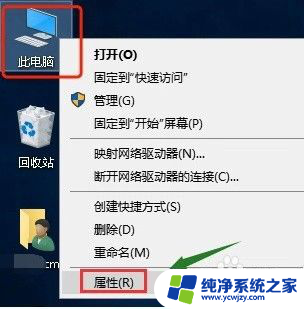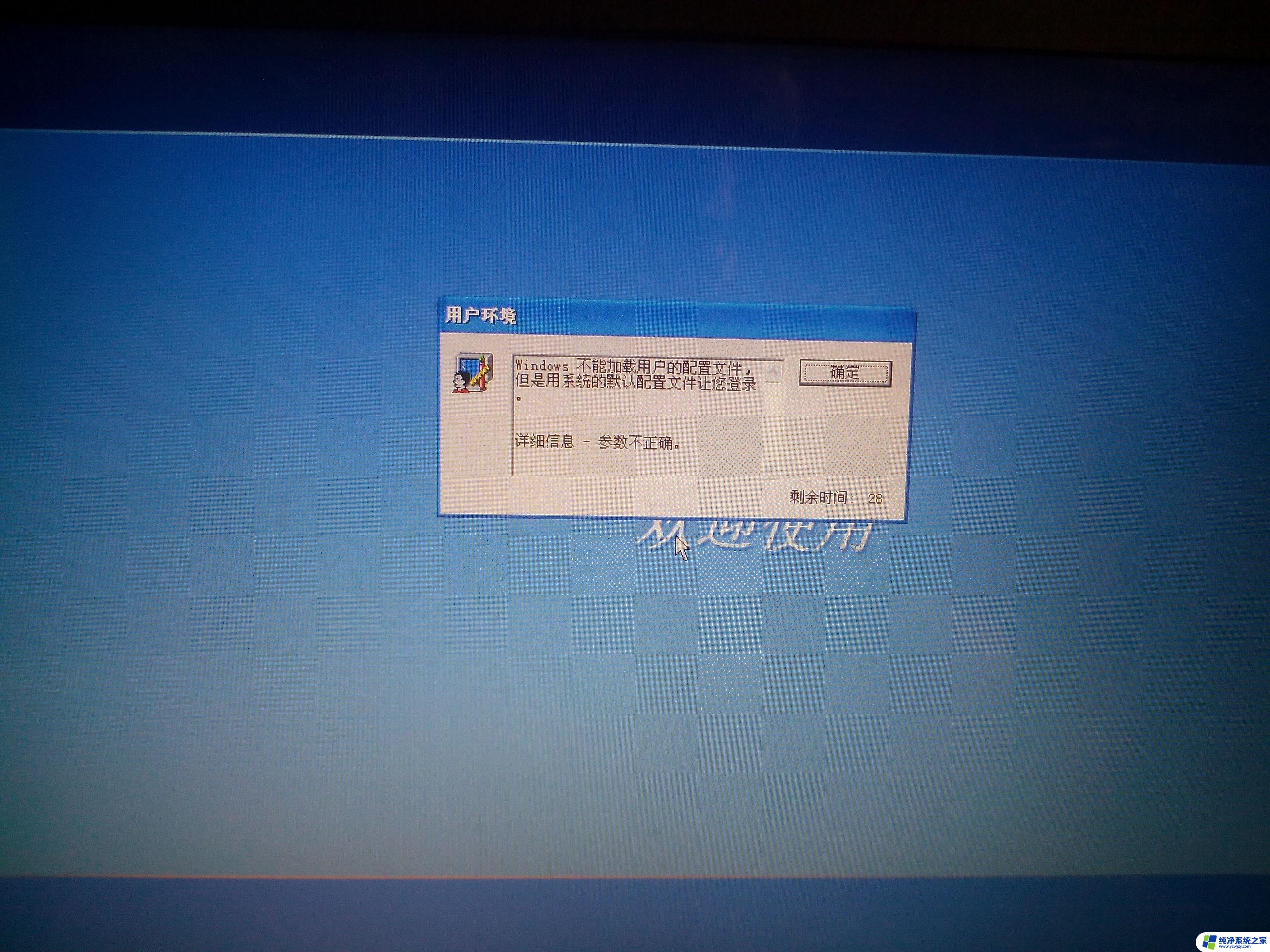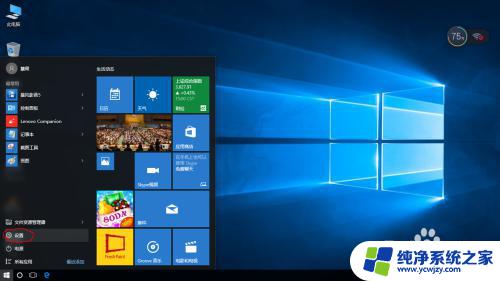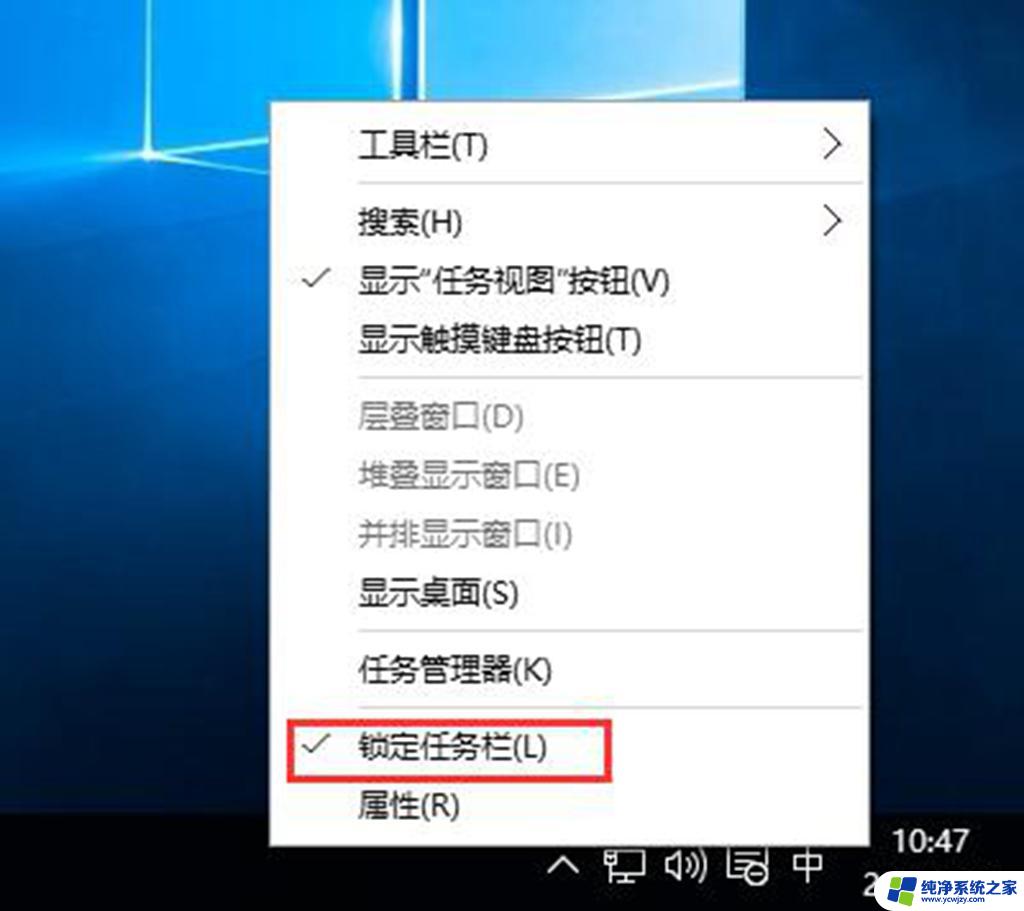电脑重启还原怎么取消 电脑自动还原功能如何关闭
更新时间:2024-02-23 14:55:32作者:xiaoliu
电脑重启还原功能是一项非常实用的功能,它可以帮助我们在系统崩溃或出现问题时恢复到之前的状态,有时我们可能需要取消这个功能,或者关闭电脑的自动还原功能。如何取消电脑重启还原功能呢?本文将介绍一些简单的方法,帮助您轻松地关闭电脑的自动还原功能,以满足不同需求的用户。
操作方法:
1.在电脑开始菜单处搜索“运行”两个字,打开运行。
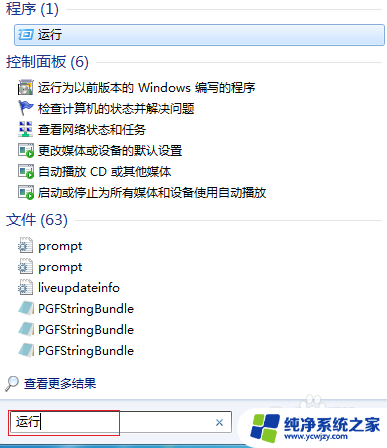
2.在“运行栏”处输入:“gpedit.msc”的指令。
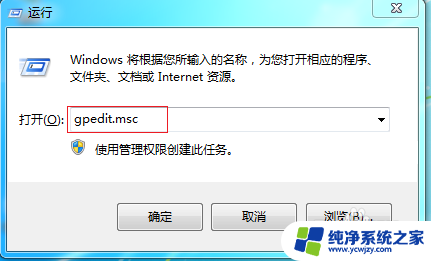
3.然后就打开“本地组策略编辑器”。点击“用户设置”。

4.在“用户设置”的模板中,点击“管理模板”。
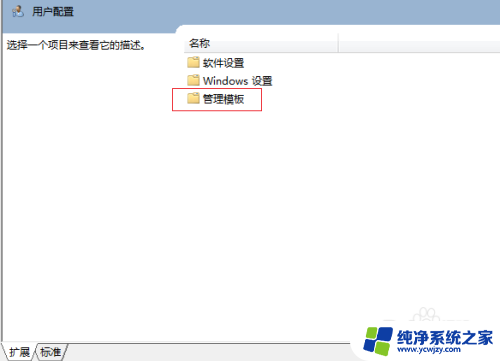
5.在“管理模板”右侧点击“桌面”。
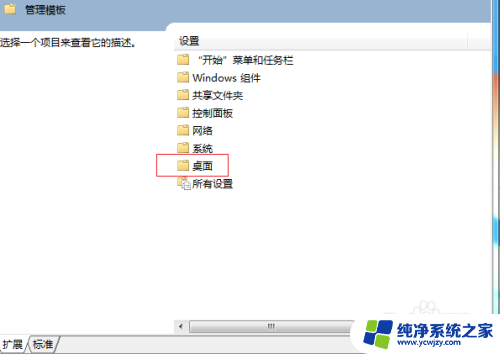
6.在页面右侧最下行找到“退出时不保存设置”,点击打开。
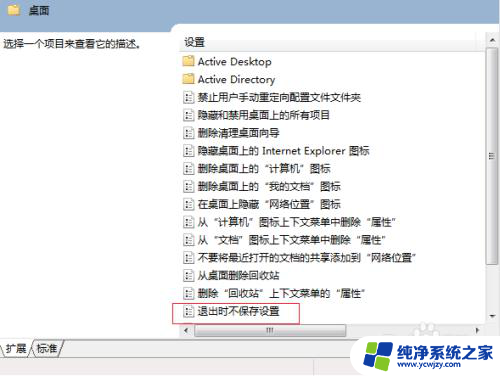
7.在弹出的页面左侧勾选“已禁用”,点击“应用”。“确定”即可。
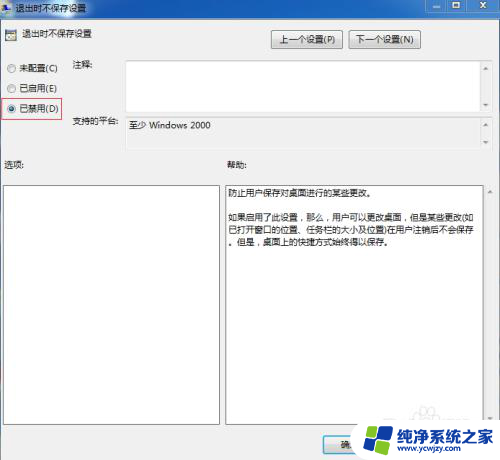
以上就是电脑重启还原怎么取消的全部内容,如果您遇到了这种情况,可以按照以上方法解决,希望这些方法能对大家有所帮助。