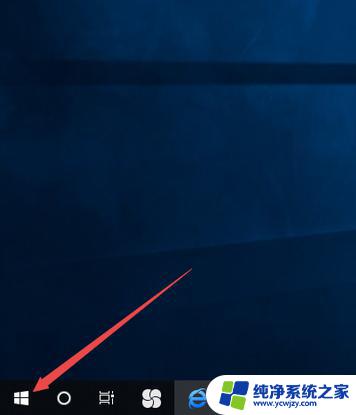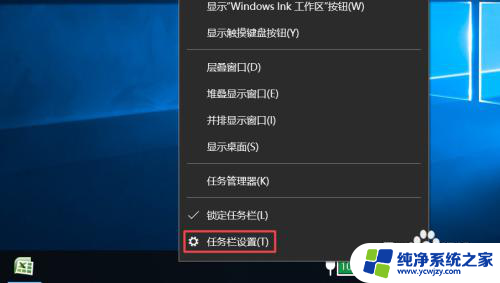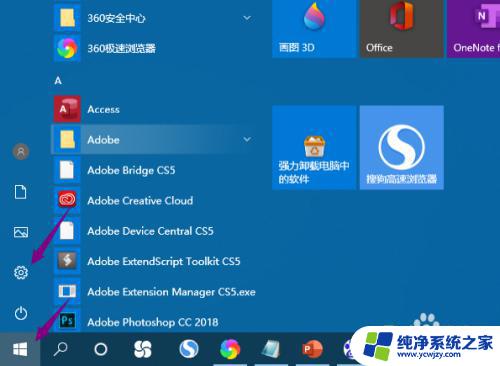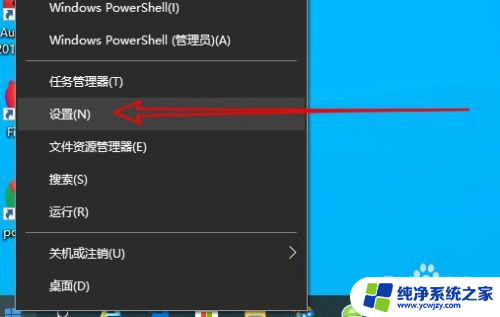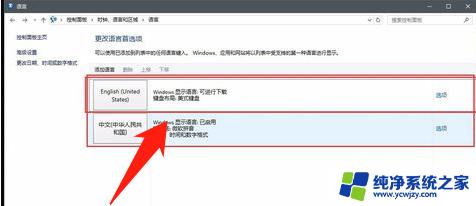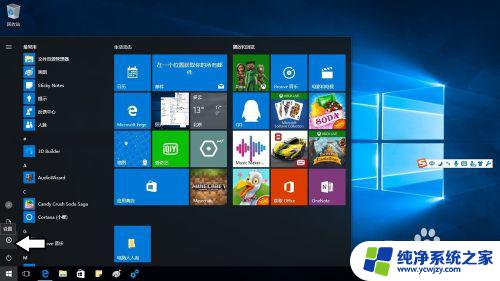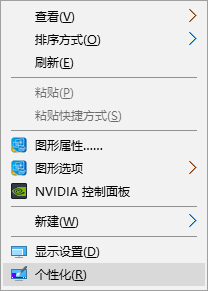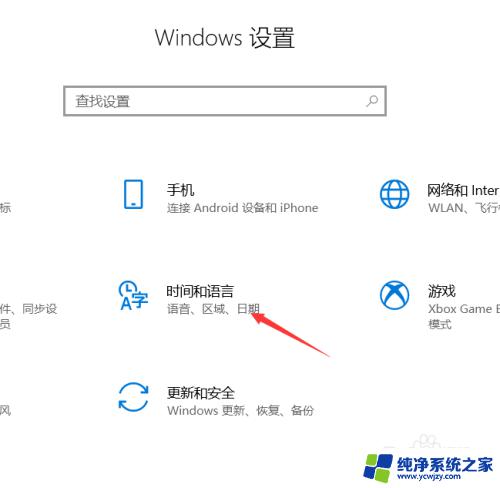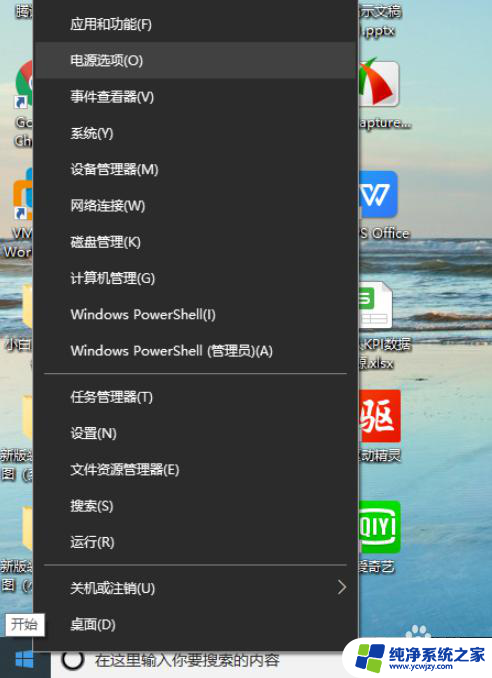window10右下角中英文切换不见了 电脑桌面语言切换图标不见了怎么办
更新时间:2024-03-30 11:58:22作者:yang
当我们使用电脑时,可能会遇到一些突发情况,比如突然发现Windows 10右下角的中英文切换按钮不见了,或者是电脑桌面上的语言切换图标消失了,这种情况可能让人感到困惑和焦虑,毕竟语言切换是我们日常使用电脑时经常涉及到的功能之一。当遇到这种情况时,应该如何解决呢?接下来我们将为大家介绍一些解决方法。
具体步骤:
1.第一步,首先。我们打开我们的电脑,然后我们点击电脑桌面左下角的微软按钮,弹出的界面,我们点击设置;
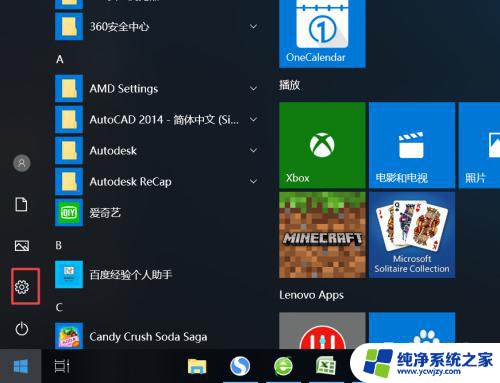
2.第二步,我们点击个性化;
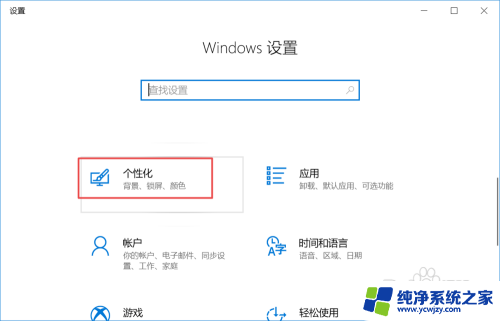
3.第三步,我们点击任务栏;
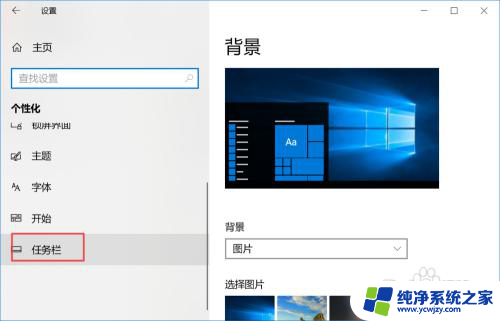
4.第四步,我们点击打开或关闭系统图标;
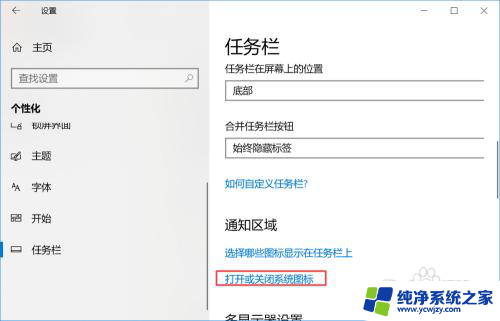
5.第五步,我们将输入指示的开关向右滑动;
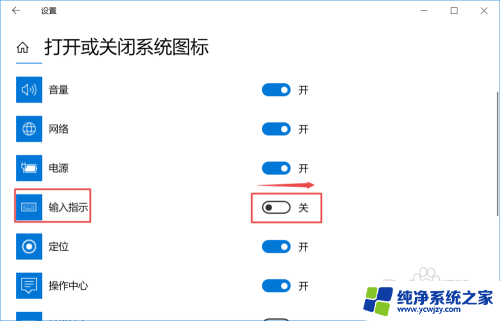
6.第六步,之后我们再看右下角的任务栏,此时语言切换便又有了。相信大家现在都知道该怎么恢复了。

以上就是window10右下角中英文切换不见了的全部内容,如果遇到这种情况,你可以根据以上步骤解决,非常简单快速。