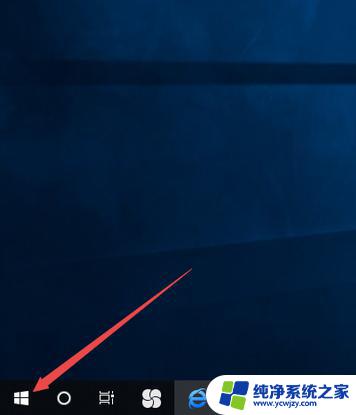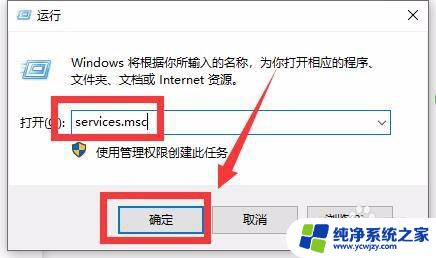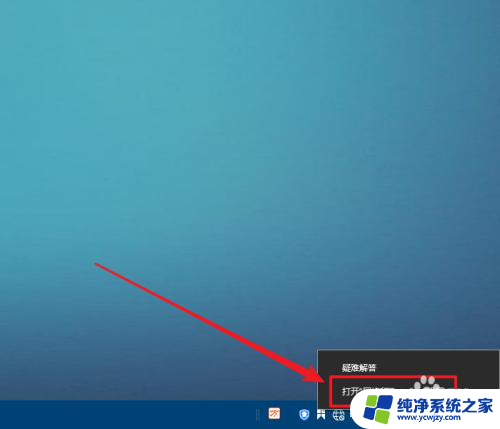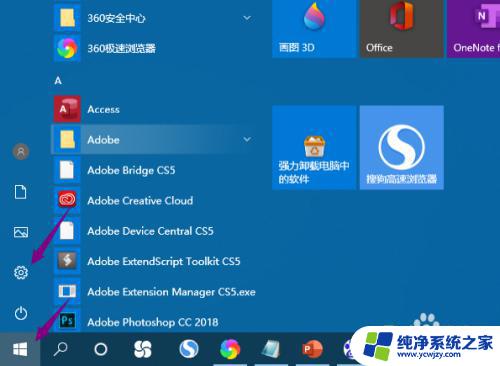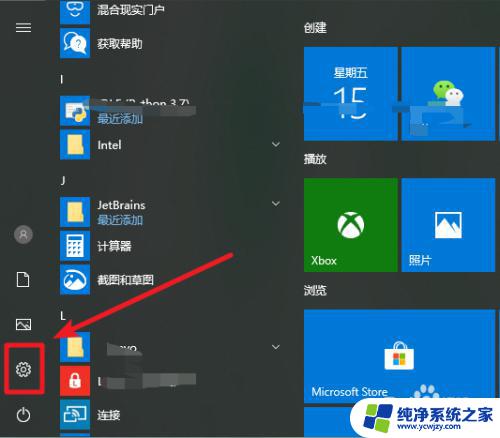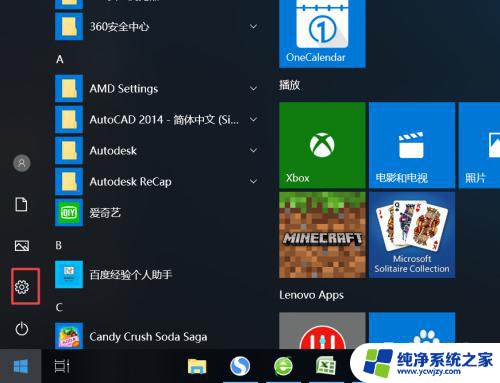win10输入法失效只能打英文右下角图标也不见了
有许多Win10用户反映他们的输入法突然失效,无法切换至中文输入状态,仅能输入英文,更令人困惑的是,输入法图标也不见了,让用户无从下手解决问题。面对这一困扰,我们需要寻找有效的解决方法,恢复输入法的正常功能,让工作和生活变得更加便利。接下来让我们一起探讨一下如何解决Win10输入法图标消失的问题。
具体步骤:
1.在Windows10系统桌面,右键点击屏幕左下角的开始按钮。在弹出菜单中选择“设置”的菜单项。
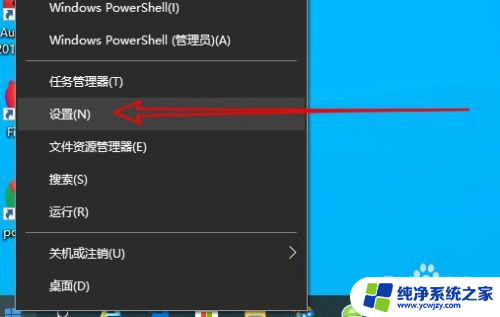
2.接下来在打开的Windows10的设置窗口中点击“时间和语言”的图标。
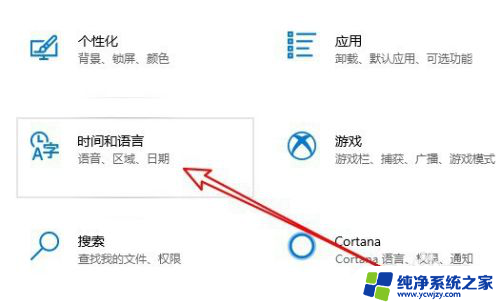
3.然后在打开的Windows10的时间和语言的窗口中,我们点击左侧边栏的“语言”的菜单项。
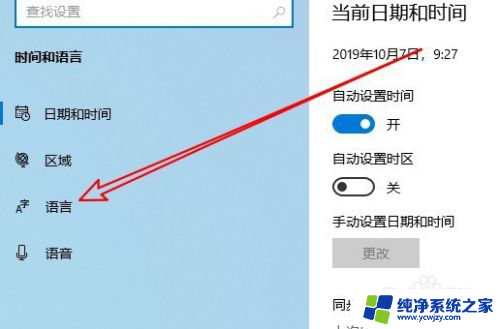
4.在右侧打开的窗口中点击“拼写、键入和键盘设置”的快捷链接。
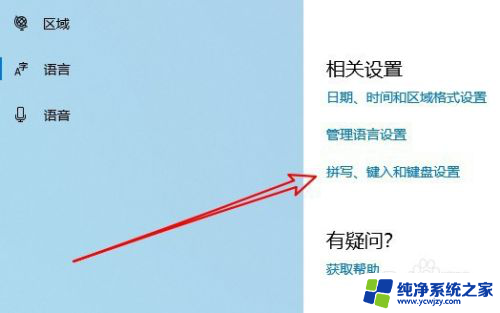
5.接下来在打开的窗口中点击高级键盘设置的快捷链接。
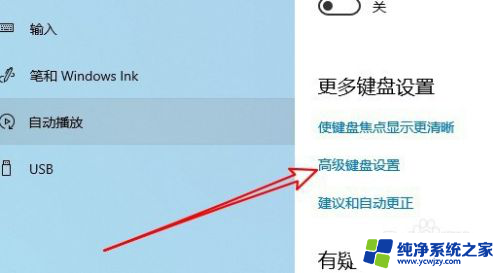
6.然后在打开的高级设置的窗口中勾选“使用桌面语言栏”的设置项,同时再点南“语言栏选项”快捷链接。
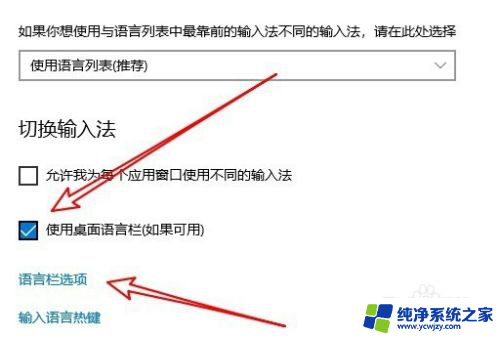
7.接着我们在打开的新窗口中勾选“在任务栏中显示其他语言栏图标”的设置项就可以了。
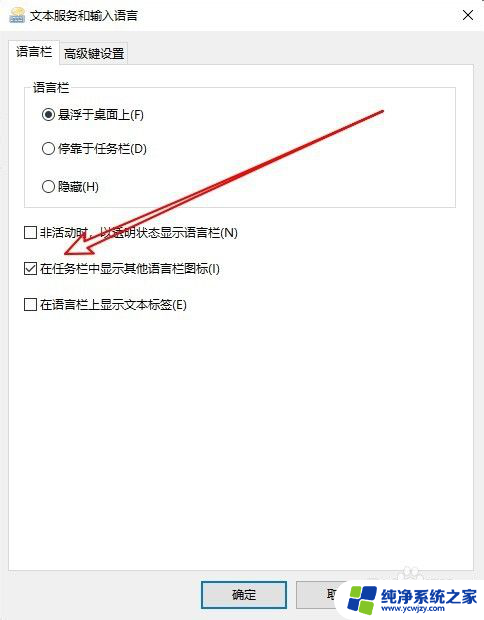
8.总结:
1、右键点击屏幕左下角的开始按钮。在弹出菜单中选择“设置”的菜单项。
2、接下来在打开的Windows10的设置窗口中点击“时间和语言”的图标。
3、时间和语言的窗口中,我们点击左侧边栏的“语言”的菜单项。
4、在右侧打开的窗口中点击“拼写、键入和键盘设置”的快捷链接
5、接下来在打开的窗口中点击高级键盘设置的快捷链接。
6、然后在打开的高级设置的窗口中勾选“使用桌面语言栏”的设置项
7、勾选“在任务栏中显示其他语言栏图标”的设置项
以上就是win10输入法失效只能打英文右下角图标也不见了的全部内容,碰到同样情况的朋友们赶紧参照小编的方法来处理吧,希望能够对大家有所帮助。