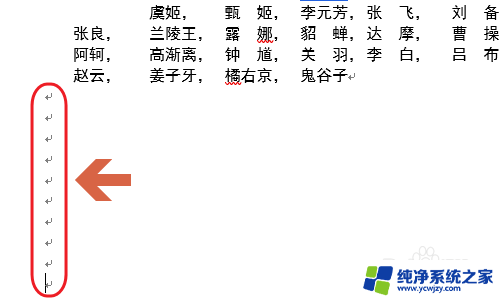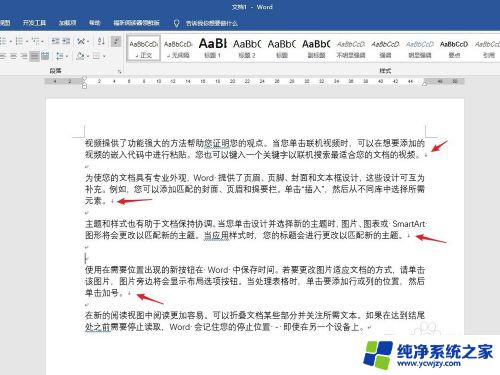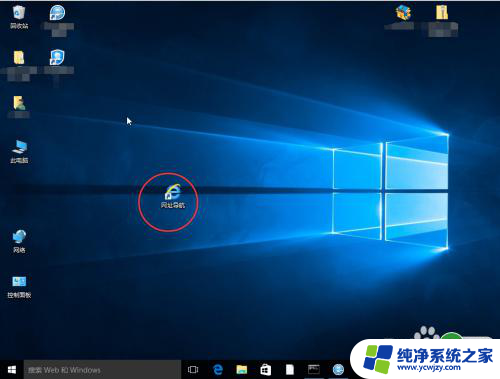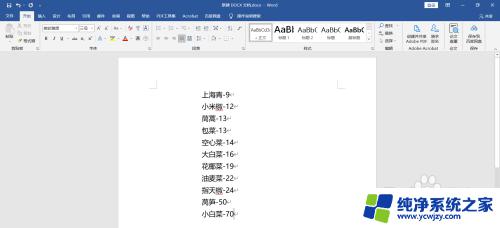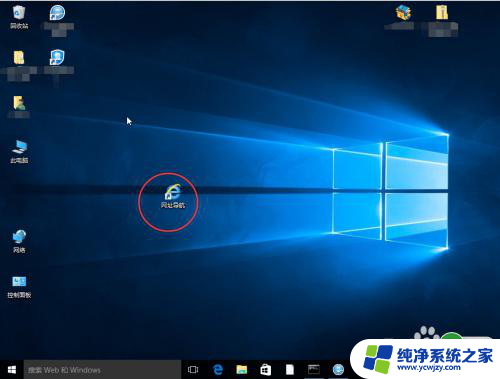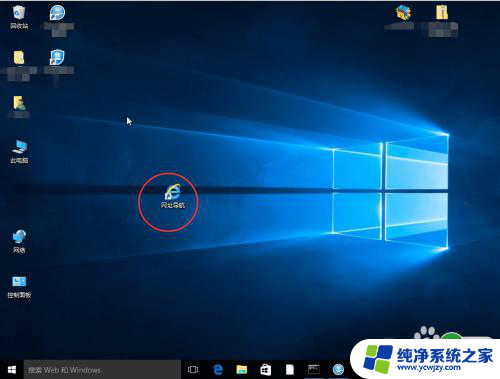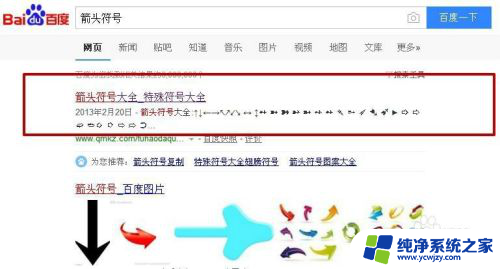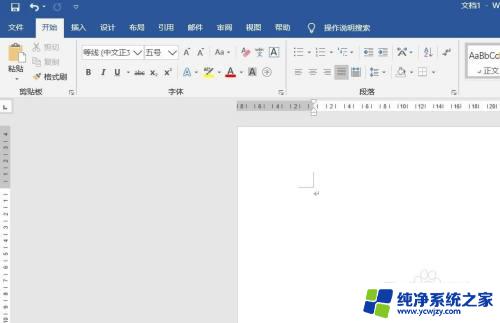word下箭头怎么去掉 怎样删除向下的箭头图标
word下箭头怎么去掉,在我们日常使用电脑或手机时,经常会遇到一些图标或符号,其中有一个常见的图标就是向下的箭头,它通常用来表示下拉菜单、展开选项或显示更多内容。有时候我们并不需要这个箭头,或者觉得它影响到了我们的视觉体验。如何去掉这个向下的箭头图标呢?以下将介绍几种方法供大家参考。
步骤如下:
1.打开一个含有向下箭头(图中红框)的文档
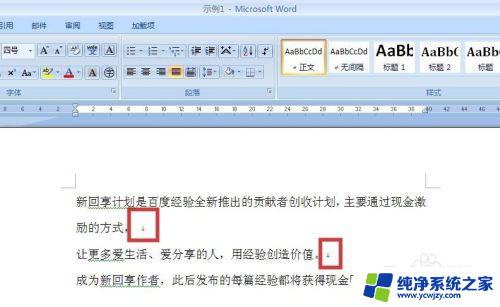
2.用鼠标左键单击顶端的“开始”选项卡(图中红框)中的“替换”(图中红色箭头所指)

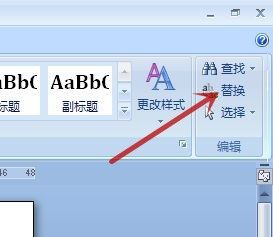
3.点击“查找内容”旁的输入栏(图中红色箭头所指),再点击“特殊格式”(图中蓝色箭头所指)
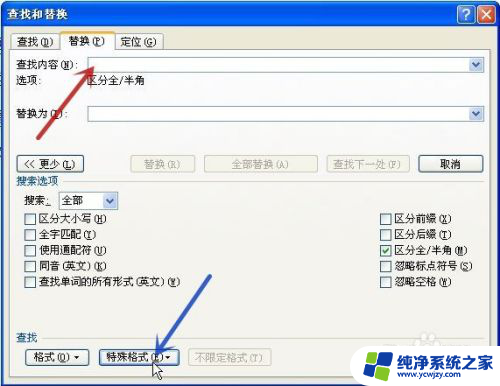
4.在弹出的菜单中点击“手动换行符”(图中红色箭头所指)
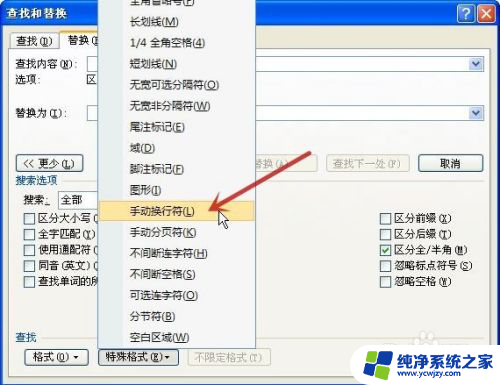
5.再点击“替换为”(图中红框)旁的输入栏,再点击“特殊格式”。在弹出的菜单中点击“段落标记”(图中红色箭头所指)
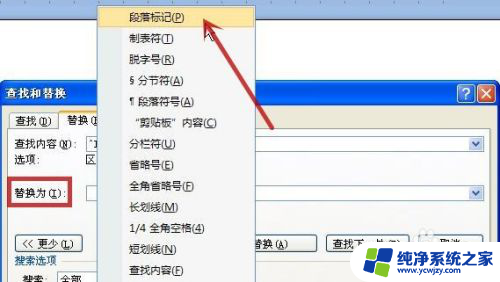
6.“手动换行符”就是“^l”(小写的L),“段落标记”就是“^p”(小写的P)(图中红框)。确认后点击“全部替换”(图中红色箭头所指)
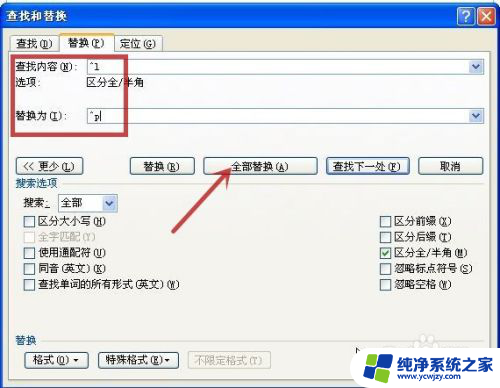
7.弹出一个告知文档有多少处替换的对话框,直接点“确定”

8.回到文档,可见原来的向下箭头已被替换
完成设置
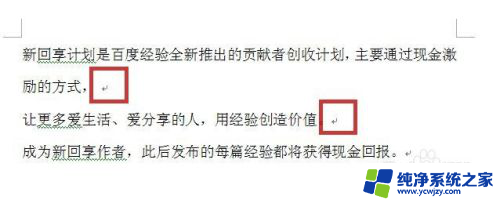
以上是如何去掉Word中的下箭头的全部内容,如果您遇到这种情况,您可以按照以上方法解决,希望对大家有所帮助。