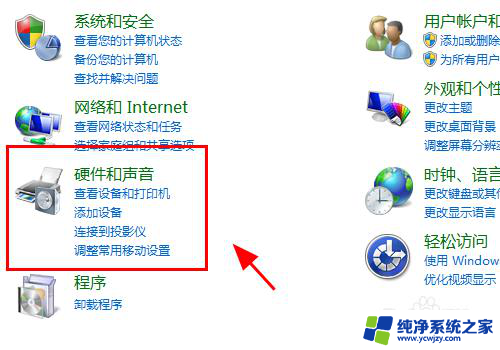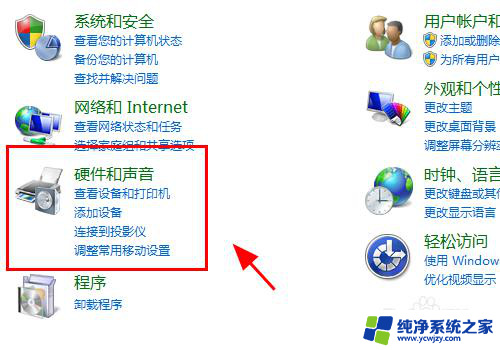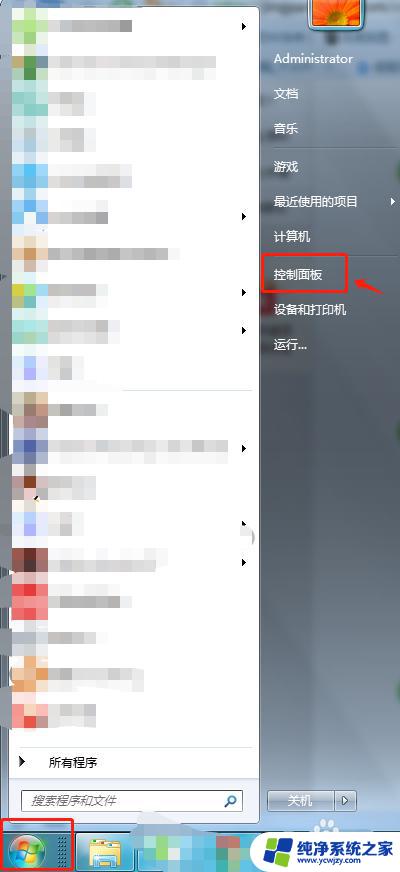电脑无法连接hdmi 电脑HDMI连接显示器没有画面怎么办
当我们使用电脑连接显示器时,有时会遇到一些问题,比如电脑无法连接HDMI接口,或者连接后显示器没有画面,这些问题可能会让我们感到困惑和失望,但并不意味着我们无法解决。在遇到这些问题时,我们可以采取一些简单的方法进行排查和修复,以确保我们能顺利地使用电脑和显示器。接下来我将分享一些解决这些问题的方法,希望能对大家有所帮助。
具体步骤:
1.检查电脑接口、连接线、外部显示器是否存在硬件问题,如果没有问题进行下一步;
2.打开控制面板,点击<硬件和声音>;
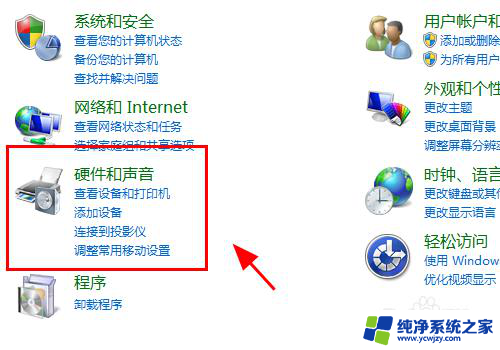
3.在硬件管理中,点击<设备管理器>;
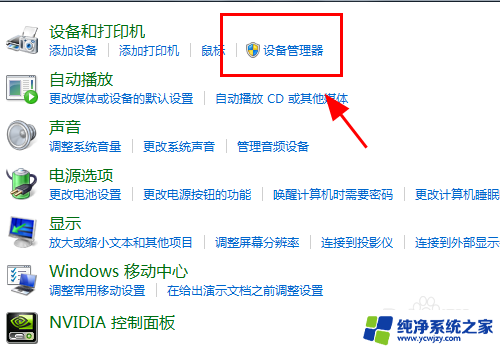
4.查看电脑的<监视器>选项,是否有你的硬件,如果没有还需要重新检查硬件的安装;
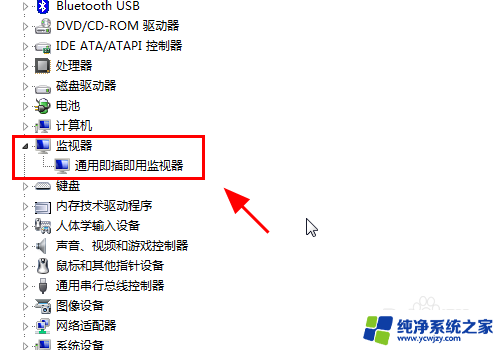
5.返回硬件和声音中,点击连接到外部显示器;
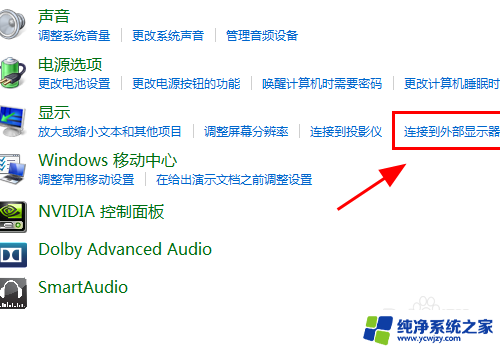
6.在显示器控制中心点击<高级设置>;
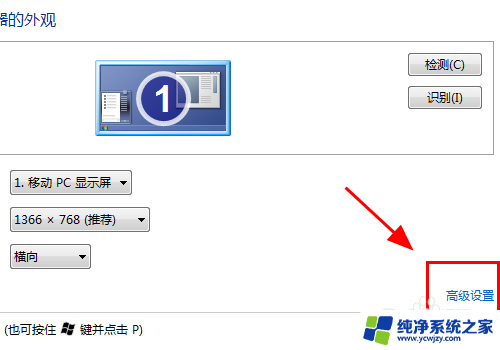
7.弹出监视器高级设置对话框,点击<属性>;
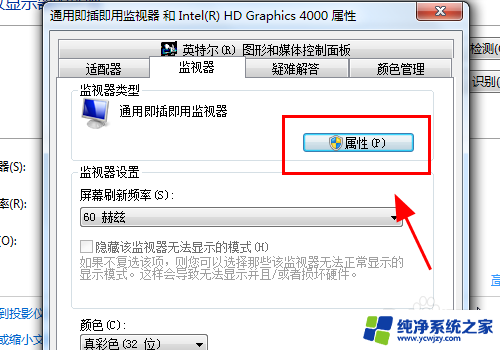
8.属性面板中进行<更新驱动程序>或者<卸载>重新安装;
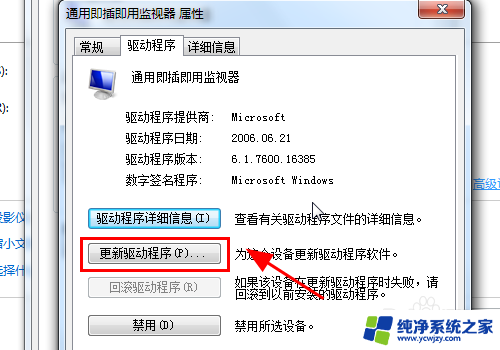
9.返回属性面板,调整刷新率保持和你外部显示器一致的刷新率;
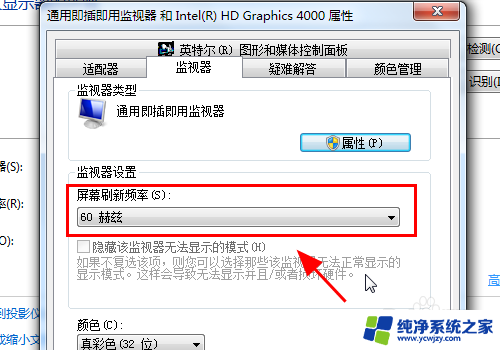
10.按电脑键盘的win+P按键,弹出显示器模式对话框。选择<复制>或<扩展>,完成,连接HDMI显示器正常显示;
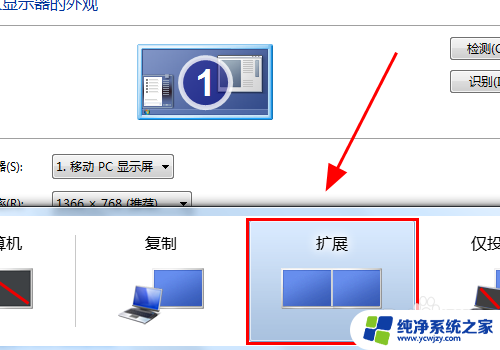
11.以上就是电脑HDMI连接显示器没反应怎么办的解决方案之一,感谢阅读。
以上是关于电脑无法连接HDMI的全部内容,如果你遇到相同情况,可以按照以上方法解决。