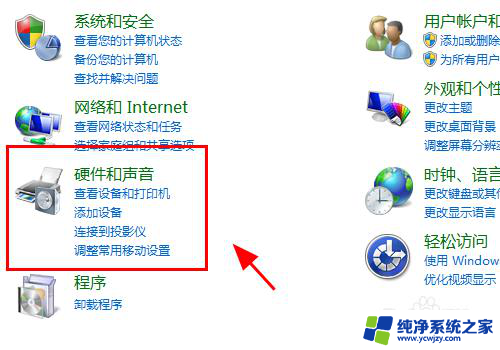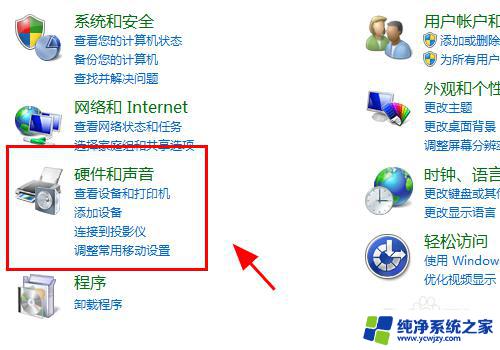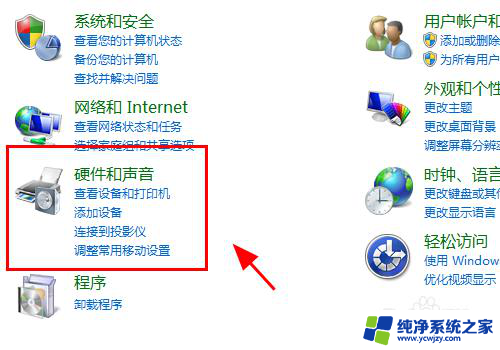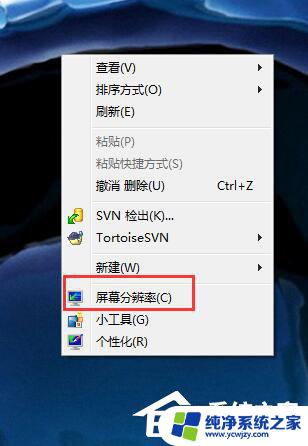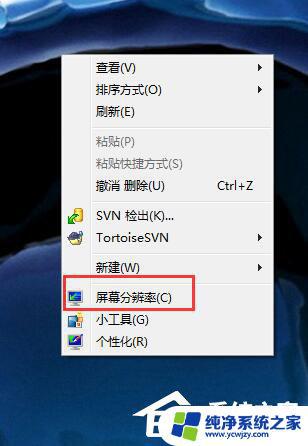用hdmi线链接的显示器与电脑不一样怎么办 电脑HDMI连接显示器没有信号怎么办
随着科技的不断发展,HDMI(高清多媒体接口)已成为连接电脑与显示器的常用方式之一,有时我们可能会遇到一些问题,例如电脑通过HDMI连接显示器后无法正常显示信号的情况。当我们面临这种情况时,应该如何解决呢?在本文中我们将探讨一些解决电脑HDMI连接显示器无信号的方法,帮助您解决这一问题。
具体步骤:
1.检查电脑接口、连接线、外部显示器是否存在硬件问题,如果没有问题进行下一步;
2.打开控制面板,点击<硬件和声音>;
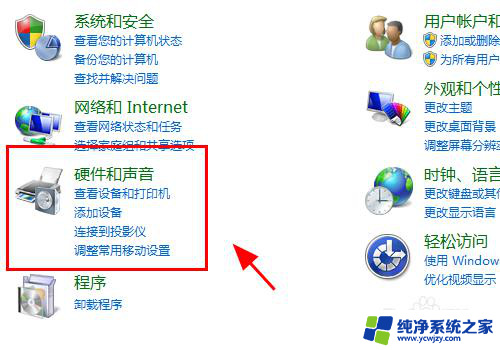
3.在硬件管理中,点击<设备管理器>;
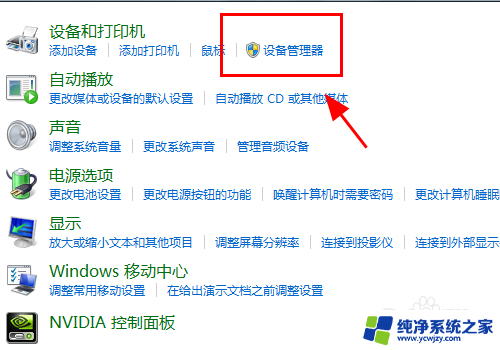
4.查看电脑的<监视器>选项,是否有你的硬件,如果没有还需要重新检查硬件的安装;
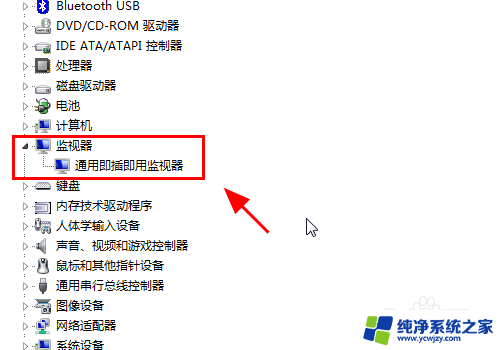
5.返回硬件和声音中,点击连接到外部显示器;
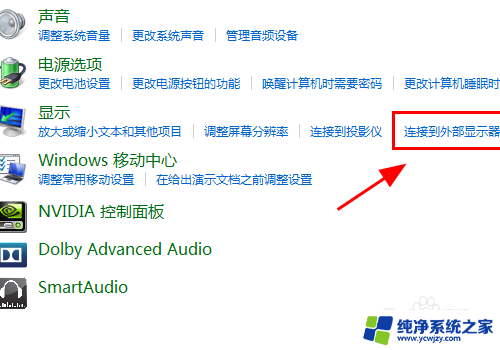
6.在显示器控制中心点击<高级设置>;
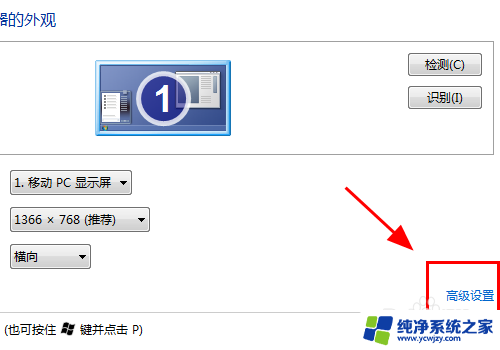
7.弹出监视器高级设置对话框,点击<属性>;
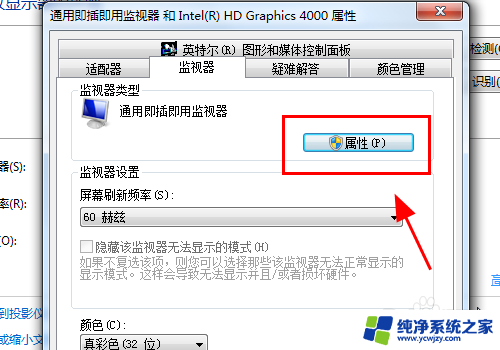
8.属性面板中进行<更新驱动程序>或者<卸载>重新安装;
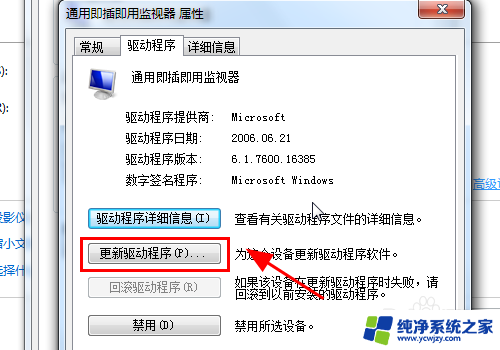
9.返回属性面板,调整刷新率保持和你外部显示器一致的刷新率;
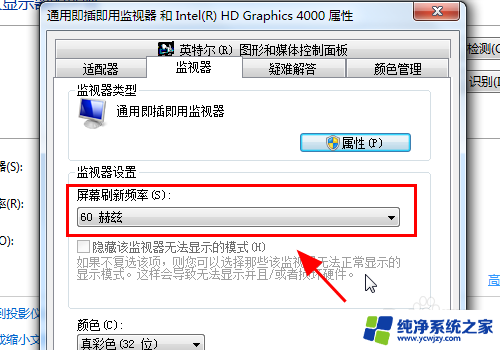
10.按电脑键盘的win+P按键,弹出显示器模式对话框。选择<复制>或<扩展>,完成,连接HDMI显示器正常显示;
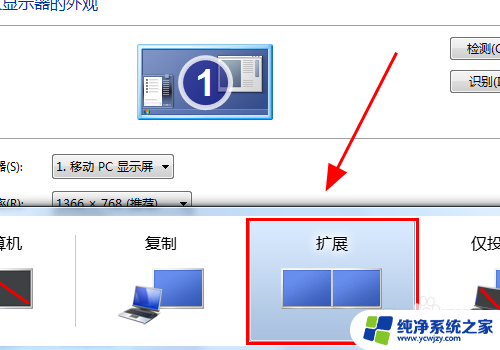
11.以上就是电脑HDMI连接显示器没反应怎么办的解决方案之一,感谢阅读。
以上就是用HDMI线连接的显示器与电脑有所不同的解决方法,如果有不明白的用户,可以根据小编的方法进行操作,希望能够帮助到大家。