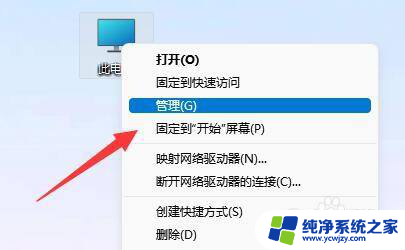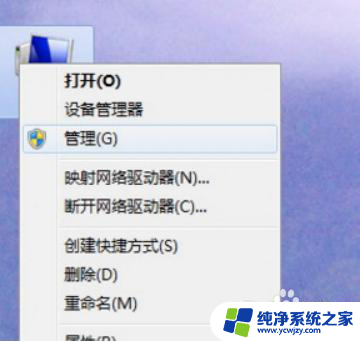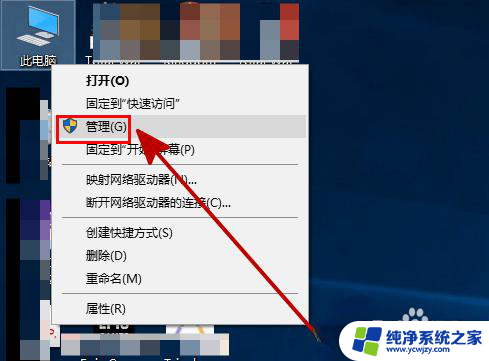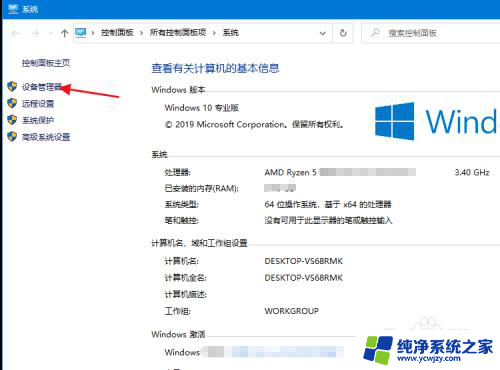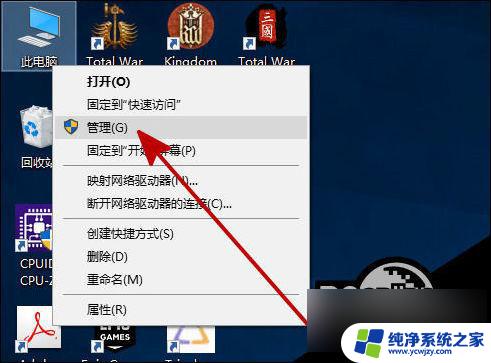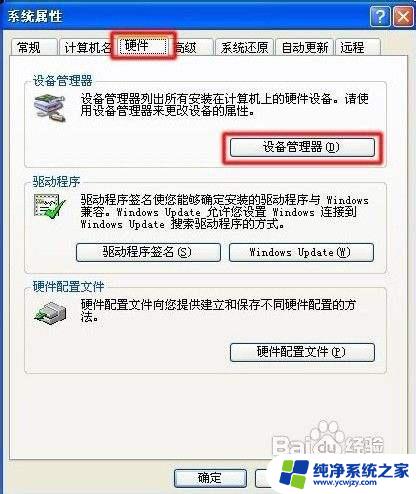win11安装程序找不到硬盘驱动器 Win11装了固态硬盘找不到怎么办
许多用户在安装Win11操作系统时遇到了一个令人困扰的问题:安装程序找不到硬盘驱动器,尤其是那些使用固态硬盘的用户,更加感到无所适从。面对这一情况,我们需要寻找有效的解决方法。在本文中我们将探讨这个问题的可能原因,并给出一些解决方案,帮助用户成功安装Win11操作系统。无论您是普通用户还是技术专家,相信这些解决方案都能对您有所帮助。
解决方法
1. 首先,按键盘上的【 Win + X 】组合键,或右键点击任务栏底部的【Windows开始图标】,在打开的隐藏菜单项中,选择【磁盘管理】。
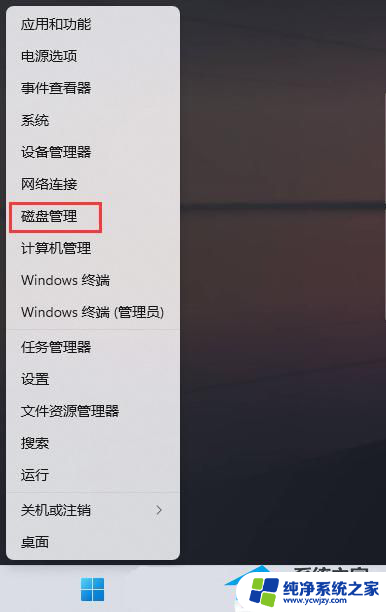
2. 磁盘管理窗口,选择想要更改盘符的【磁盘】。并点击【右键】,在打开的菜单项中,选择【更改驱动器号和路径】。
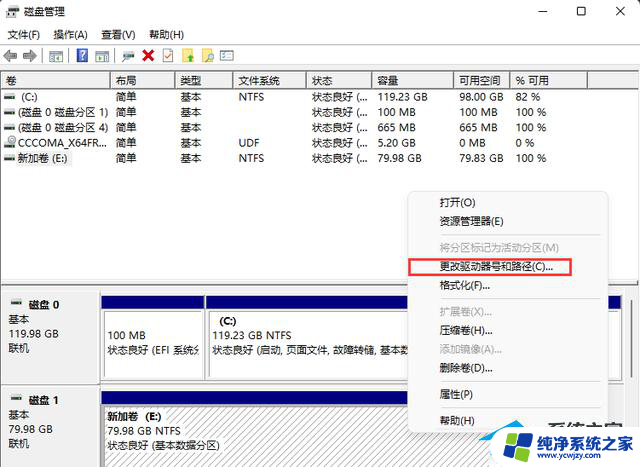
3. 更改驱动器号和路径窗口下,点击【更改】。
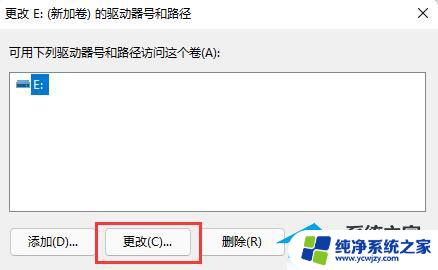
4. 点击下拉菜单,选择想要修改的【驱动器号】(驱动器号不能重复)。最后点击【确定】。
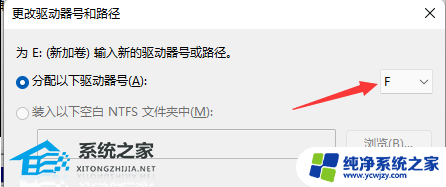
5. 点击确定后,会出现磁盘管理弹窗提示“某些依赖驱动器号的程序可能无法正确运行。你想继续吗?”如果没有问题的话,可以点击【是】。
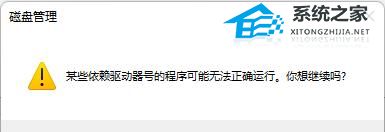
以上就是win11安装程序无法检测到硬盘驱动器的全部内容,如果您遇到了相同的问题,可以参考本文中介绍的步骤进行修复,希望对大家有所帮助。