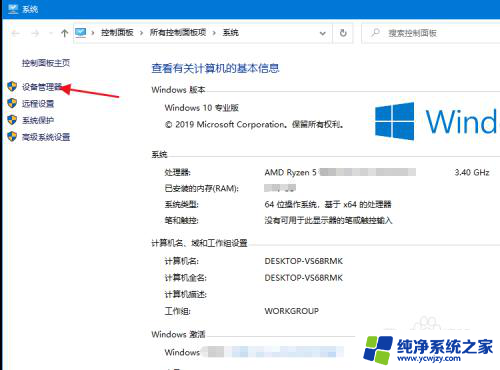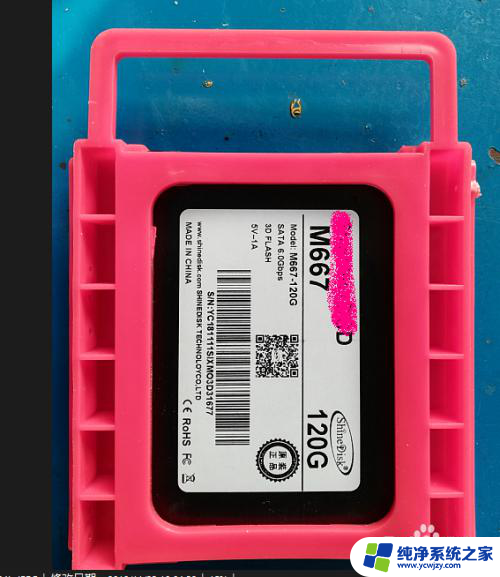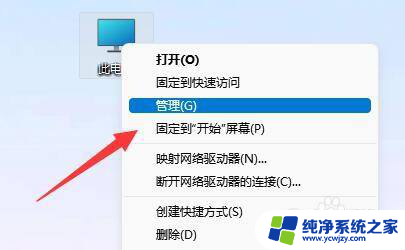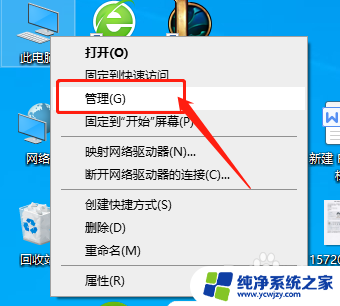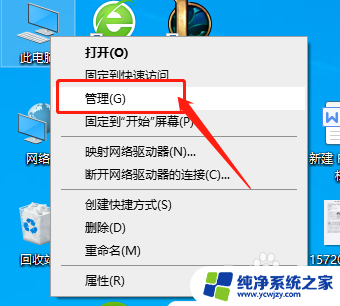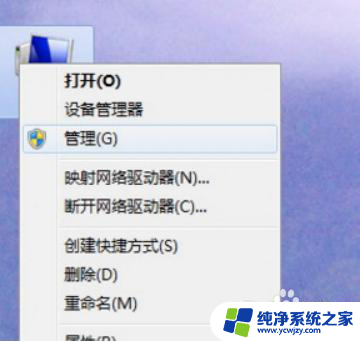电脑新增固态硬盘读取不到l 电脑固态硬盘安装后不显示怎么办
更新时间:2023-11-30 13:01:19作者:yang
电脑新增固态硬盘读取不到l,在现代科技高速发展的时代,电脑已经成为我们生活中不可或缺的工具,有时候我们在使用电脑的过程中会遇到一些问题,比如电脑新增固态硬盘后读取不到或者安装后不显示。这些问题给我们的日常使用带来了困扰,那么面对这样的情况,我们应该如何解决呢?本文将针对这个问题展开探讨,希望能给大家一些启示和帮助。
操作方法:
1.点击进入系统中的设备管理器。
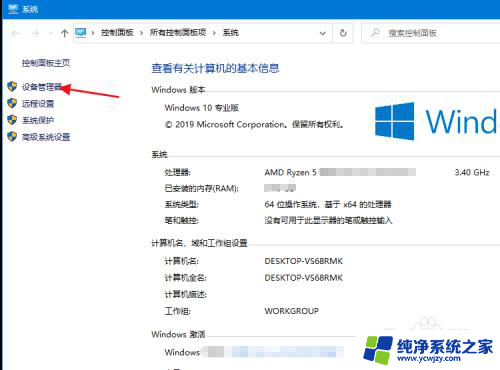
2.打开磁盘驱动器,看一下电脑是否读取成功新的固态硬盘。没有的话可以右击选择扫描,或者是固态没有安装正确。
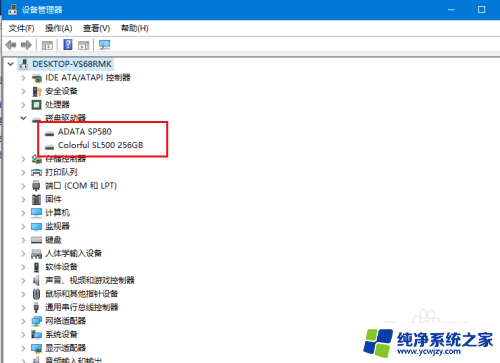
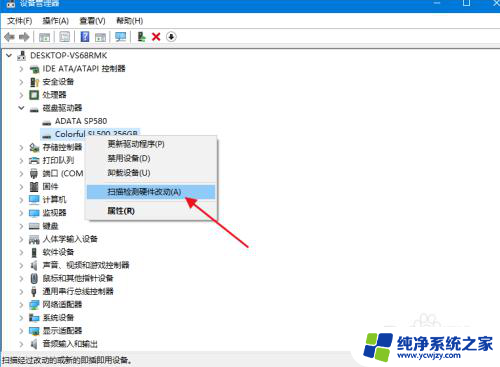
3.固态识别出来后,进入电脑设置中的搜索。搜索分区,进入创建并格式化硬盘分区。
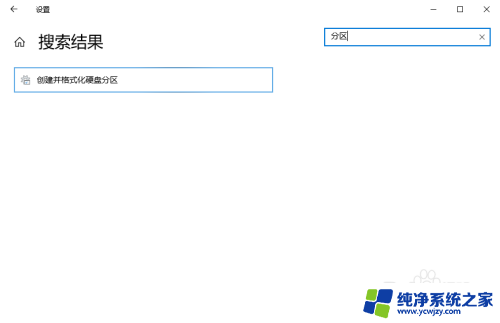
4.选择新的未知磁盘,选择初始化,点击确定。
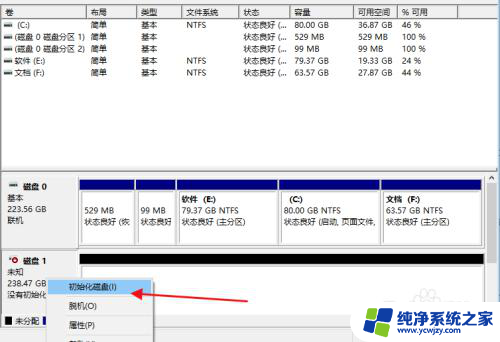
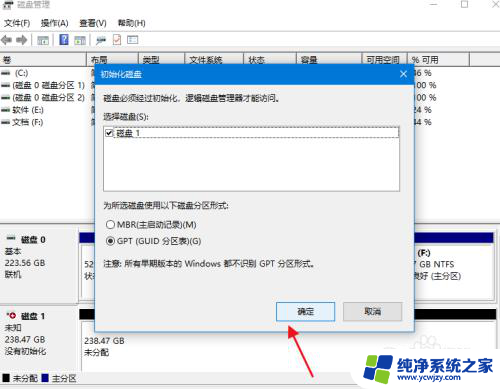
5.再点击未分配磁盘选择新建简单卷,要分多大填多大。剩余的再按照这个方法分。
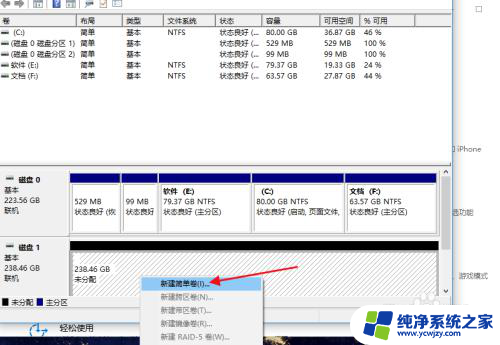
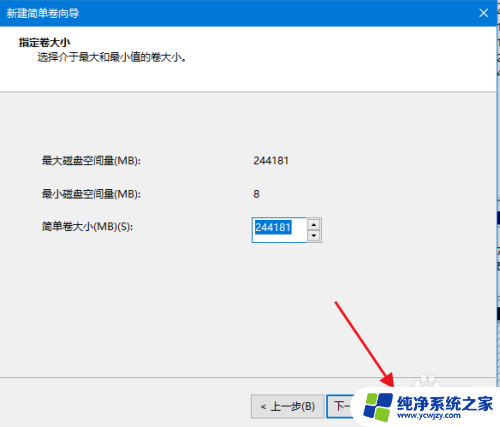
6.分好磁盘号后点击下一步,可以使用默认设置,点击下一步。
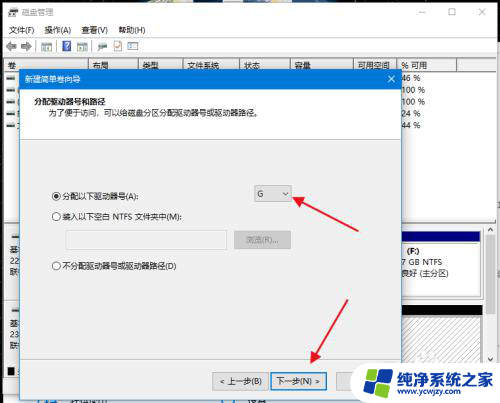
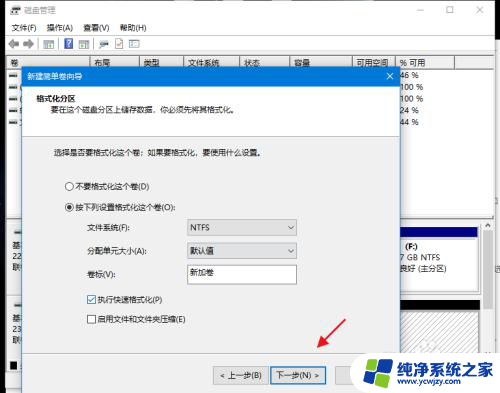
7.等待格式化后,在我的电脑中就能够显示新增固态了,可以重命名。
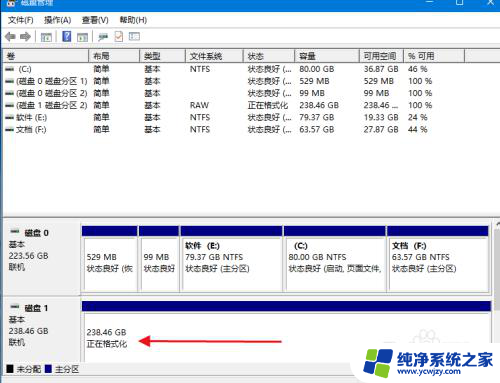
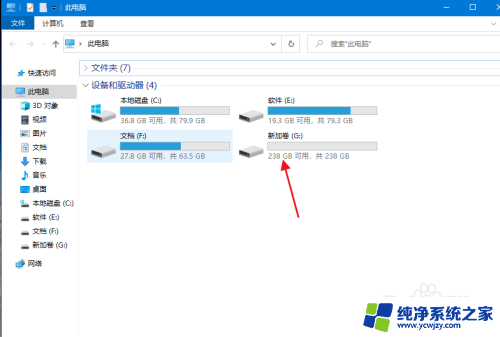
以上是关于电脑新增固态硬盘读取不到l的全部内容,如果有遇到相同情况的用户,可以按照小编的方法来解决。