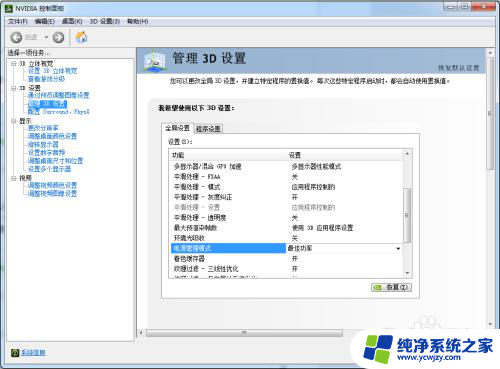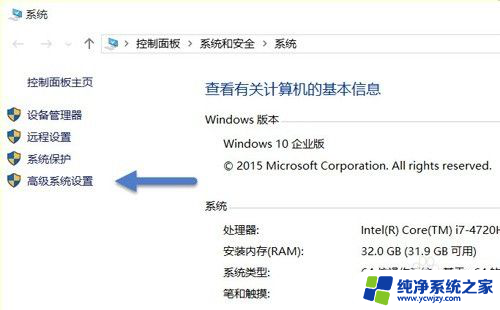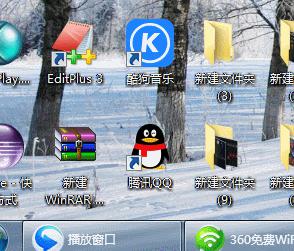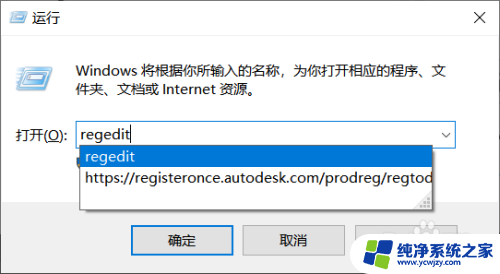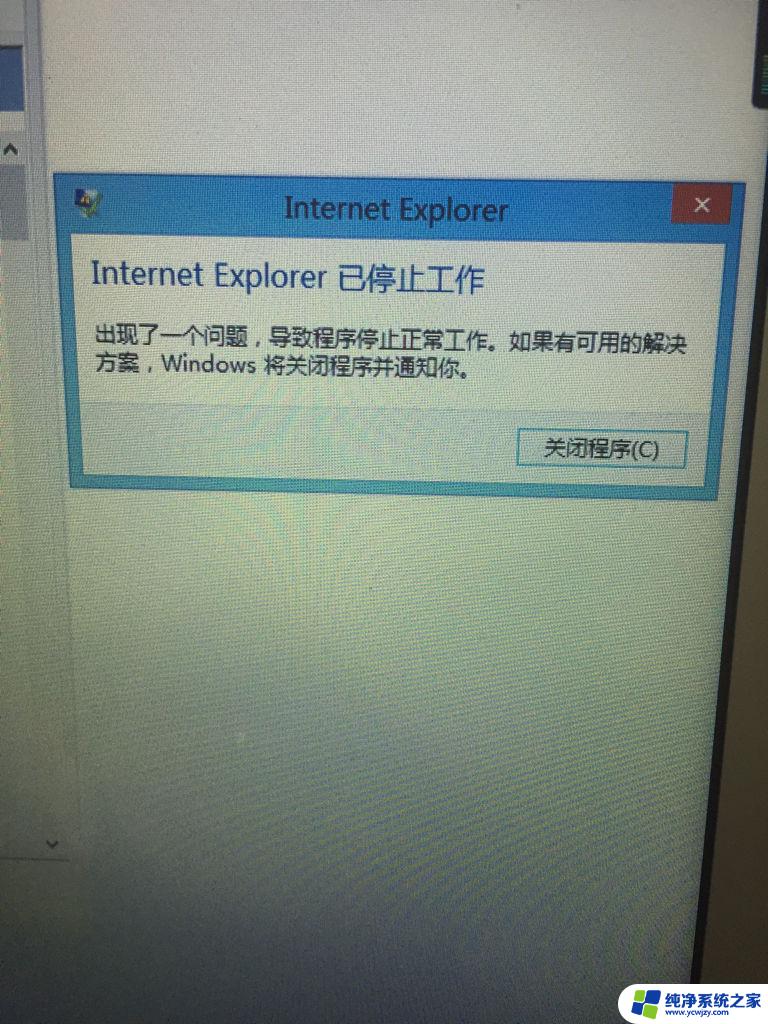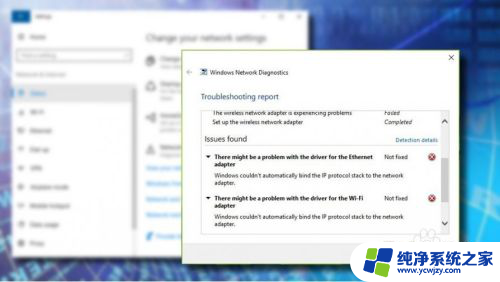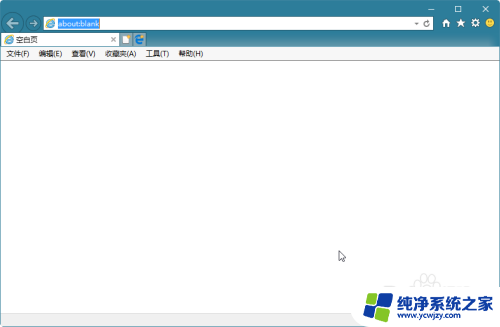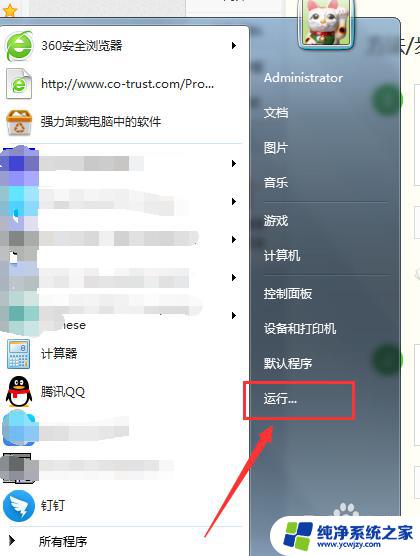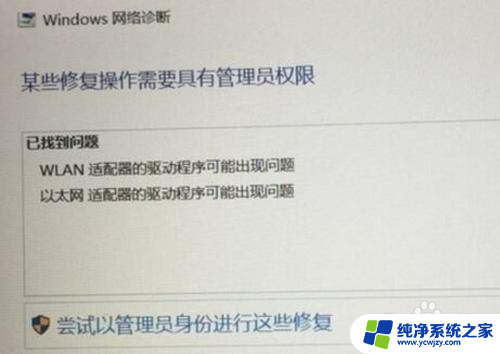显示驱动程序已停止响应 并且已恢复闪屏 如何修复显示驱动程序停止响应问题
显示驱动程序已停止响应 并且已恢复闪屏,随着计算机技术的发展,我们越来越依赖于电脑来完成各种任务,然而有时我们可能会遇到显示驱动程序停止响应的问题,这不仅会给我们的工作和娱乐带来不便,还可能导致屏幕闪烁等不良现象。那么如何修复这个问题呢?在本文中我们将分享一些解决显示驱动程序停止响应问题的方法,帮助您快速恢复正常的显示效果。
操作方法:
1.“ 显示驱动程序已停止响应并已恢复 ”是Windows操作系统用户遇到的常见错误。无论您使用的是以前的Windows版本还是最新的Windows 10,都可能出现此通知。此问题会导致计算机屏幕暂时冻结,然后在几秒钟内重新获得完全控制权。因此,将显示消息,通知显示故障的显示驱动程序。
此问题不是恶意来源。它可能由于几个因素而出现。首先,您的视频卡可能已经过时了。因此,它可能在功能上不兼容较新的视频驱动程序。其次,几个程序在后台运行,因此占用了太多的GPU(图形处理单元)处理速度。
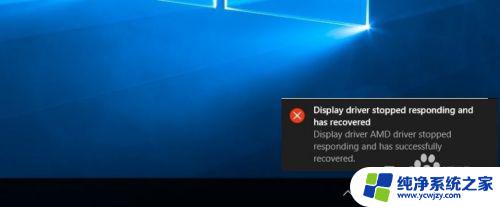
2.另一个原因可能是过时的视频驱动程序。如果此通知偶尔发生,您不应该惊慌失措。在某些情况下,GPU不会按时处理分配的任务,从而导致错误。尽管如此,如果这种冻结和闪烁的计算机屏幕现象开始让您感到沮丧。那么现在是您搜索解决方案的时候了。幸运的是,不需要看得太远,因为我们将提供几个处理显示驱动程序停止响应的选项并且已经恢复错误。
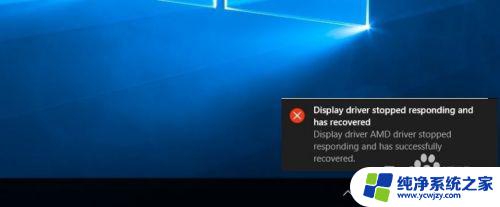
3.选项1.卸载图形驱动程序:
单击Windows徽标键+ R以启动运行
在对话框中,键入devmgmt .msc按Enter键。设备管理器将启动。
启动设备管理器后,打开显示适配器。
右键单击图形驱动程序,按“ 卸载”,然后按照卸载指南的步骤操作。如果您有多个图形驱动程序,请重复这些步骤以将其全部卸载。
重新启动计算机。重新启动后,操作系统会自动重新安装所需的驱动程序。
注意。还可以更新驱动程序,而无需通过此非安装和安装过程。只需进入GPU制造商的官方网站即可。在“下载”部分中,他们应提供当前发布的驱动程序更新的链接。下载和安装应该删除问题。最后,您可以安装RegCure Pro以检查可能的计算机问题。
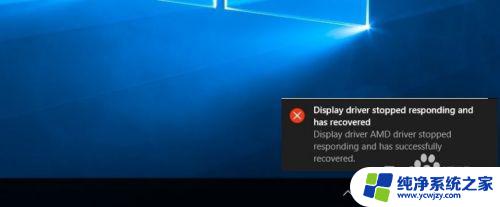
4.选项2.放大GPU处理时间
TDR(超时检测和恢复)具有为GPU响应分配的固定时间。当后者没有按时响应时,该功能会重新加载导致出现问题的显示驱动程序。如果此错误是一种常见现象,您可能需要更改TDR超时设置以扩大GPU响应时间。虽然此选项不需要任何特殊技能或知识,但请确保仔细而精确地执行这些步骤。破坏注册表文件可能会导致系统残骸。
点击Windows徽标键+ R。
在“运行”对话框中,键入regedit,然后单击“Enter”以进入注册表编辑器。
在注册表编辑器的左窗格中,找到以下目录:HKEY_LOCAL_MACHINE> SYSTEM> CurrentControlSet> Control
单击左窗格中的GraphicsDrivers以在右窗格中展开其内容。
在右窗格中,右键单击空白区域并将鼠标悬停在“ 新建”上以扩展上下文菜单。在32位版本的Windows中,单击DWORD(32位)值。在64位版本的Windows中,单击上下文菜单中的QWORD(64位)值。
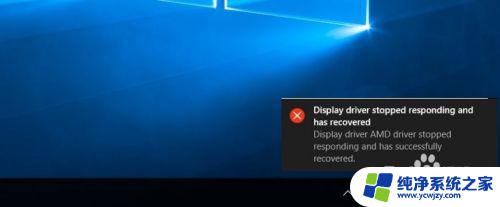
5.授权新的注册表值TdrDelay 并按Enter键。
双击TdrDelay注册表值进行编辑,在其“数值数据”字段中键入8,然后单击“ 确定”完成。
关闭注册表编辑器并重新启动计算机。
最后,正如我们所讨论的那样,GPU可能会过度训练同时管理多个程序。因此,您可以通过关闭不必要的运行应用程序来提 提高GPU的质量也可以通过手动清除其部件上的灰尘来完成:散热器和散热器。如果您有足够的信心不要损坏任何主板部件,请关闭并打开计算机。卸下GPU,清除其部件上的灰尘,然后重新插入。偶尔清理一下计算机对于降低过热的可能性至关重要。
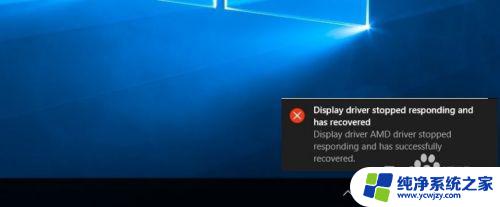
以上是显示驱动程序已停止响应并已恢复闪屏的全部内容,如果您遇到此问题,您可以根据以上步骤解决,这些步骤简单快速,一步到位。