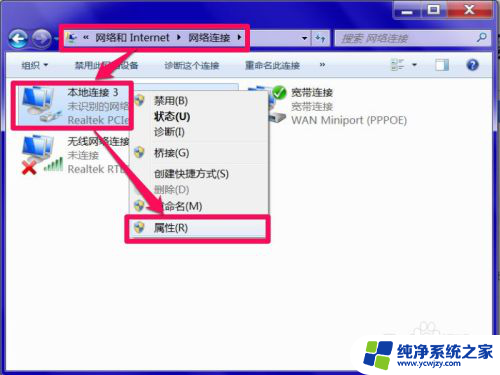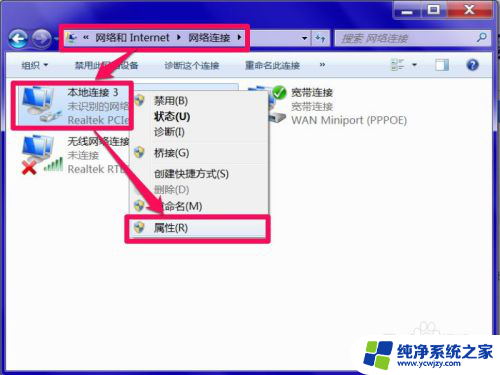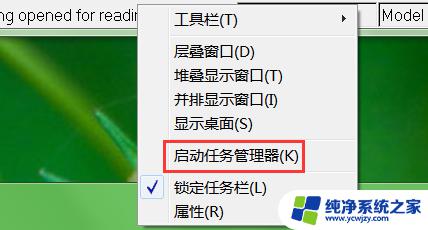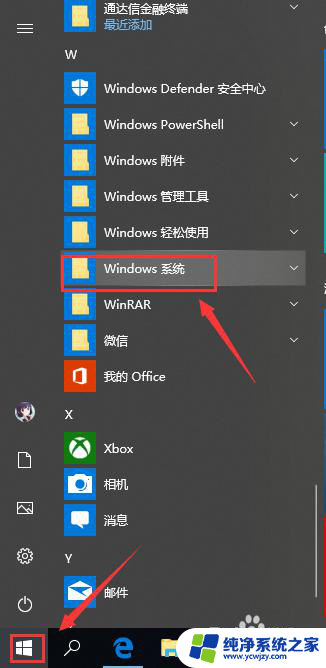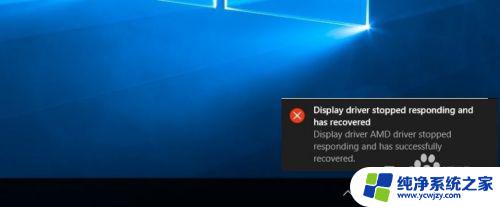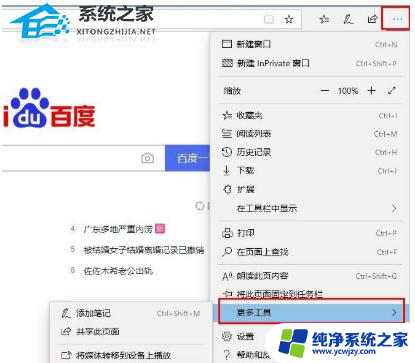服务器停止响应怎么打开 电脑程序无响应无法关闭怎么办
当我们在使用电脑时,不可避免地会遇到一些问题,比如服务器停止响应或者电脑程序无响应无法关闭等情况,这些问题不仅会影响我们的工作效率,还可能导致数据丢失或系统崩溃。面对这些困扰,我们应该学会正确的解决方法,以便快速恢复正常的工作状态。下面将介绍一些常见的应对策略,帮助大家更好地应对服务器停止响应和电脑程序无响应无法关闭的情况。
步骤如下:
1.例如我遇到的迅雷无法关闭的情况,在任务栏。怎么关都关不掉,刚开始还以为是锁定到了任务栏上,结果仔细一看不是,最终只好关闭进程。
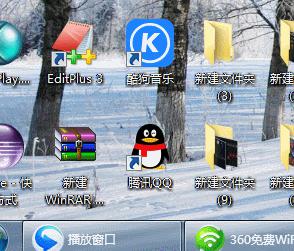
2.在任务栏的空白处,点击鼠标右键,选择启动任务管理器。
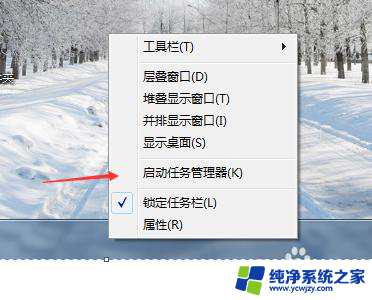
3.然后如果没看到你要关闭的程序正在运行,点击性能。
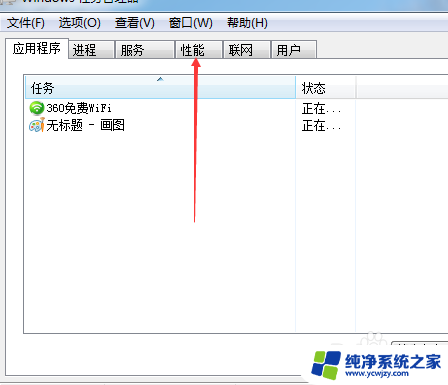
4.然后如图所示,点击资源监视器。

5.点击CPU,然后在如图所示位置中搜索你要关闭的程序(这里我要关的是迅雷),然后选择一个。点击右键,关闭进程。
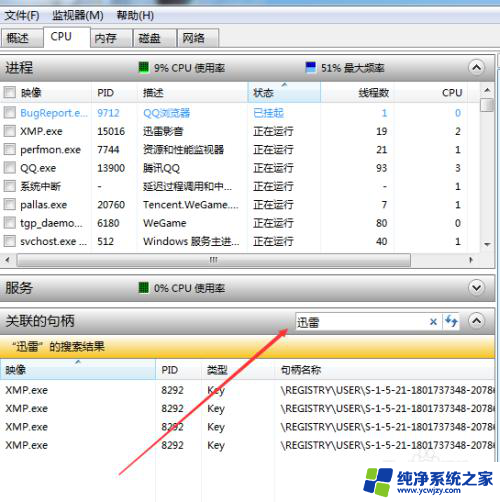
6.一般关闭进程之后,它就会闭程序了。
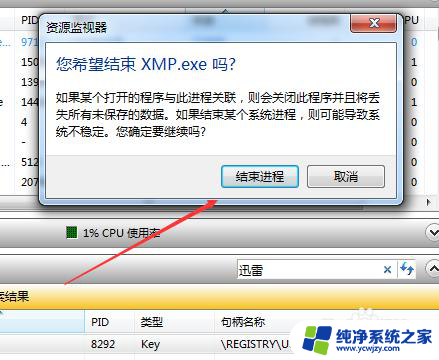
7.如果没关闭成功,那么你到进程里。找到要关闭的程序,关掉它,例如我这里是关闭所有的迅雷进程。
注意不要错关掉一些系统的进程,要不然可能会很麻烦。
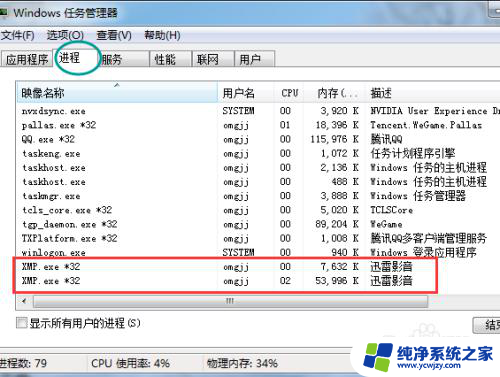
8.这样关闭完相应的进程,再看了任务栏了已经没有之前关不掉的迅雷播放器了。

以上就是关于服务器停止响应怎么打开的全部内容,如果有出现相同情况的用户,可以按照以上方法来解决。