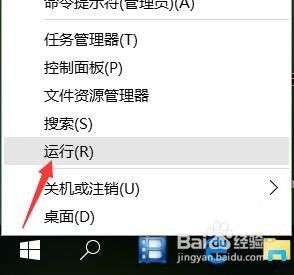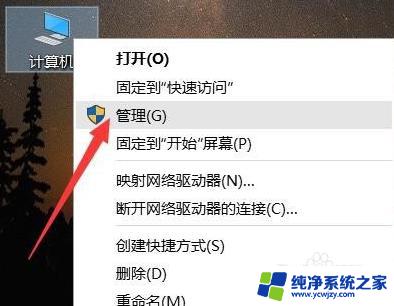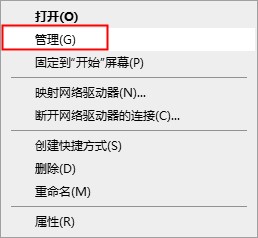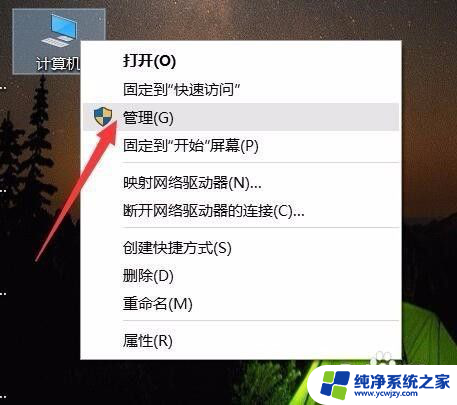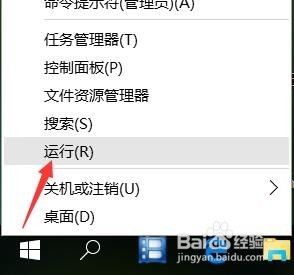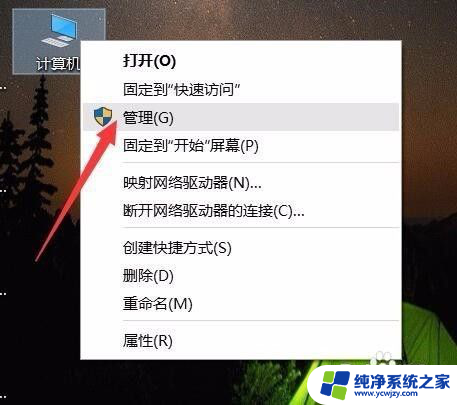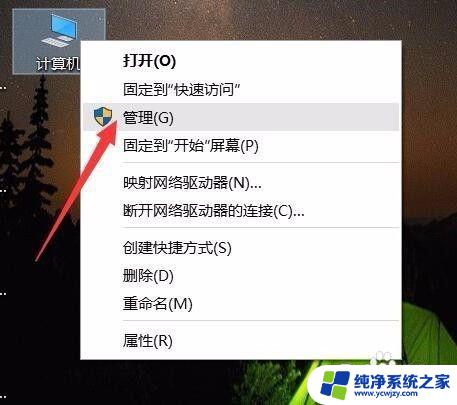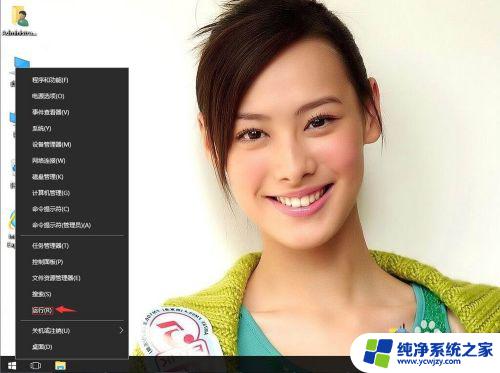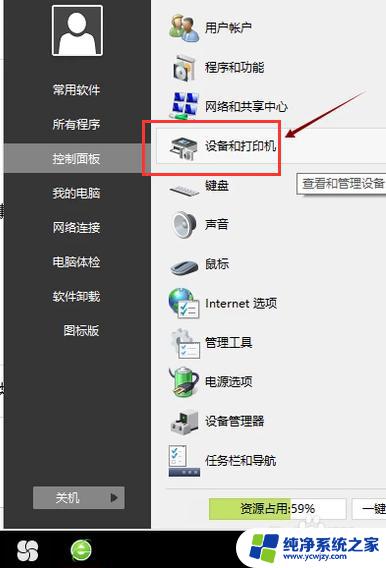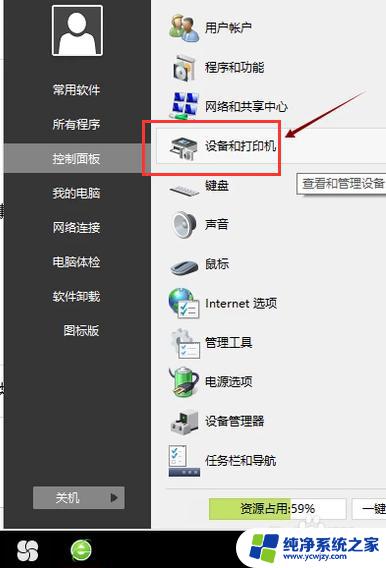笔记本打印机驱动怎么安装方法 win10打印机无法使用描述不可用的解决方法
随着科技的不断发展,笔记本电脑已经成为了我们生活和工作中必不可少的工具之一,而作为笔记本电脑的重要附件,打印机在办公和学习中也发挥着非常重要的作用。当我们使用Windows 10操作系统时,有时会遇到打印机无法使用的问题。这个问题可能是由于缺乏适当的驱动程序所致。如何安装笔记本打印机的驱动程序呢?本文将为大家介绍一些解决方法,帮助大家轻松解决打印机无法使用的困扰。
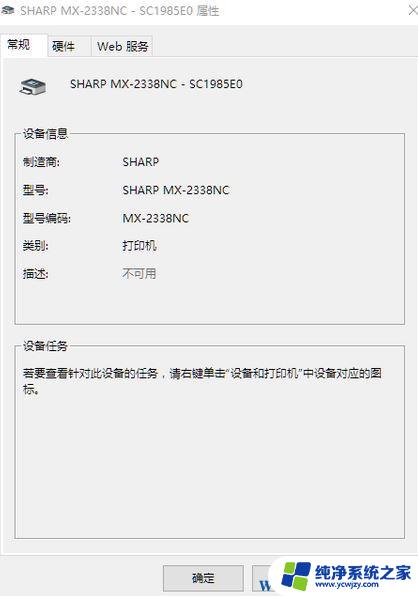
win10打印机显示不可用的操作方法:
操作描述:先彻底将当前打印机驱动删除干净---下载对应打印机型号的驱动程序进行安装即可
1、在开始菜单单击右键,选择“设备管理器”;
2、右键点击计算机,在弹出的菜单中选择“添加过时硬件”,如下图所示:
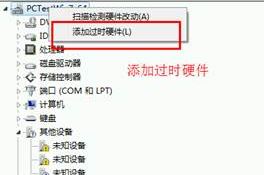
3、在弹出“添加硬件”窗口中点击“下一步”,如下图所示:
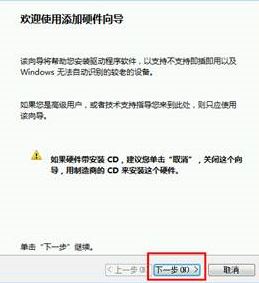
4、选择“安装我手动从列表选择的硬件(高级)”,然后点击“下一步”。如下图所示:
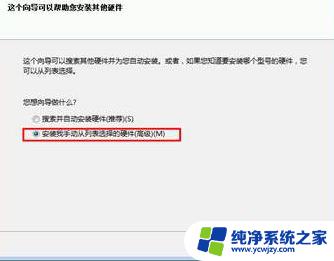
5、选择硬件类型窗口中选择“显示所有设备”,点击“下一步”,如下图所示:
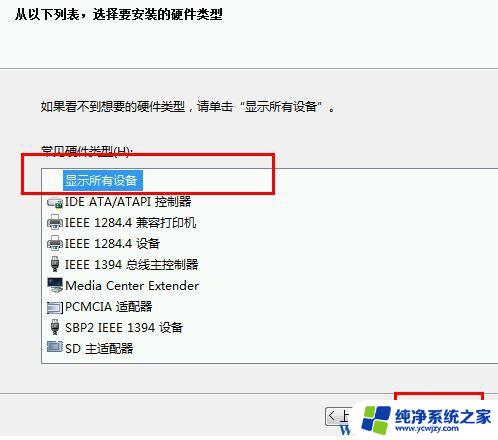
6、安装设备驱动程序,请选择“从磁盘安装”,如下图所示:
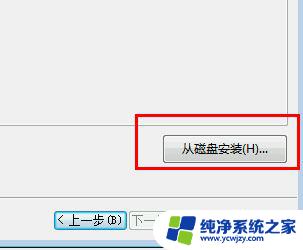
[!--empirenews.page--]
7、点击“浏览”选择驱动安装的位置,如下图所示:
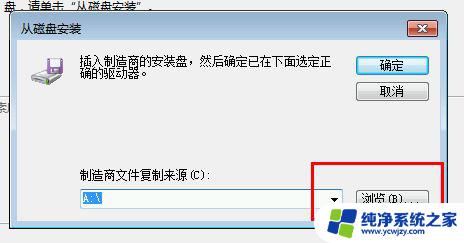
8、选择打印机驱动文件存放的位置,如下图所示。如果没有打印机的驱动程序,可以在打印机厂商官网下载驱动程序和软件。

9、点击“确定”,确认驱动程序的安装www.w10zj.com路径,如下图所示:
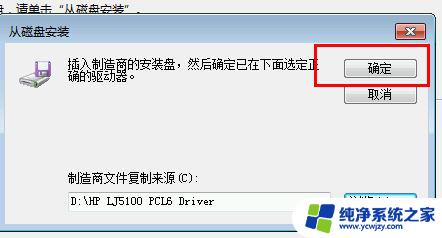
10、可以查看到选择设备的窗口中已经添加了HP的打印机,然后点击“下一步”。如下图所示:
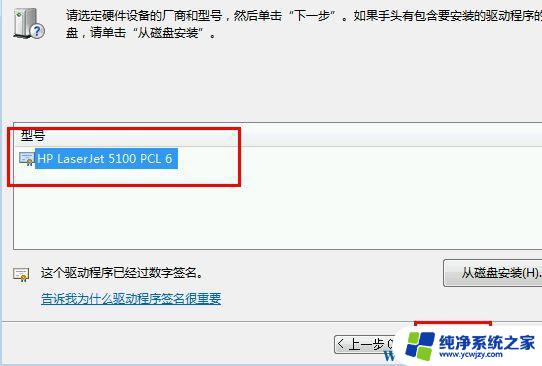
11、在“向导准备安装的硬件”窗口中,直接点击“下一步”,如下图所示:
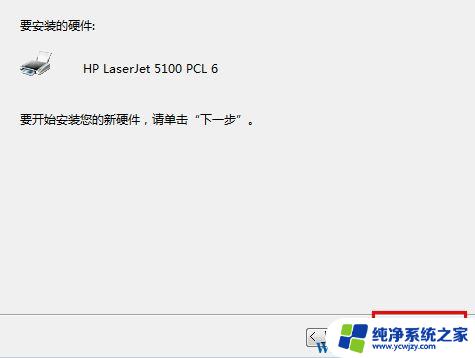
12、等待硬件驱动的安装,添加完成后会出现如下图窗口,点击“完成”,即可完成驱动的安装。
以上就是笔记本打印机驱动的安装方法,如果你遇到了相同的问题,可以参考本文中介绍的步骤来进行修复,希望这些步骤对你有所帮助。