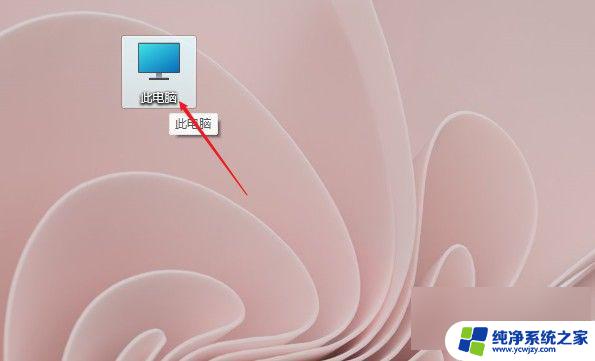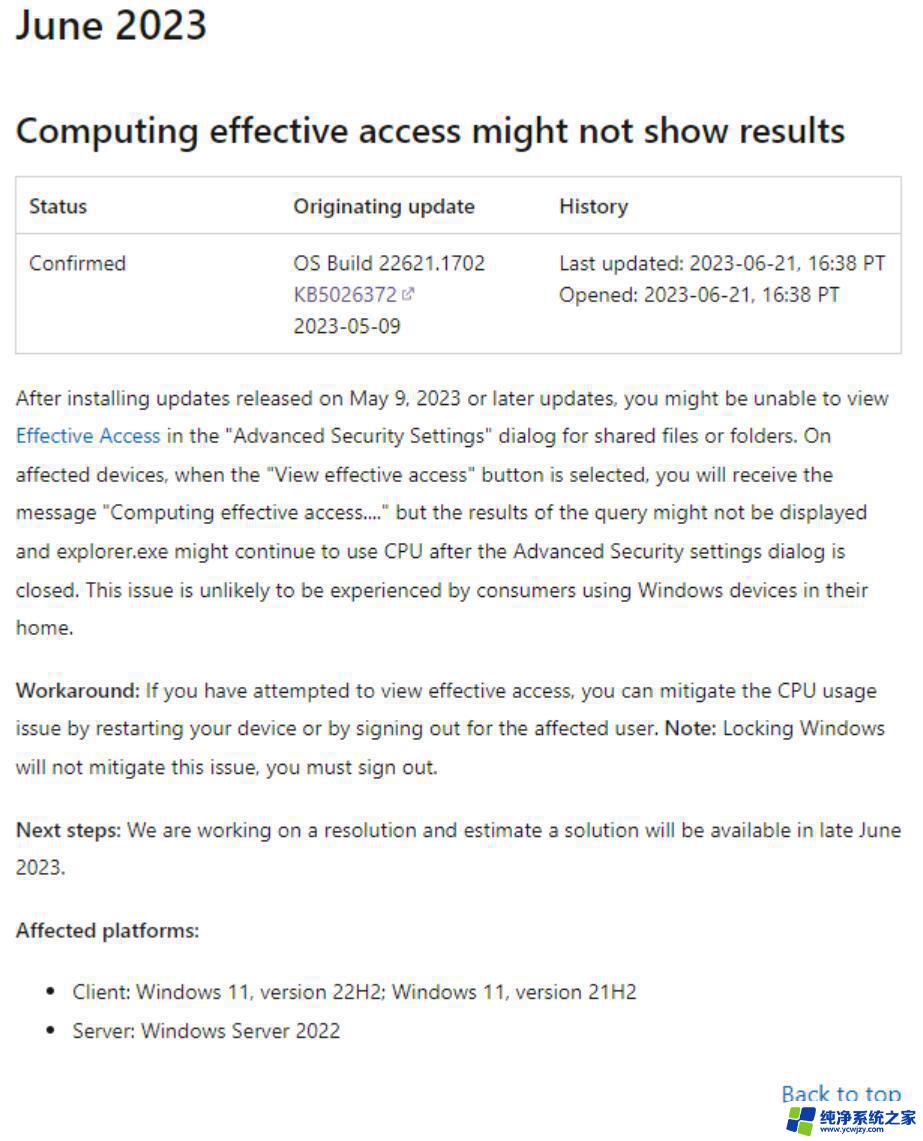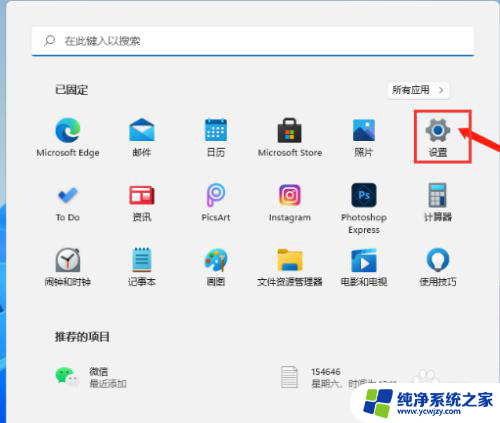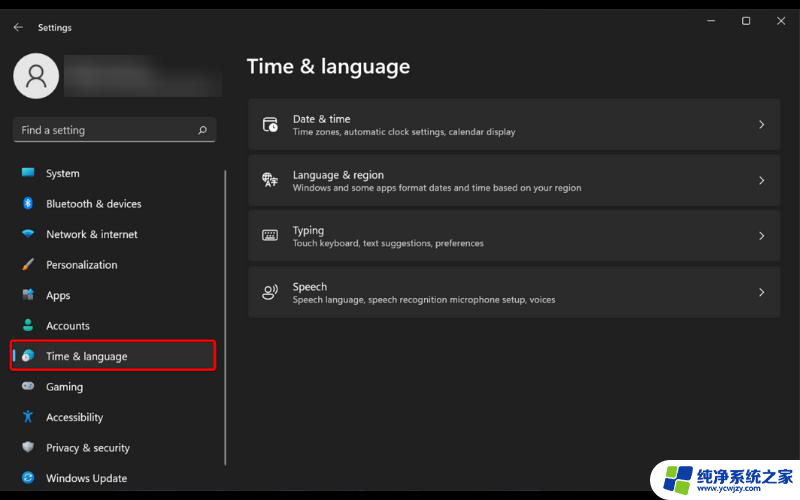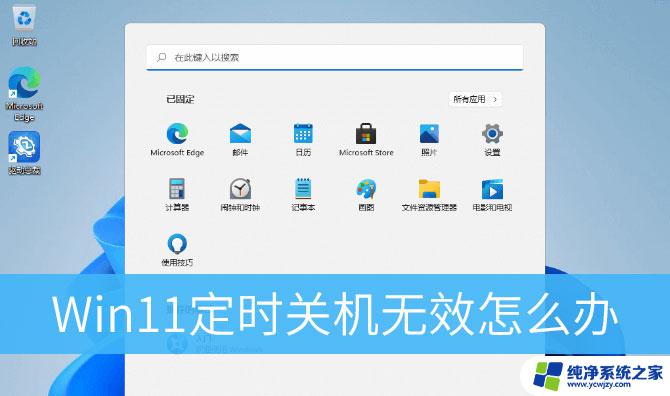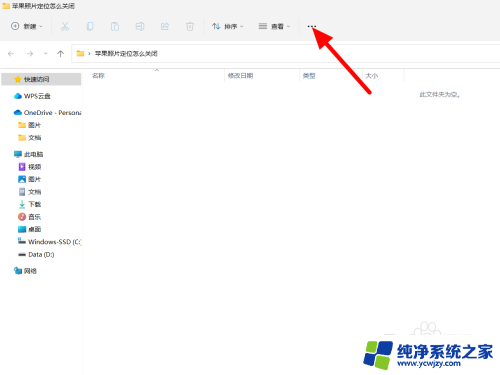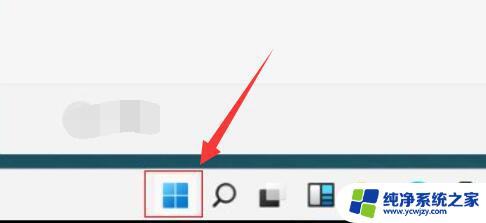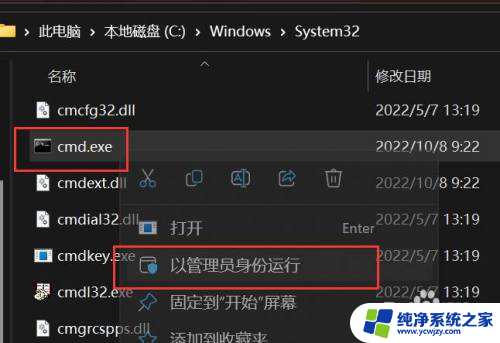win11 临时文件大小不符 Win11临时文件删除失败解决方法
Win11临时文件大小不符的问题困扰着许多用户,而且尝试删除这些文件时也遇到了困难,Win11临时文件删除失败可能会导致系统运行缓慢,甚至占用大量的存储空间。为了解决这个问题,我们需要了解问题的原因以及相应的解决方法。在本文中我们将讨论Win11临时文件大小不符的原因,并提供一些有效的解决方案,以帮助您轻松解决这个问题。
Win11临时文件可以删除吗?
答:可以。
1、可以删除系统升级完成后生成的临时安装文件和安装包,不会影响现有系统的使用。
2、将计算机升级后,计算机将保留原始Windows文件。 如果确认临时安装文件没有所需的文件,通常可以直接清理并删除。
3、关于Windows ESD安装文件, 系统升级完成后。此安装程序包将不再使用,可以直接删除。
由于系统升级磁盘文件会不断增加,因此需要定期清理磁盘并清除不必要的文件以释放更多空间。
电脑系统中的临时文件可以删除,操作方法如下:
一、删除更新垃圾文件
1、双击打开桌面上的“此电脑”。

2、找到我们的c盘,右键选中它打开“属性”。
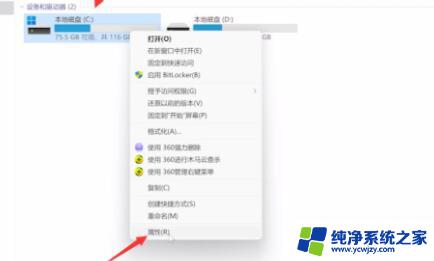
3、点击属性中的“磁盘清理”选项。
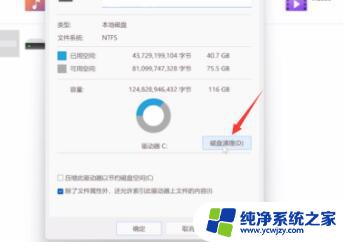
4、勾选其中的“系统文件”和“临时文件”,然后点“确定”即可。
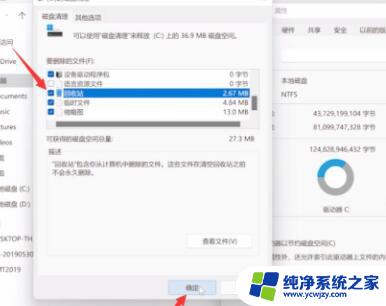
方法二:删除更新
1、在开始菜单的上方搜索“控制面板”,然后点击“打开”。
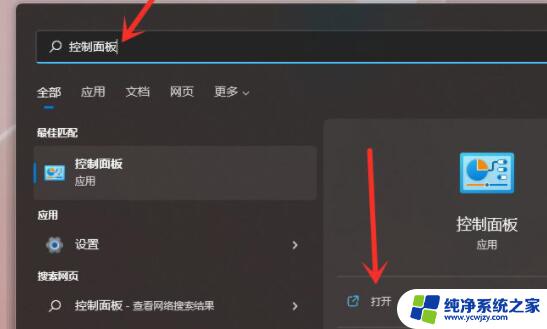
2、接着点击下方的“卸载程序”。
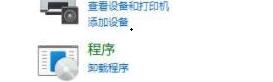
3、点击左侧的“查看已安装的更新”,然后在其中删除想要删除的更新即可。
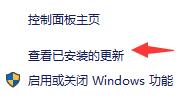
以上是关于Win11临时文件大小不符的全部内容,如果您需要,您可以按照以上步骤进行操作,希望这对您有所帮助。