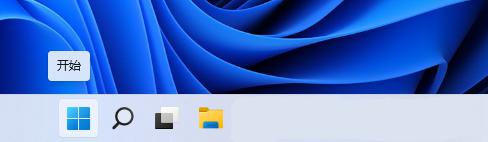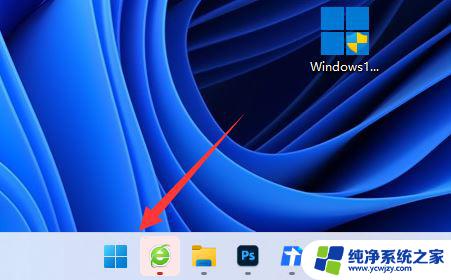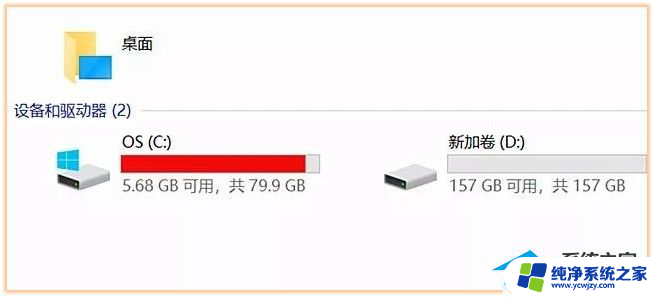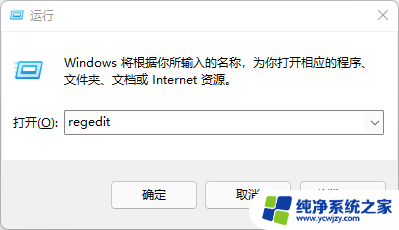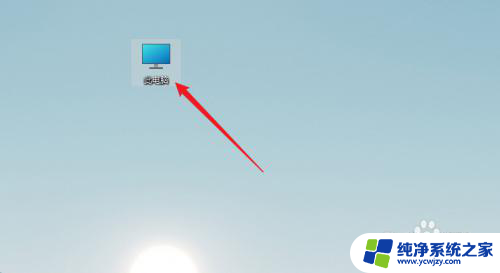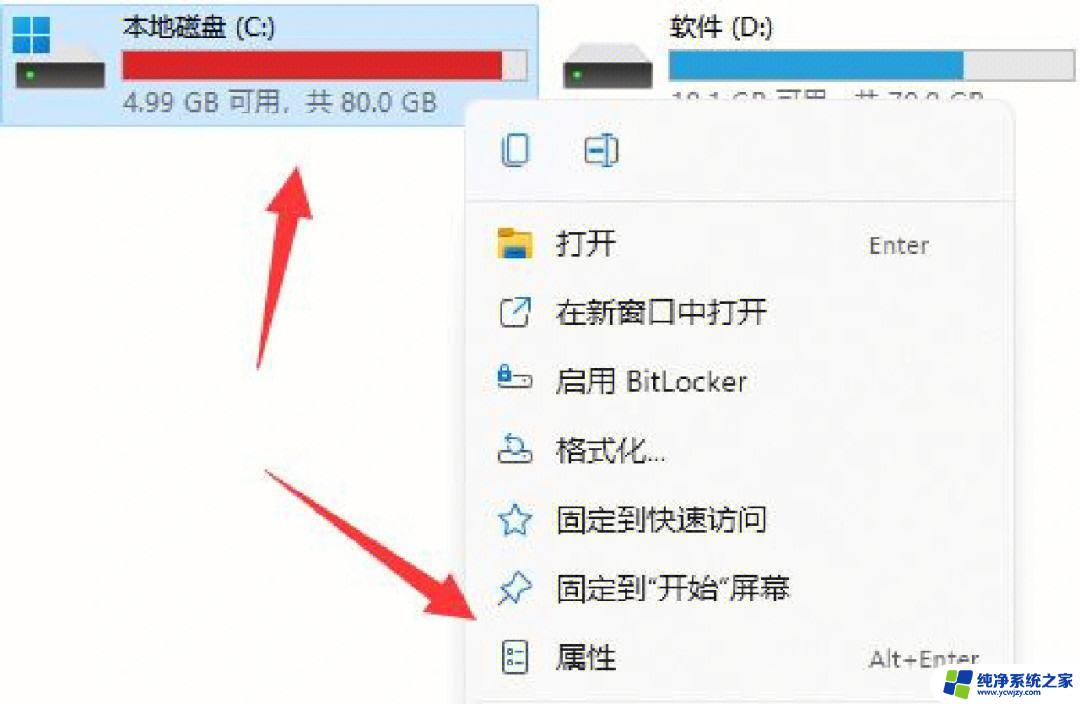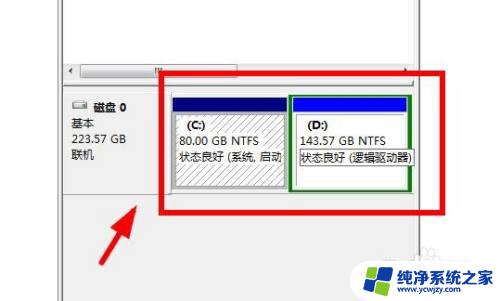win11电脑c盘文件丢失如何卸载 Win11如何清理C盘的临时文件
更新时间:2024-03-24 14:45:44作者:xiaoliu
Win11电脑C盘文件丢失是一个常见的问题,而卸载Win11和清理C盘的临时文件则是解决这个问题的有效方法,当我们的电脑C盘文件丢失时,往往会影响我们的正常使用和数据的安全性。而卸载Win11可以帮助我们重新安装操作系统,从而解决文件丢失的问题。清理C盘的临时文件也是非常重要的,因为这些临时文件会占用大量的存储空间,导致电脑运行缓慢。了解和掌握如何卸载Win11和清理C盘的临时文件是非常必要的,可以有效提升我们的电脑性能和数据安全。
步骤如下:
1.按 Win 键,或点击底部任务栏上的开始。在打开的应用中,点击设置
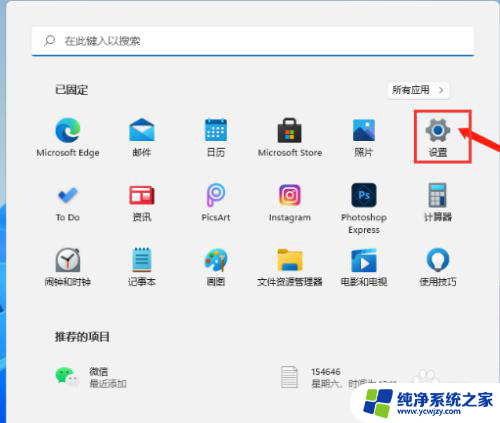
2.设置(Win+i)窗口,左侧点击系统,右侧找到并点击存储
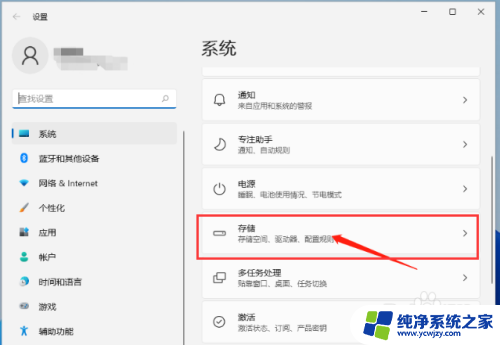
3.系统 - 存储下,找到临时文件,点击进去准备清理
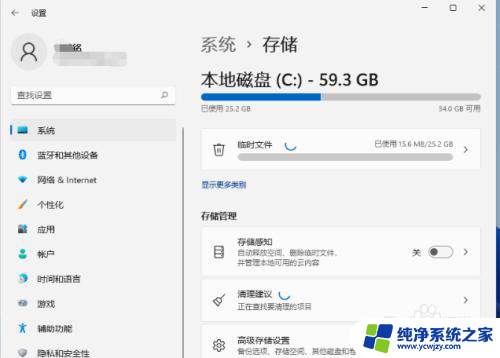
4.系统 - 存储 - 临时文件下,可以看到列出来的文件和各自占用的空间
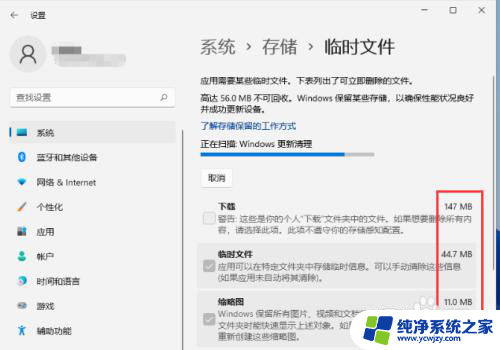
5.最后,点击删除文件,只需等待电脑清理完成,即可释放这部分空间
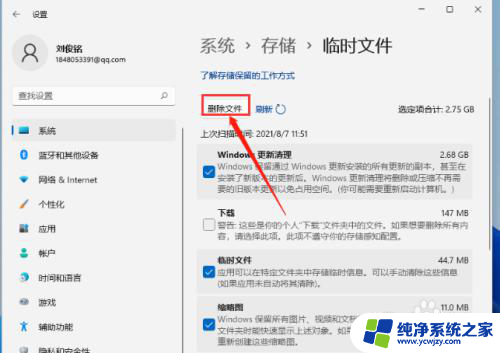
以上是有关如何卸载win11电脑C盘文件丢失的全部内容,如果您遇到了相同的问题,您可以参考本文中介绍的步骤进行修复,希望这些内容对您有所帮助。