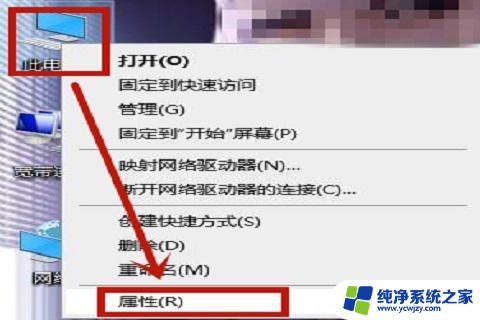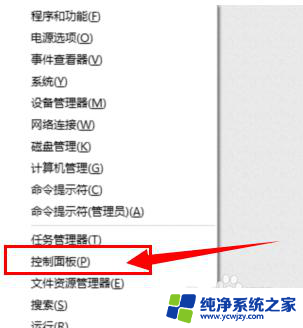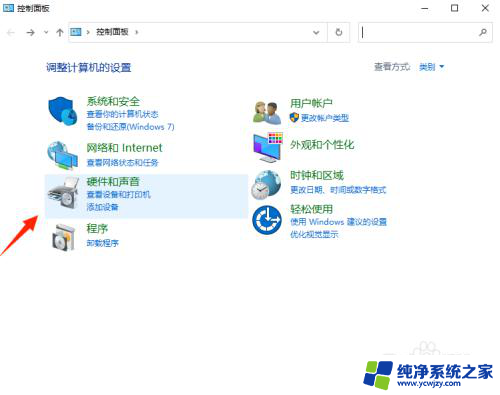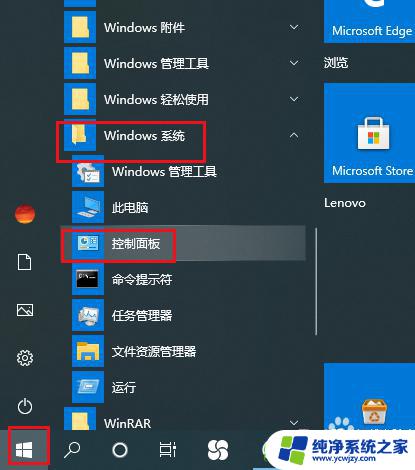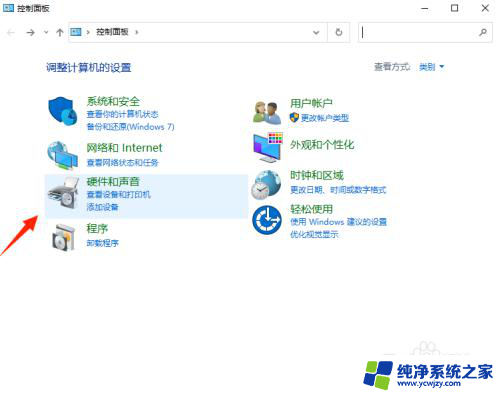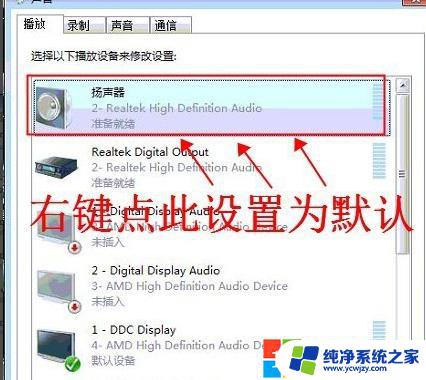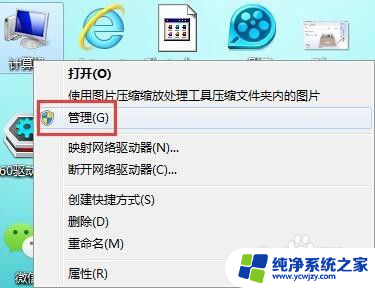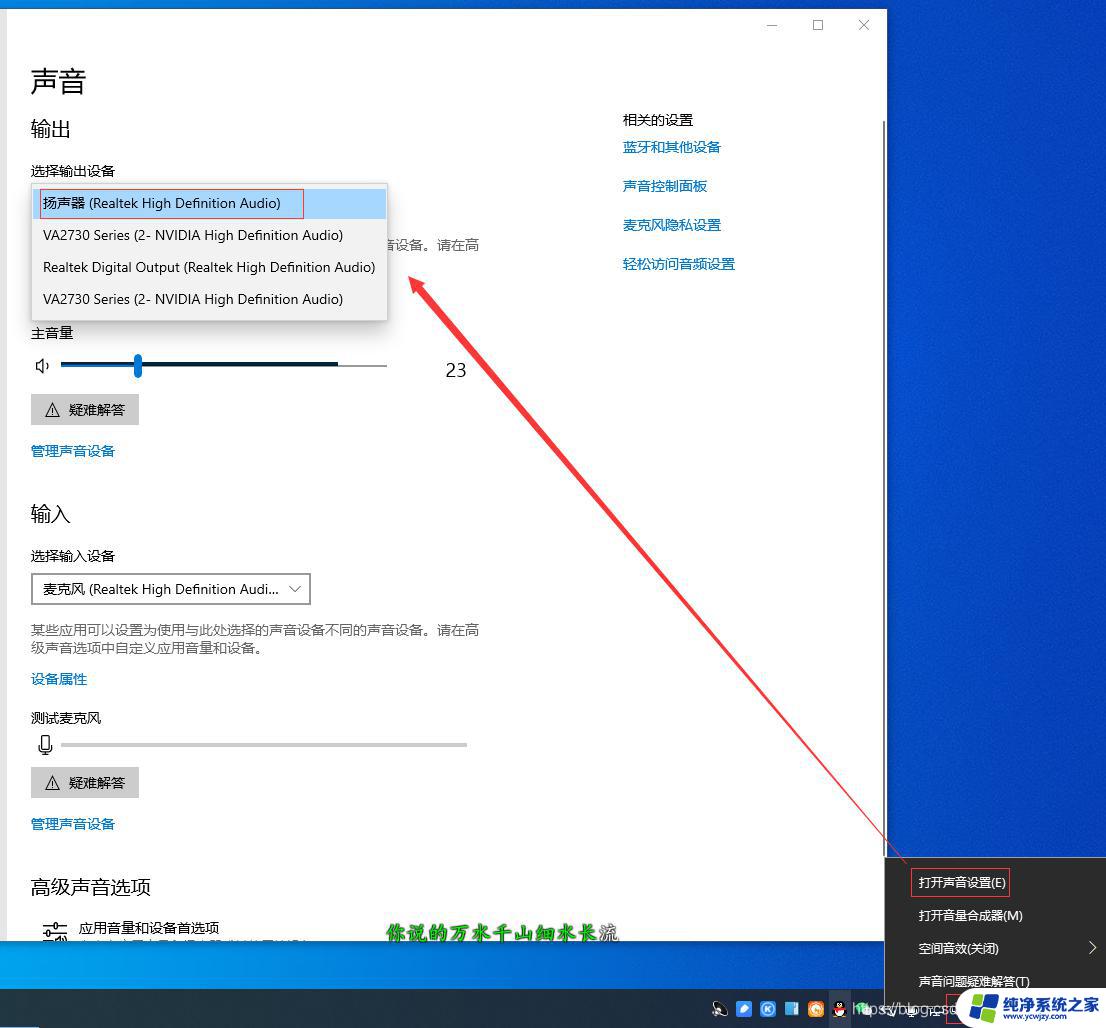台式电脑前置耳机没声音怎么设置win10
更新时间:2024-05-25 12:00:53作者:yang
在使用台式电脑时,有时候会遇到前置耳机插孔无法输出声音的问题,特别是在Win10系统下,这种情况可能是由于系统设置问题或者音频驱动程序错误导致的。要解决这个问题,我们可以通过一些简单的操作来重新设置Win10系统的音频输出设备,让前置耳机重新恢复正常。接下来就让我们一起来看看具体的解决方法吧。
具体方法:
1.首先找到“控制面板”并打开。找到“硬件和声音”点击进入。
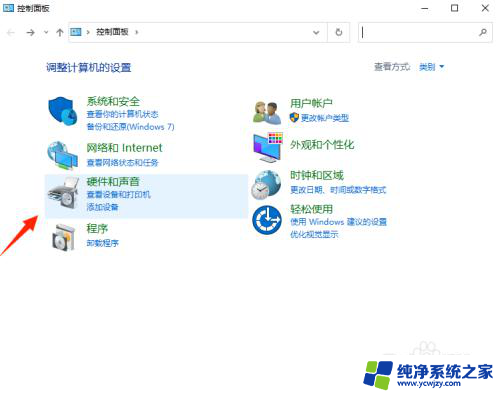
2.进入“硬件和声音”,在下方找到“Realtek高清音频控制器”点击进入并打开。
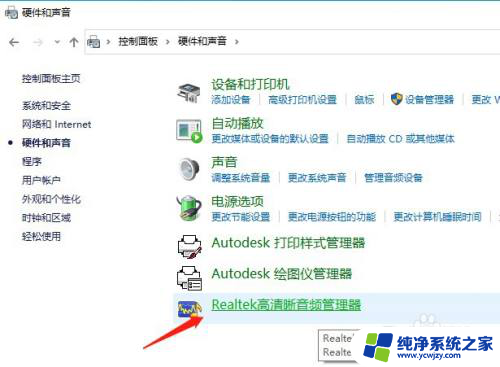
3.进入“Realtek高清音频控制器”界面。如下图所示
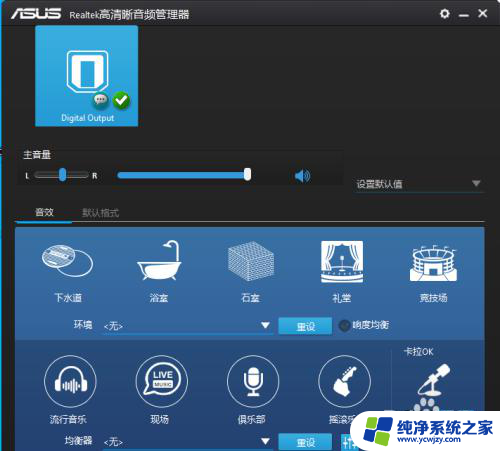
4.在“Realtek高清音频控制器”界面的右上角,右上方有一个小齿轮点击一下会弹出两个选项。我们点击“选项”进入。
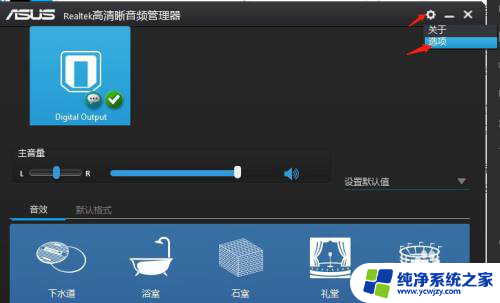
5.之后找到插孔设置,选择“AC97前面板”就可以听到声音了
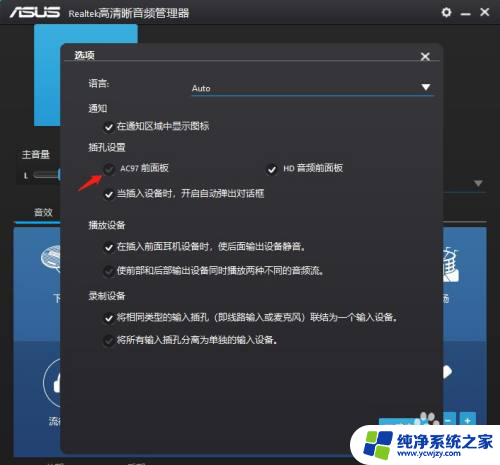
以上就是台式电脑前置耳机没声音怎么设置win10的全部内容,如果你遇到这种情况,可以按照以上步骤来解决,非常简单快速。