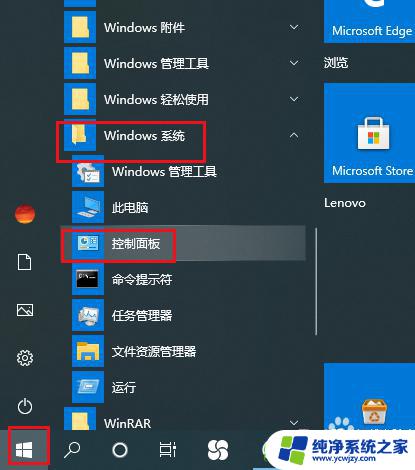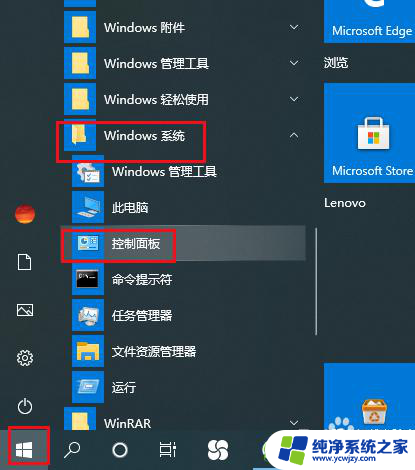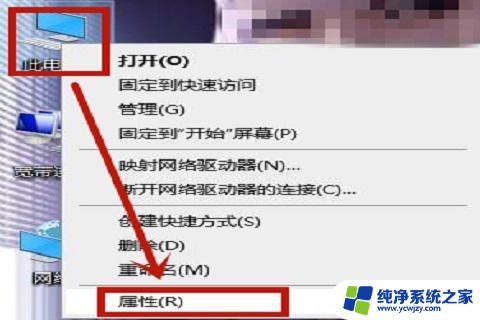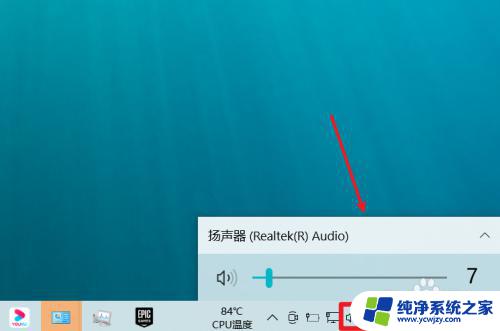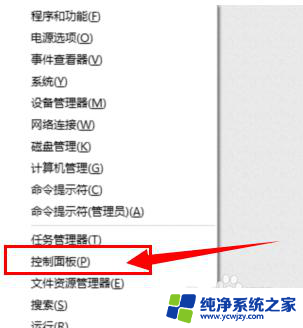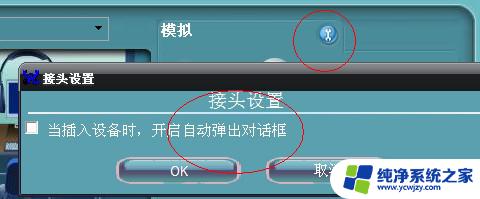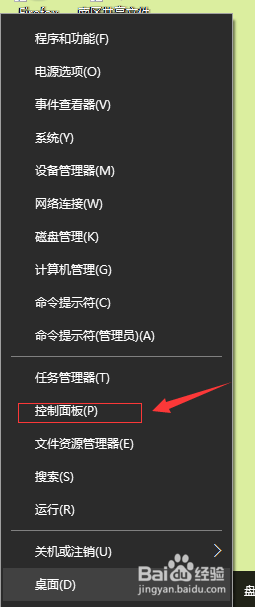win10前置耳机插孔没反应 电脑前置耳机插孔没有声音的原因和解决办法
Win10电脑前置耳机插孔没有声音的问题是许多用户在使用中都会遇到的一个困扰,虽然前置耳机插孔在方便我们进行音频输入输出方面具有很大的优势,但有时候我们可能会发现插入耳机后却没有声音,或者没有任何反应。这种情况可能是由于多种原因引起的,包括驱动问题、硬件故障或者设置错误等。幸运的是我们可以采取一些简单的解决办法来解决这个问题,从而让我们能够顺利地使用耳机进行音频输入输出。下面将为大家介绍一些常见的原因和解决办法,希望能够帮助大家解决这个问题。
方法如下:
1.右键桌面计算机图标,选择“管理”
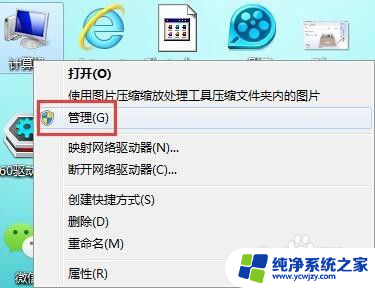
2.然后点击“设备管理器”,在右侧窗口找到“声音、视频和游戏控制器”。查看声卡驱动是否有黄色叹号,若有,请更新驱动
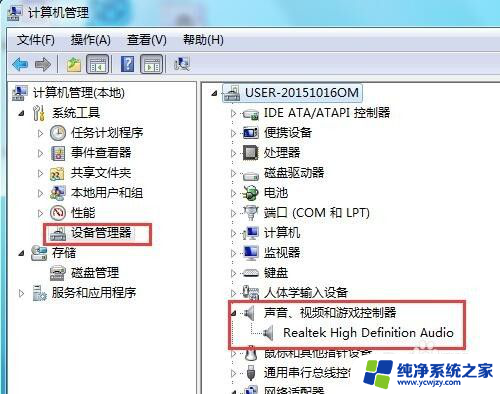
3.打开控制面板,将查看方式更改为“小图标”。找到“Realtek高清晰音频管理器”,点击进入
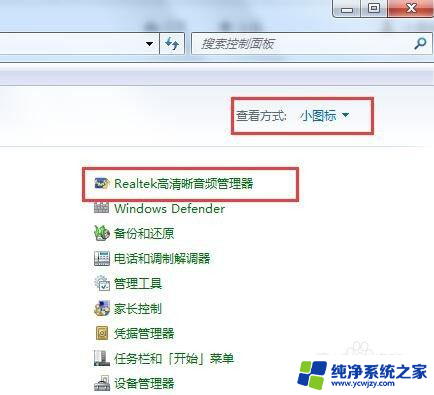
4.打开音频管理器之后,点击右上角的文件夹图标
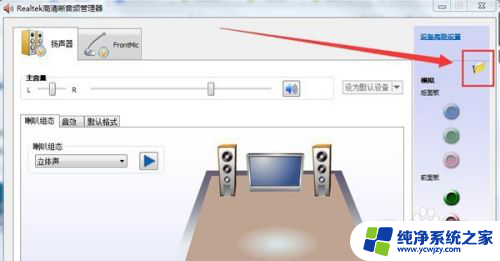
5.在弹出的小窗口,勾选“禁用前面板插孔检测”,点击确定
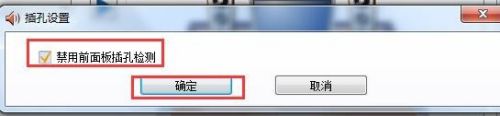
6.接着我们可以看到右侧的“前面板”中的绿色圆孔亮起了,这时候再将耳机插入前面板插孔。就可以正常使用了
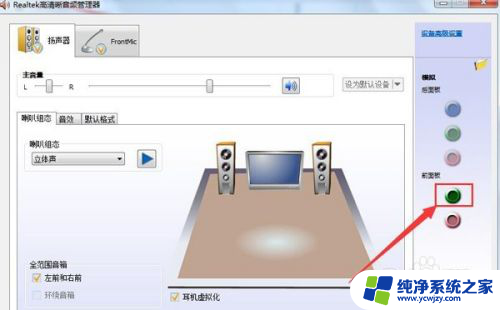
以上就是win10前置耳机插孔没反应的全部内容,还有不懂的用户可以根据小编的方法来操作,希望能够帮助到大家。