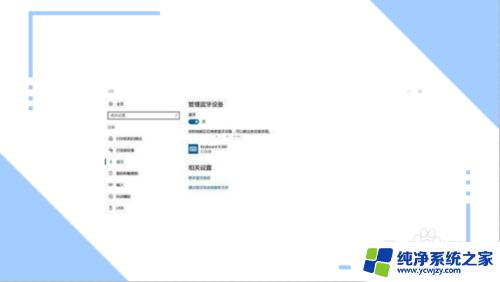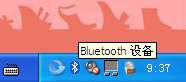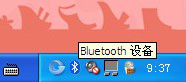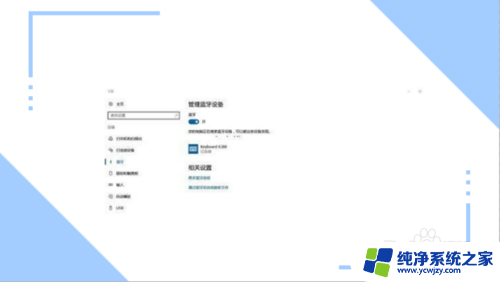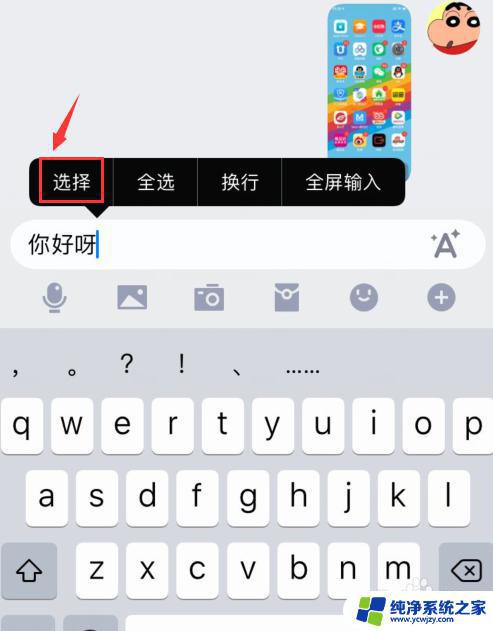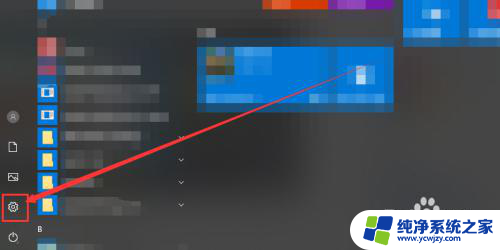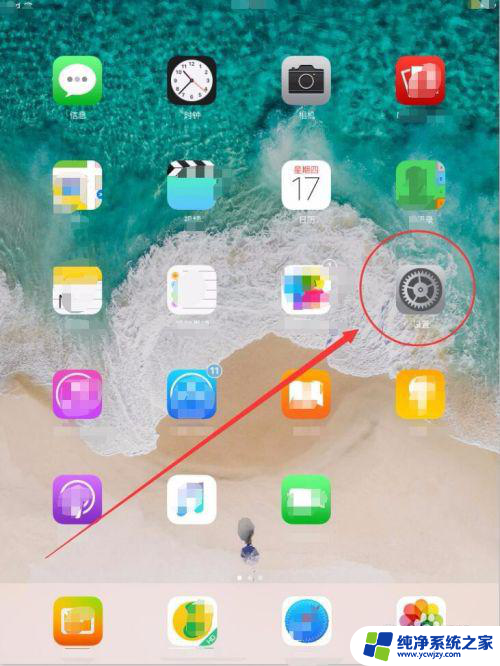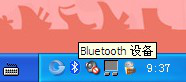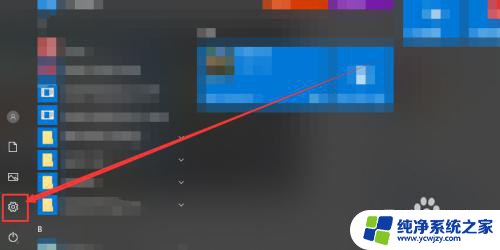蓝牙键盘连上电脑打不了字 蓝牙键盘连接成功但无法使用
更新时间:2024-02-05 12:01:09作者:yang
现代科技的快速发展使得蓝牙键盘成为我们日常生活中不可或缺的一部分,与其它设备相比,蓝牙键盘也可能会遭遇一些问题。其中一个常见的问题是,虽然蓝牙键盘成功地与电脑连接了,但却无法正常使用。这种情况让人感到困惑和沮丧,因为键盘的主要功能就是输入文字,而无法使用的蓝牙键盘只是一块无用的装饰品。为什么会出现这个问题,我们该如何解决呢?
方法如下:
1打开Win10系统的设置界面,选择“设备”进行下一步操作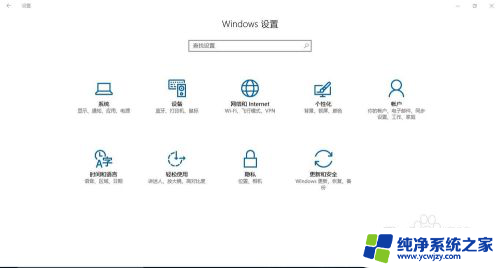
2.重新连接蓝牙键盘,保证蓝牙键盘在线。保持连接状态就可以。

3.在“已连接的设备”中选择设备和打印机
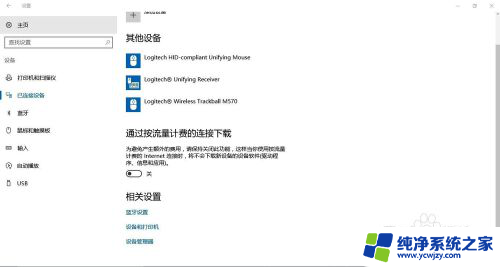
4.双击蓝牙键盘的图标,打开属性设置
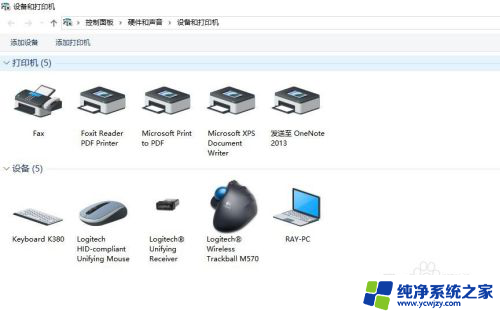
5.属性中选择“硬件”选项
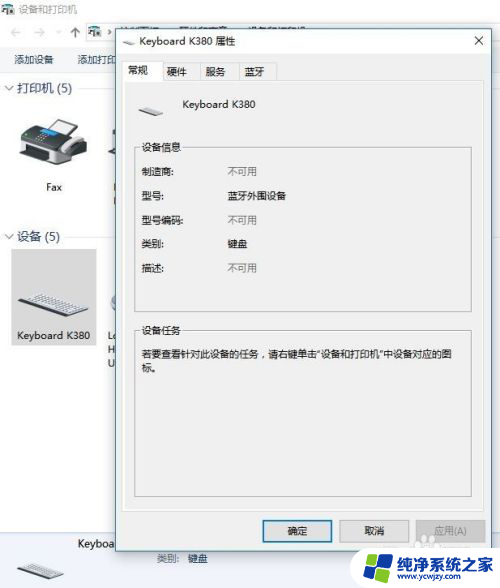
6.在"设备功能"中找到“蓝牙HID设备”双击点开
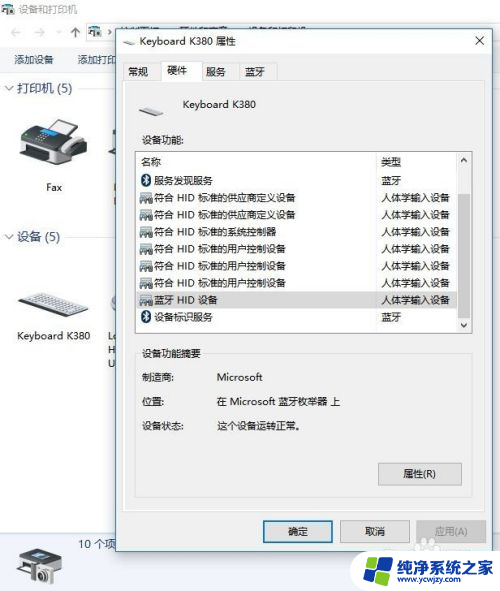
7.在新出现的“蓝牙HID设备属性”中,选择下方的“改变设置”
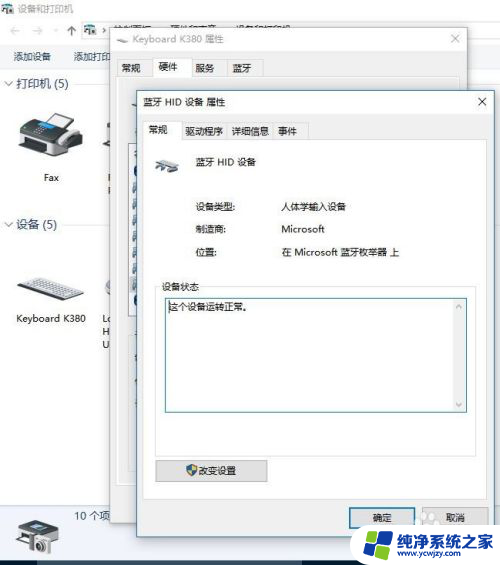
8.将“电源管理”选项卡下的“允许计算机关闭此设备以节约电源”选项的对号打掉,然后点击“确定”即可
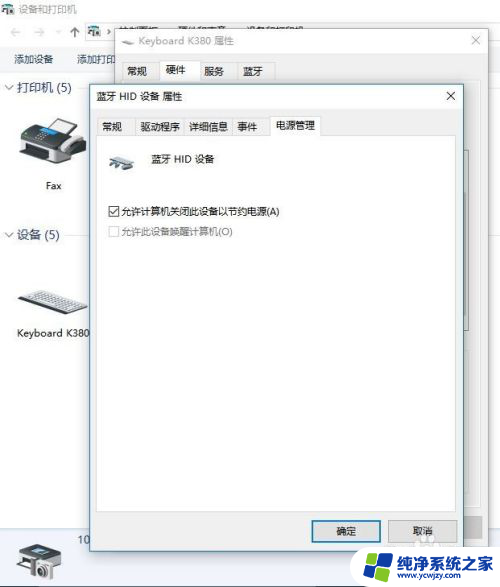
9.如果蓝牙键盘不能正常使用的话,可以在蓝牙键盘属性下“服务”选项卡中“蓝牙服务”中找到“键盘、鼠标等的驱动程序(HID)”。检查是否勾选
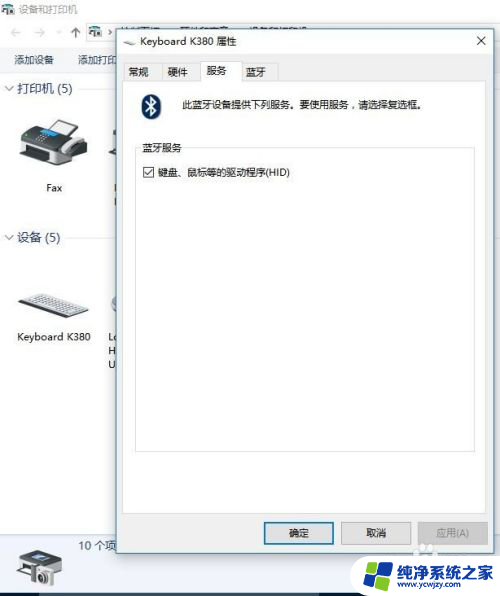
以上是关于蓝牙键盘无法输入文字的全部内容,如果您遇到此问题,可以按照以上方法进行解决,希望对大家有所帮助。