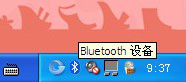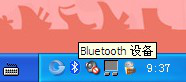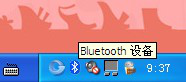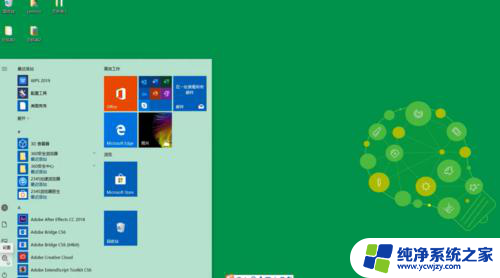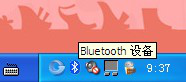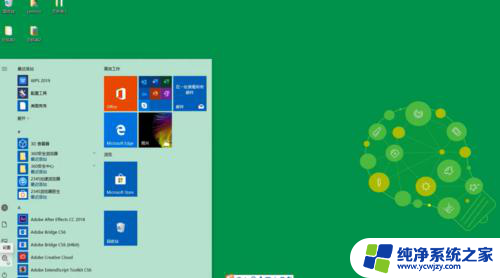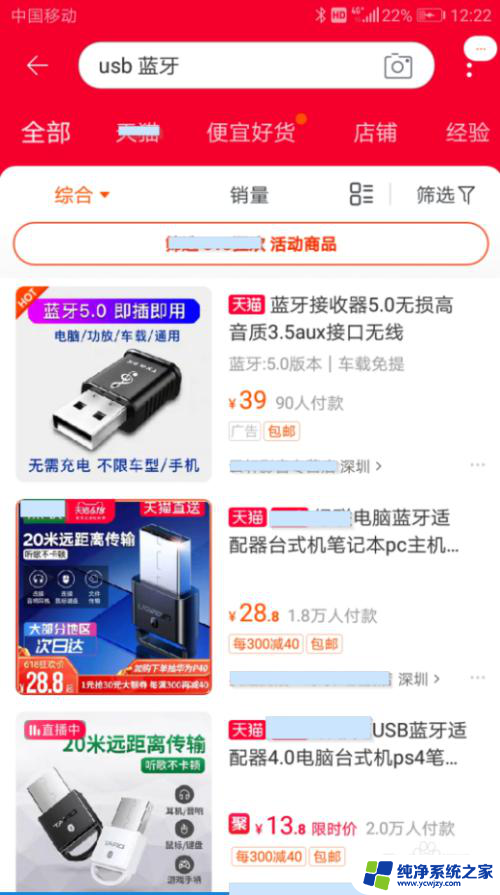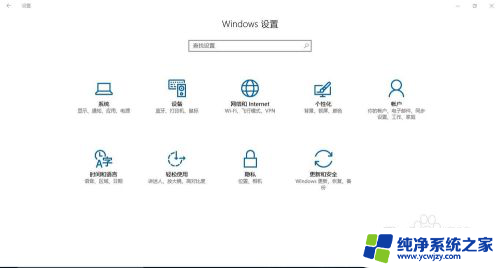台式电脑能用蓝牙键盘吗 台式电脑连接蓝牙键盘的步骤
随着科技的不断进步,台式电脑也逐渐与蓝牙技术相结合,使得连接蓝牙键盘成为可能,传统上台式电脑通常需要通过有线键盘来实现输入操作,蓝牙键盘的出现为用户带来了更多的便利和自由。台式电脑真的能够使用蓝牙键盘吗?连接蓝牙键盘的步骤又是怎样的呢?让我们一起来探索这个话题。
方法如下:
1.第一步:首先将蓝牙适配器插入台式电脑的USB插孔,然后电脑页面的右下角会有一个蓝牙标识的图标出现
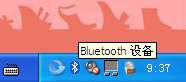
2.第二步:双击蓝牙标识的图标,就会出现如下界面。选中添加,然后点击确定
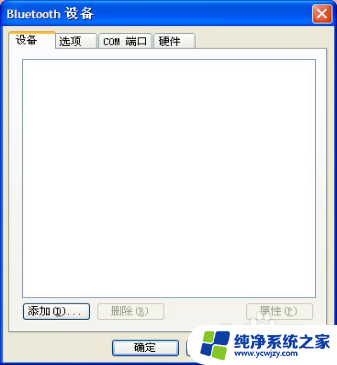
3.第三步:出现如下界面后,将勾选上后,然后点击下一步
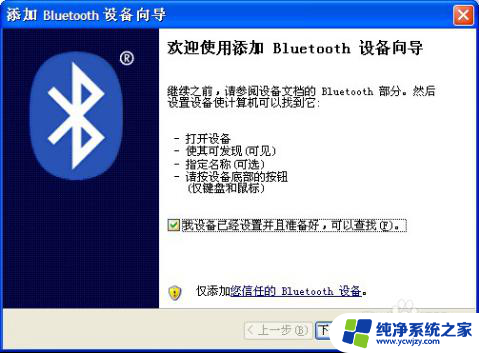
4.第四步:当搜索到蓝牙键盘之后,就会出现Bluetooth 3.0这个设备,选中Bluetooth 3.0,然后点击下一步
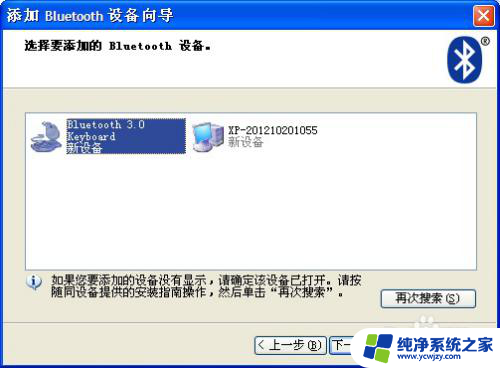
5.第五步:将“为我选择一个密匙”选上,然后点击下一步
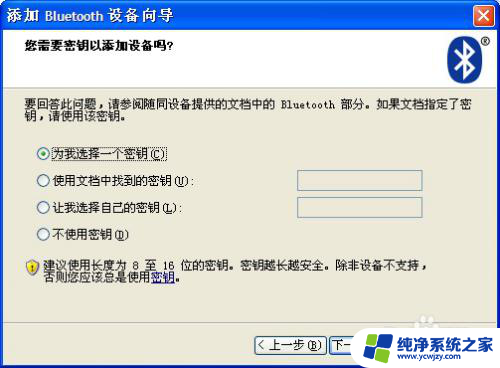
6.第六步:系统将会自动生成一个密匙,如下图所示。将台式电脑上显示出来的这个密匙在蓝牙键盘上输入,然后按“Enter”键,就会显示正在安装“Bluetooth”设备
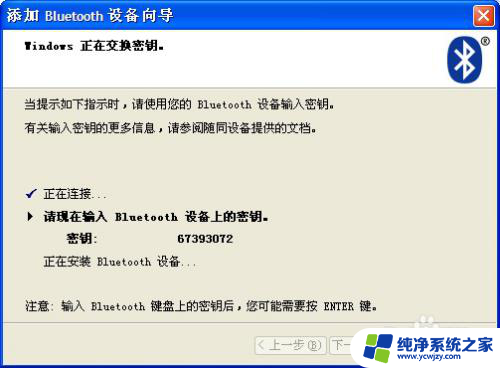
7.第七步:添加设备成功之后,会出现如下界面。点击完成,那么蓝牙键盘就是连接成功了,连接成功之后,在蓝牙键盘上切换一下系统,按Fn + 相对应的系统键(“Q”、“ W”、“ E”上面分别是三个系统),是什么系统就按什么系统就可以了,连接成功之后蓝牙键盘就可以使用了
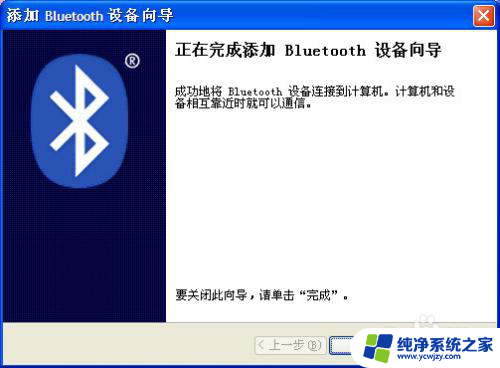
以上就是关于台式电脑是否能使用蓝牙键盘的全部内容,如果遇到相同情况的用户可以按照小编提供的方法来解决。