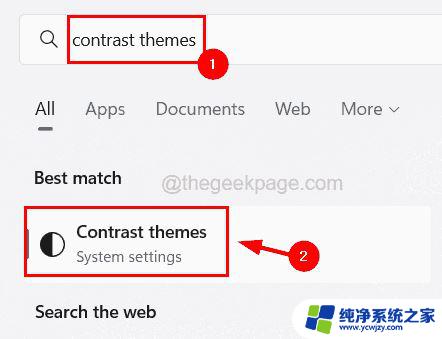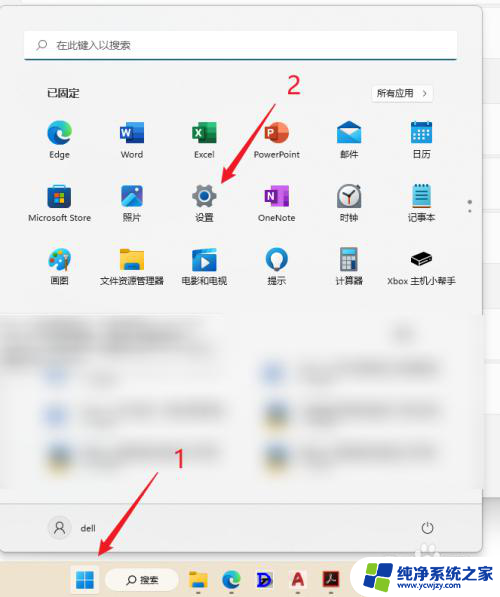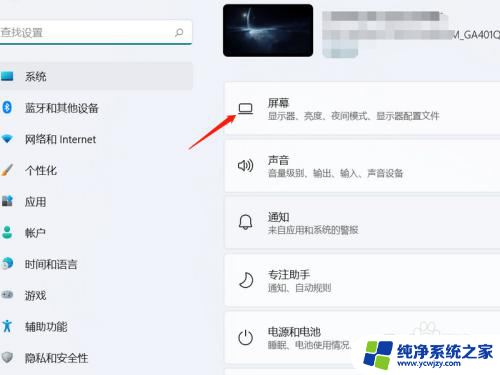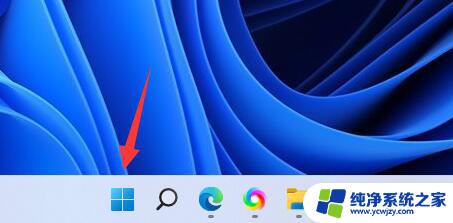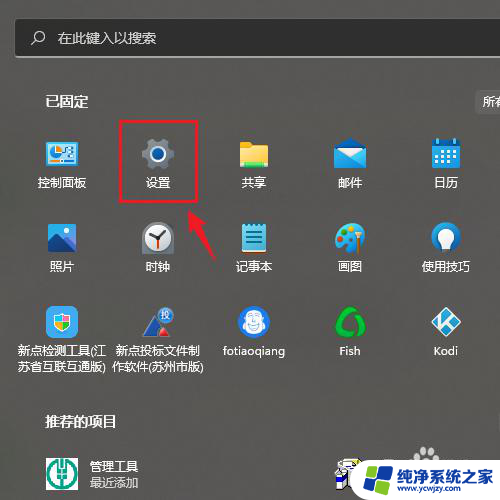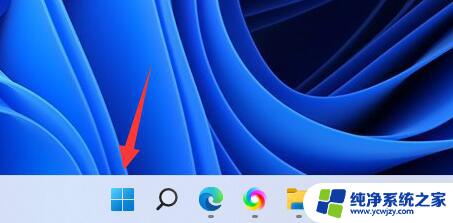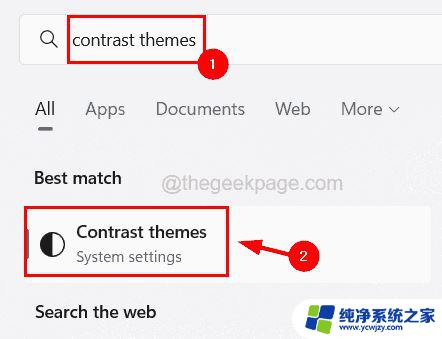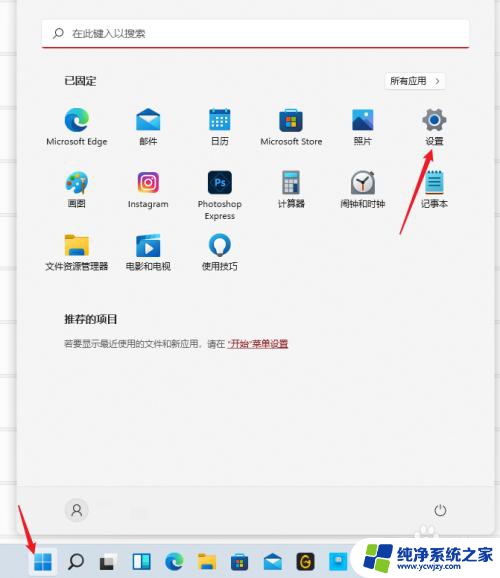win11怎么给显示器超频 解决Win11设置分辨率和刷新率后出现的黑屏超频问题
Win11在设置分辨率和刷新率时可能会遇到黑屏超频问题,那么如何给显示器超频呢?对于这个问题,我们可以寻找一些解决方法,超频是指将显示器的刷新率提高到超出其默认设置的频率,以获得更流畅的图像和更快的响应速度。超频可能导致显示器无法正常工作,甚至出现黑屏等问题。在进行超频操作之前,我们需要了解显示器的最大支持刷新率,并根据硬件和软件的兼容性进行适当的调整。同时我们还可以尝试更新显卡驱动程序、调整显示器的高级设置或者重新安装操作系统等方法来解决黑屏超频问题。通过合理的调整和操作,我们可以在Win11系统下解决设置分辨率和刷新率后出现的黑屏超频问题,提升显示效果和用户体验。
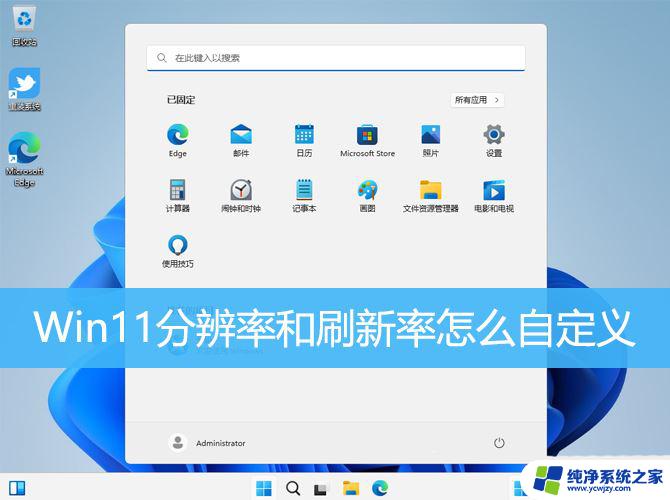
请注意:显示器的分辨率和刷新率是受显示器本身限制的。如果您将设置超过显示器的最大范围,可能会导致超频、黑屏等问题。
1、在任务栏打开【NVIDIA控制面板】,或桌面空白处,点击【右键】也可以找到NVIDIA控制面板;
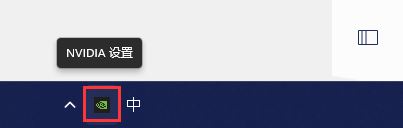
2、NVIDIA 控制面板窗口,左侧列表中选择【更改分辨率】,右侧找到并点击【自定义】;
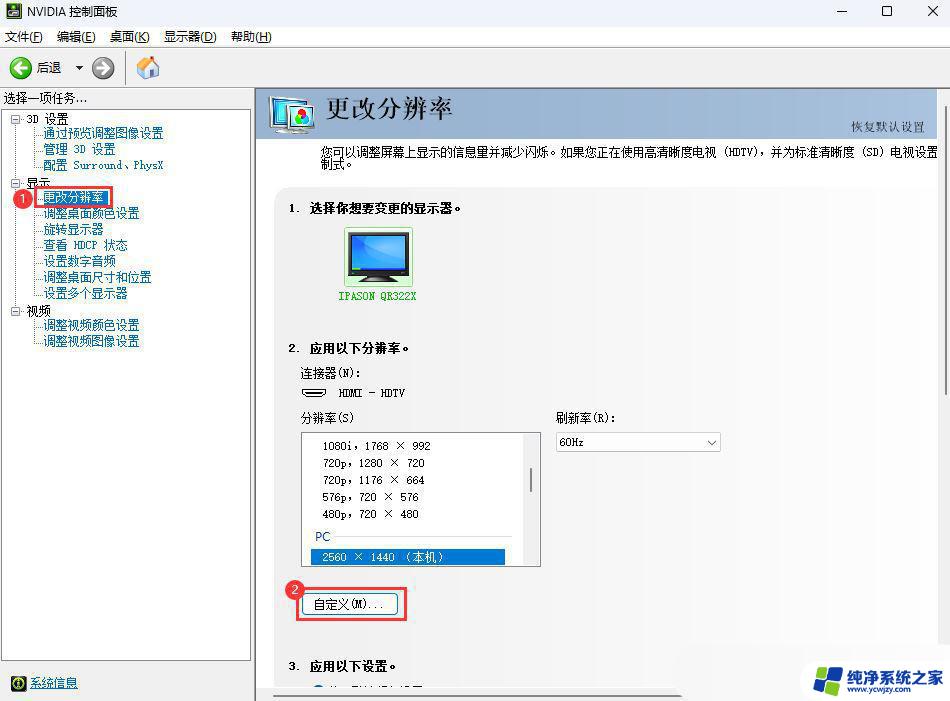
3、自定义窗口,点击【创建自定义分辨率】;
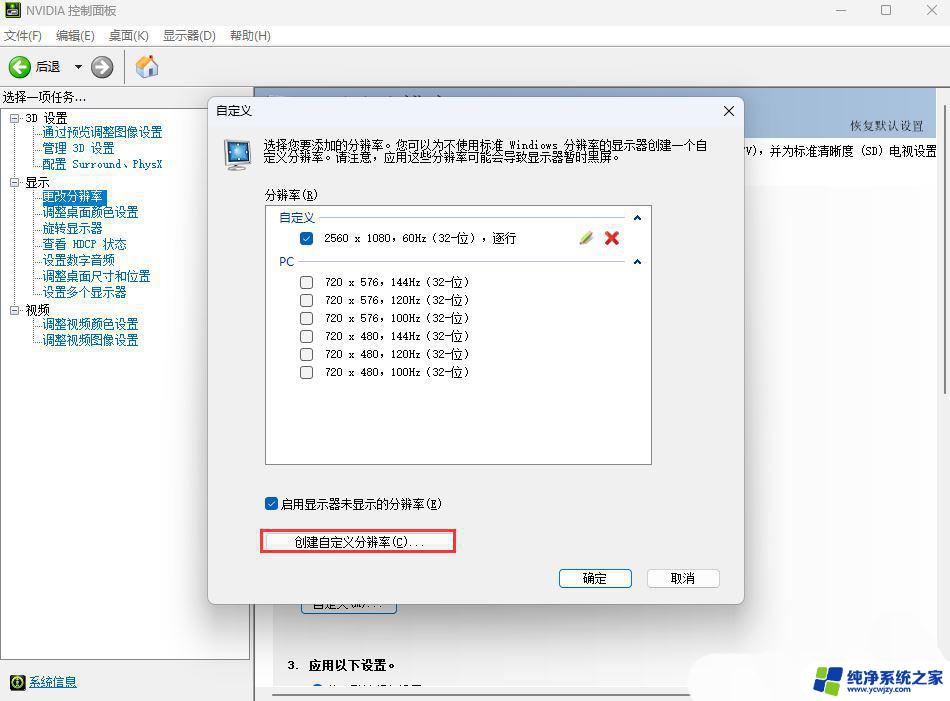
4、创建自定义分辨率窗口,显示模式下的水平像素和垂直扫描线,就是我们要修改分辨率的地方;如果您需要设置分辨率为2560*1080,只需将水平像素设置为【2560】。垂直扫描线设置为【1080】即可。刷新率如果不需要设置,可以使用默认值。设置完成后,您可以点击【测试】选项进行确认,注意在应用确认后,显示器可能会出现短暂的黑屏现象,这是正常的。
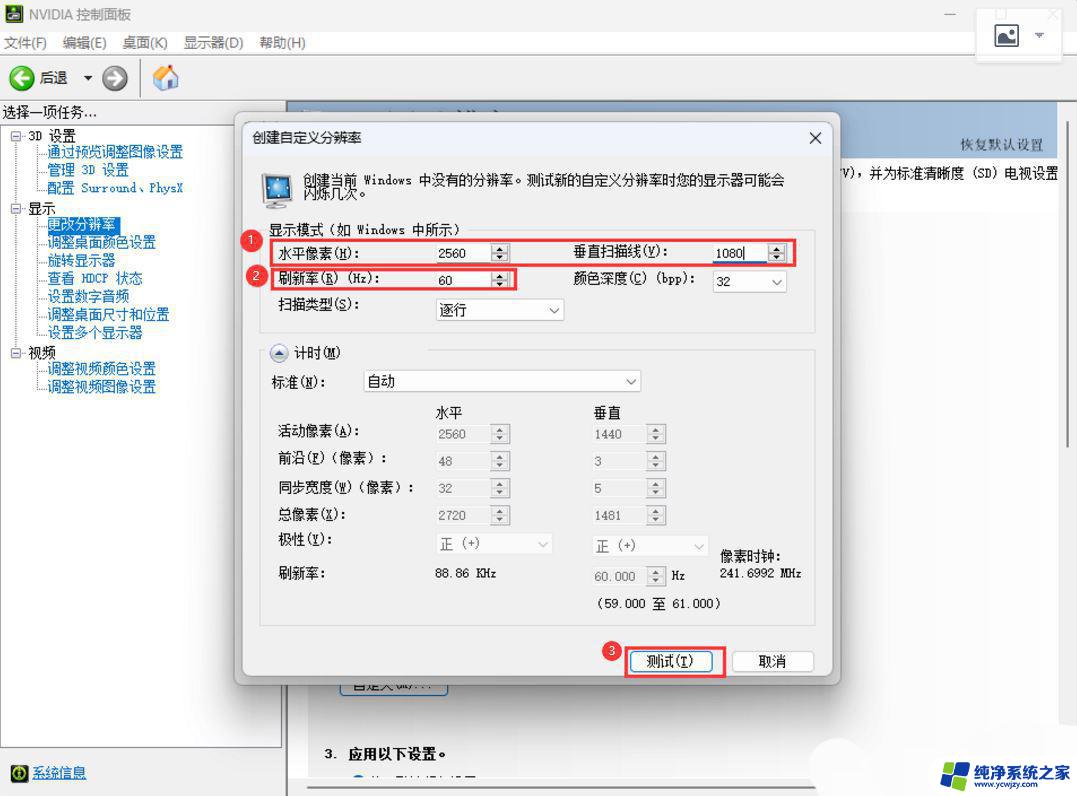
5、以上设置完成后,返回到分辨率选项界面。在这里我们可以看到刚刚自定义的分辨率,选中自定义分辨率【2560*1080】,再点击【应用】即可;
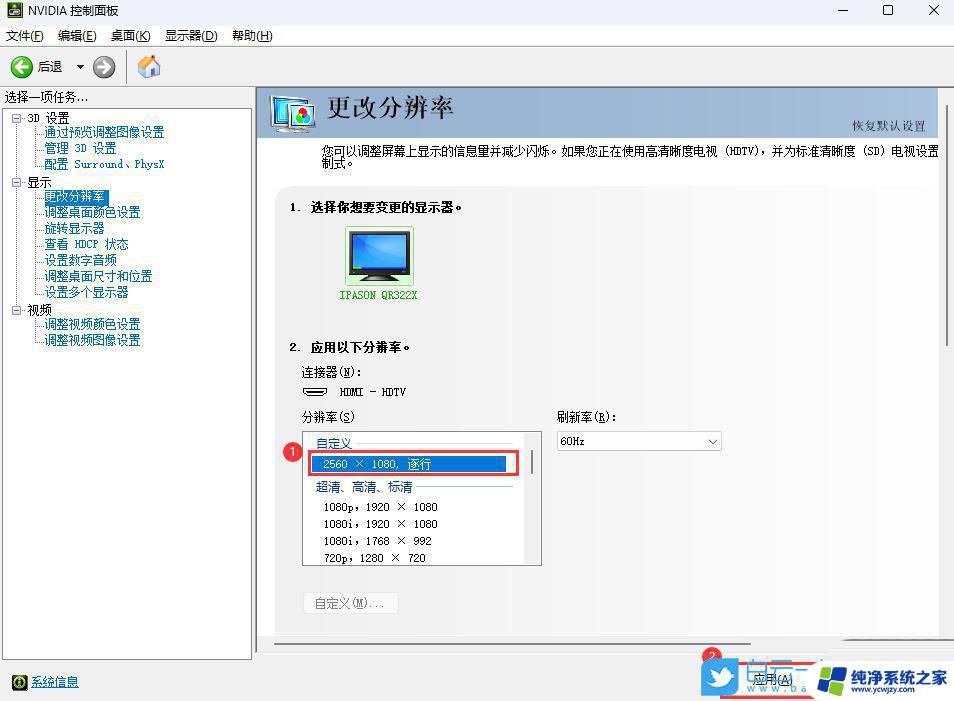
6、如果您自定义的分辨率与显示器适应的分辨率不匹配,可能会导致显示非全屏的情况。您可以按照以下步骤设置全屏显示:
①在左侧列表中选择【调整桌面尺寸和位置】,②找到并设置缩放模式为【全屏】。③点击【应用】即可完成设置,这样可以确保您的显示器以全屏模式显示;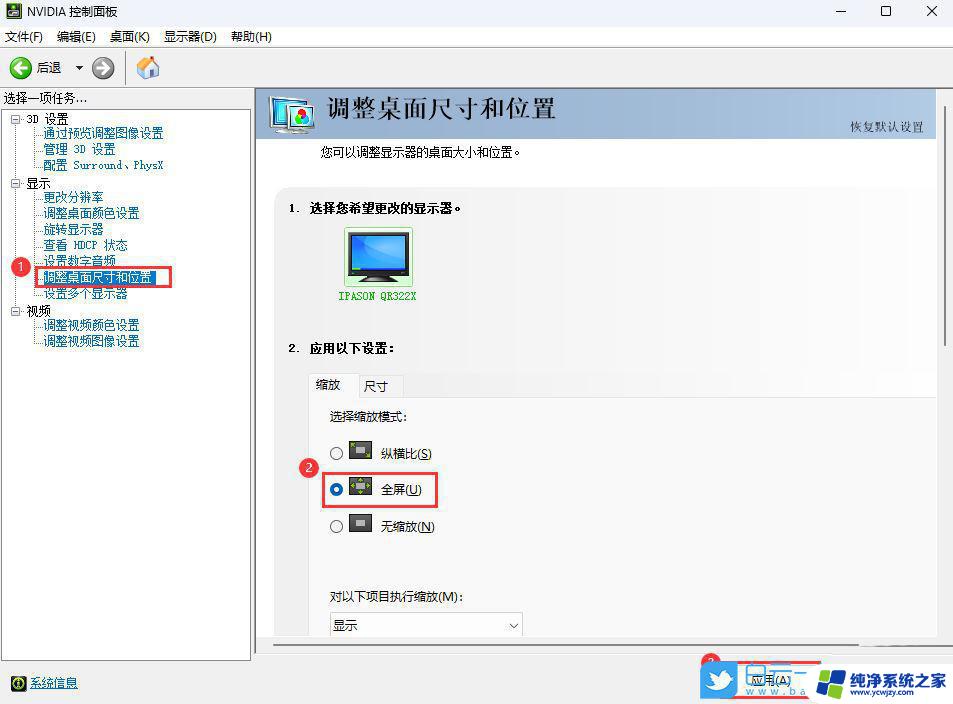
win11分辨率过大黑屏怎么解决? Win11修复黑屏高对比度的多种方法
Win11自定义分辨率不起作用怎么办? 修复win11不能自定义分辨率的办法
Win11分辨率和显示器不匹配? Win11分辨率的设置方法
以上是关于如何为显示器超频的win11全部内容,如果还有不清楚的用户,可以参考小编的步骤进行操作,希望对大家有所帮助。