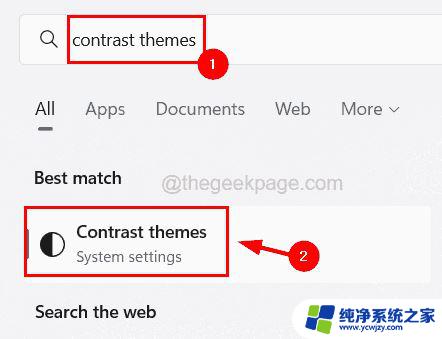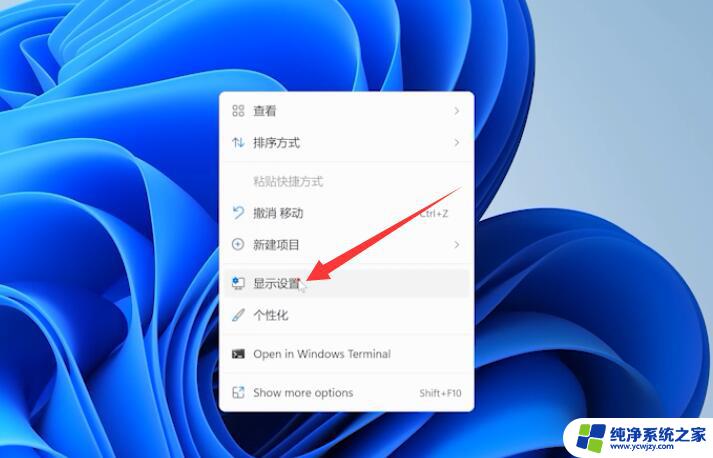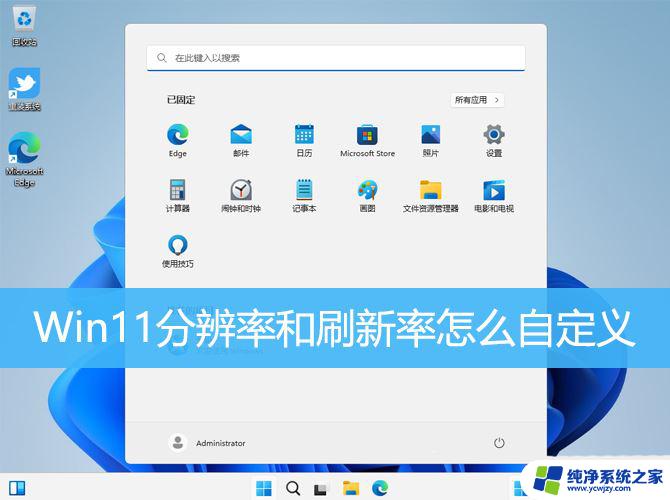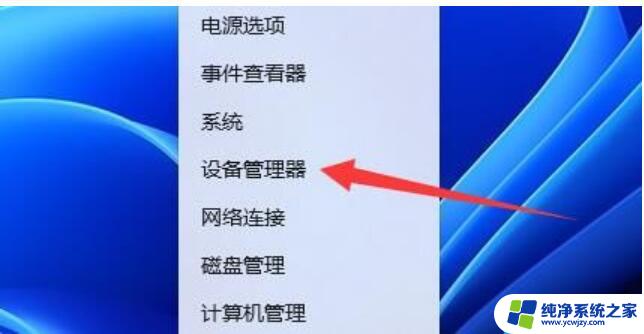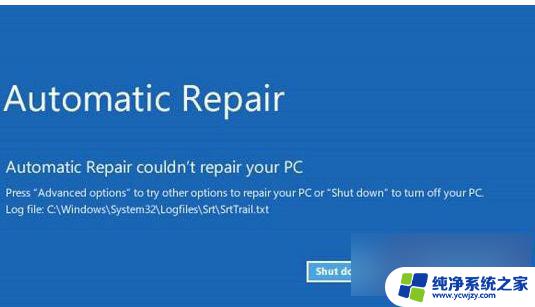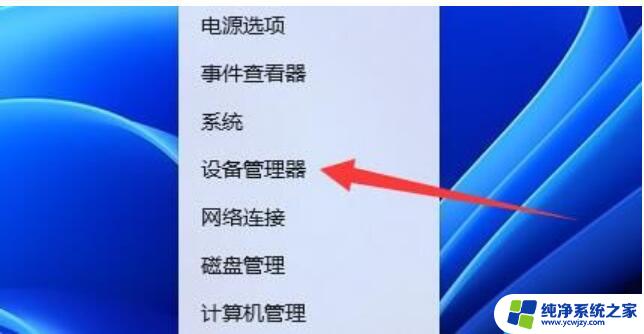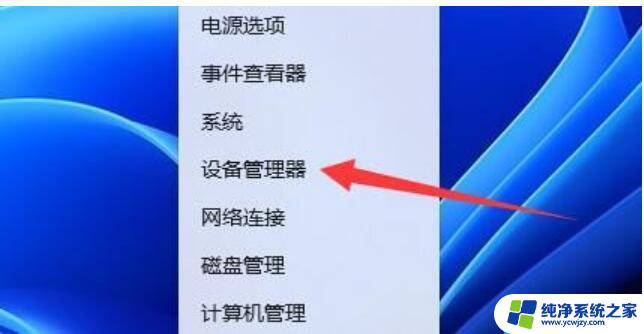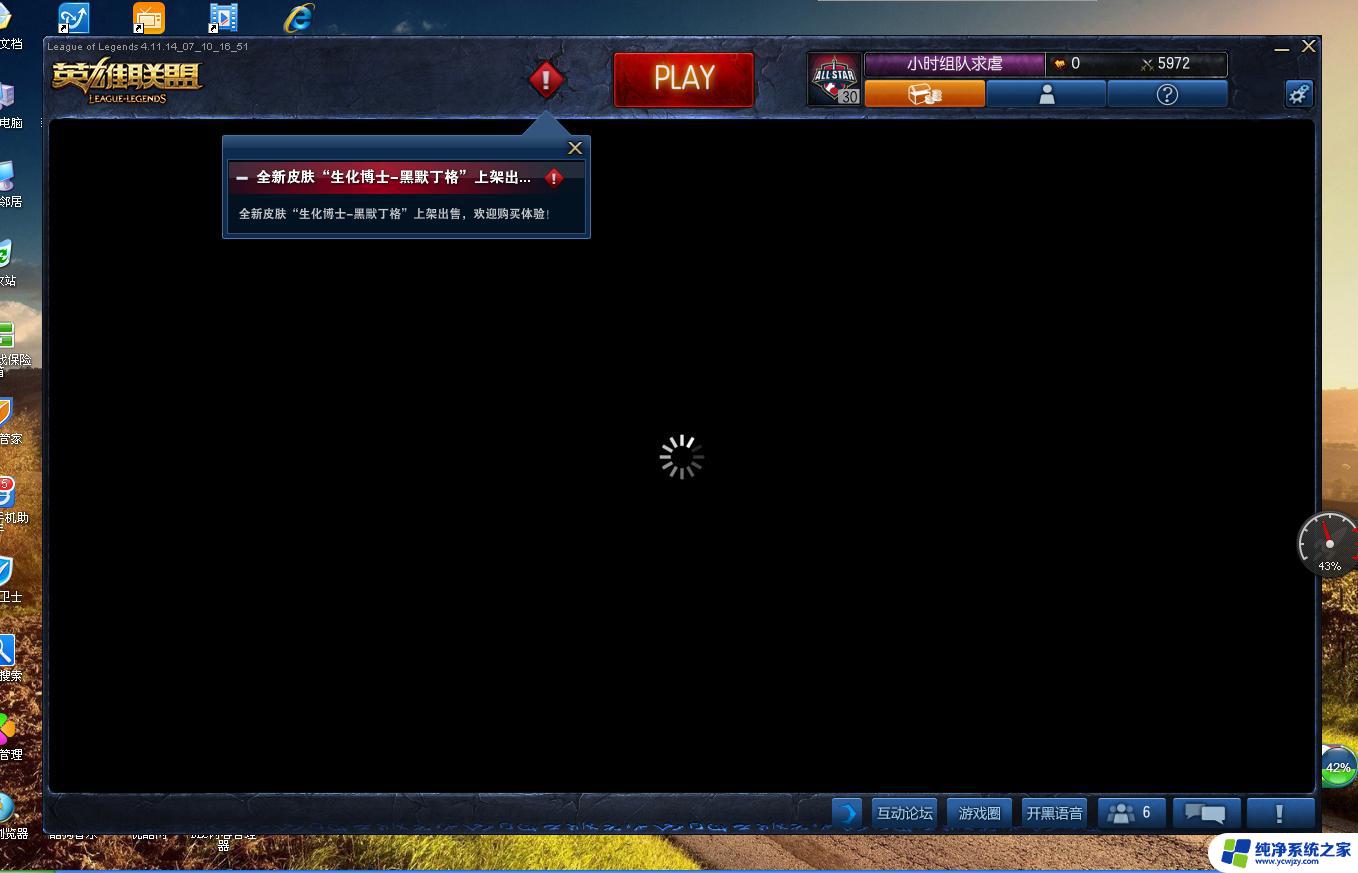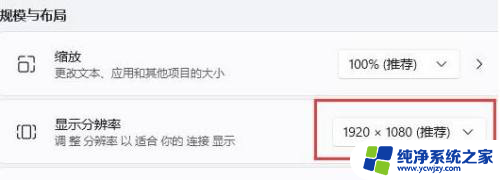win11关闭hdr后屏幕黑屏 解决Win11黑屏和过大分辨率的多种方法
Win11关闭HDR后屏幕黑屏,给用户带来了一定的困扰,幸运的是我们可以采取多种方法来解决Win11黑屏和过大分辨率的问题。在面对黑屏和分辨率过大的困扰时,我们可以尝试调整显示设置、更新显卡驱动程序、检查硬件连接以及运行系统故障排除等方法。通过这些简单而有效的解决方案,我们可以轻松解决Win11黑屏和过大分辨率的问题,恢复我们的正常使用体验。不论是对于普通用户还是对于技术爱好者来说,掌握这些解决方法都是非常有益的。让我们一起来了解并应用这些方法,解决Win11黑屏和过大分辨率的困扰吧!
Windows 用户不确定为什么会发生这种情况以及可以采取什么措施来解决它。系统上出现此黑屏问题可能有很多原因。主要原因是对比度主题可能已更改或系统上的显卡驱动程序可能已过时。
如果您的系统存在类似问题,请不要担心。我们收集了有关此问题的更多信息,并提出了一些解决方案,可帮助用户修复它们。
修复 1 – 使用对比主题设置当启用对比主题设置并选择深色主题时,这些类型的问题往往会出现在任何 Windows 系统上。因此,我们建议您更改系统上的对比度主题设置,看看这是否适合您。
请按照有关如何操作的步骤进行操作。
第 1 步:按键盘上的Windows键并输入对比 主题。
第 2 步:从搜索结果中选择对比度主题系统设置,如下图所示。
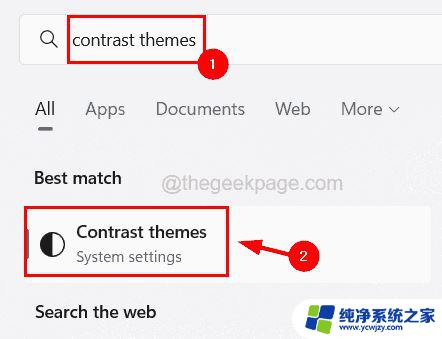
第 3 步:这将打开系统上的“对比主题”页面。
第 4 步:单击“对比主题”选项以查看其下拉菜单。
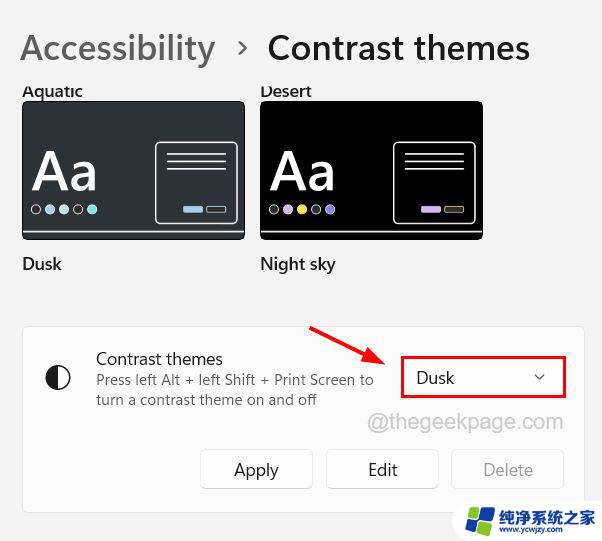
第 5 步:从下拉菜单中选择无,然后单击应用进行更改。
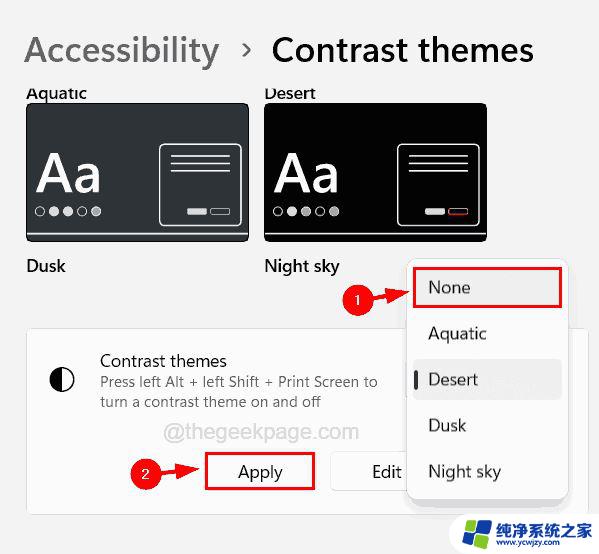
第六步:对比主题设置更改后,关闭对比主题页面。
修复 2 – 在安全模式下更新显卡驱动程序一些用户声称他们能够通过在系统的安全模式环境中更新显卡驱动程序来解决此问题。因此,让我们也尝试在安全模式下更新显卡驱动程序。
以下是有关如何执行此操作的步骤。
第一步:通过不同的方法进入系统的安全模式。
第二步:进入系统安全模式后,打开设备管理器。
第 3 步:为此,请同时按Windows + X键,然后按一次键盘上的M键以打开设备管理器。
第 4 步:在“设备管理器”窗口中,通过双击展开“显示适配器”选项。
第 5 步:然后右键单击列表中的显卡并从上下文菜单中选择属性,如下图所示。
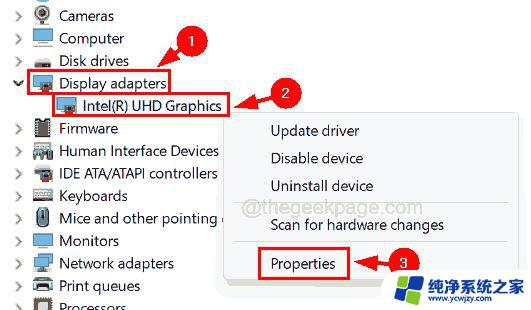
步骤 6:在属性窗口中,选择驱动程序选项卡,然后单击更新驱动程序,如下所示。
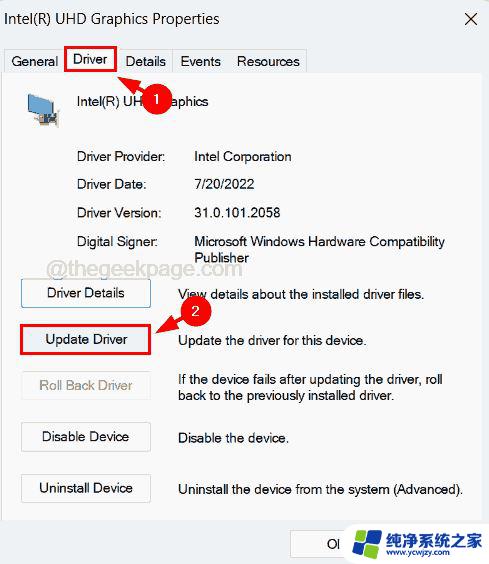
步骤 7:在更新驱动程序窗口中,单击自动搜索驱动程序。它将自动在线搜索最新的驱动程序。
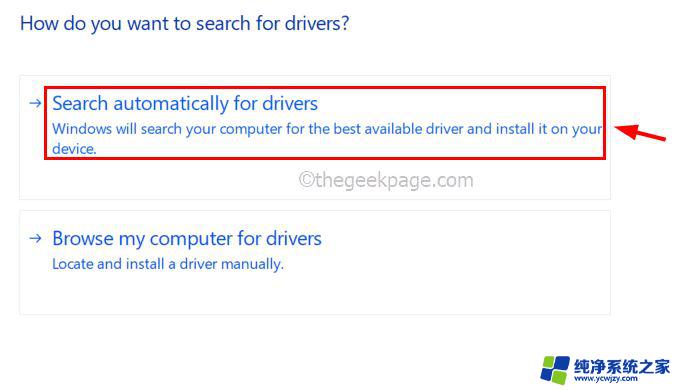
步骤 8:更新卡后如果问题仍然存在,您需要通过单击回滚驱动程序来回滚驱动程序更新。
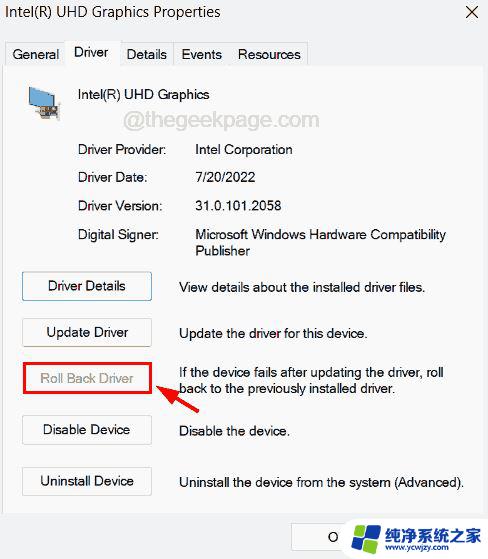
第 9 步:之后,单击卸载设备卸载设备。
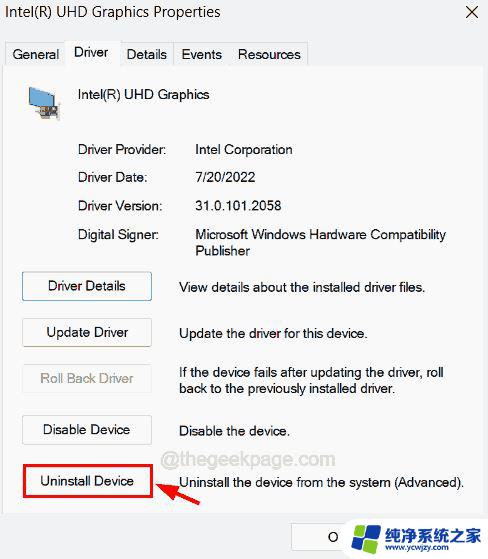
第十步:然后在重启系统的同时,会在系统上安装显卡驱动。
Win11摄像头怎么设置对比度? win11连接相机调整对比度的技巧
Win11扩展显示器黑屏怎么办? Win11第二块扩展屏幕黑屏的解决办法
Windows11怎么触发黑屏死机? win11启用黑屏死机的技巧
以上是关于关闭win11 HDR后屏幕变黑的所有内容,如果您遇到相同问题,可以参考本文中介绍的步骤进行修复,希望对大家有所帮助。