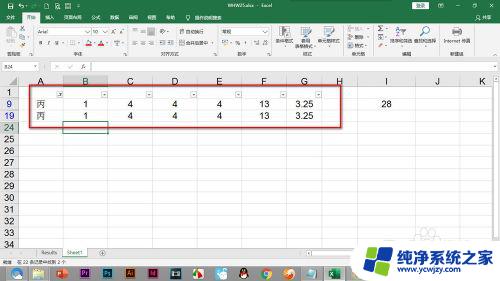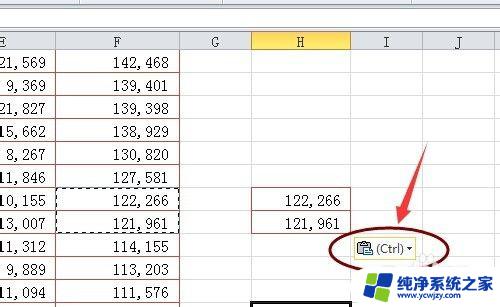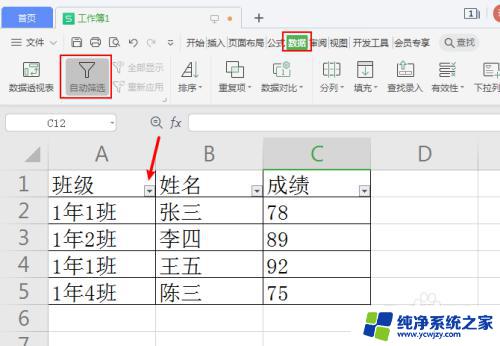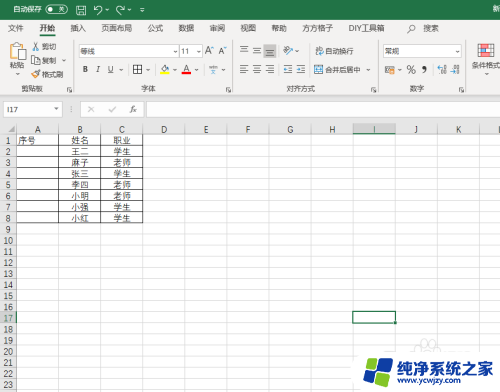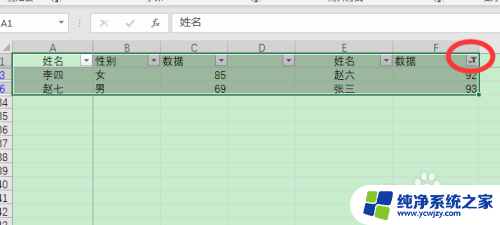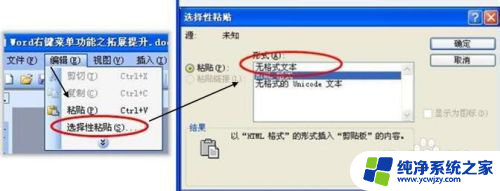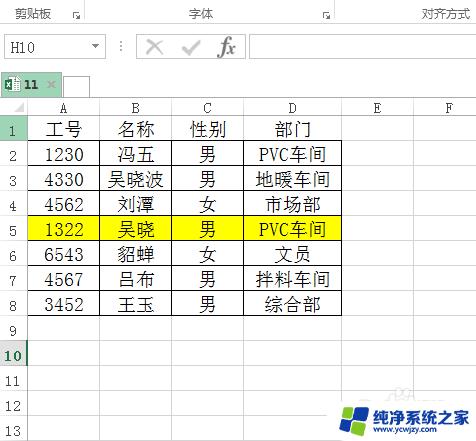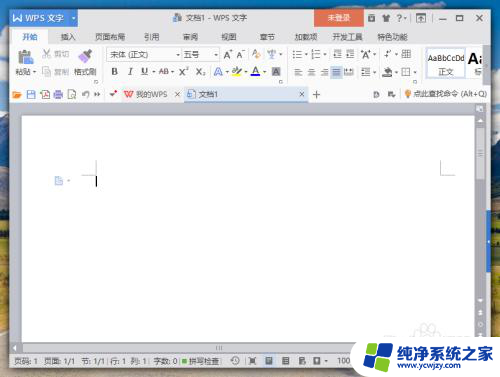筛选条件下怎么复制粘贴? Excel如何在筛选状态下复制粘贴
筛选条件下怎么复制粘贴,当我们在Excel中进行数据筛选时,有时候需要将筛选出来的数据复制到其他位置,但是在筛选状态下复制粘贴并不是那么容易,因为复制粘贴的数据并不是全部数据,而是筛选后的数据。那么如何在筛选状态下复制粘贴呢?下面笔者将为大家详细介绍。
具体步骤:
1.下图是原始数据:
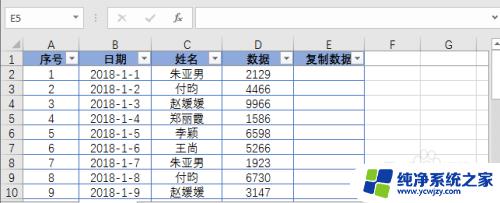
2.在C列筛选,选择其中一个或多个人的名字,如下图:
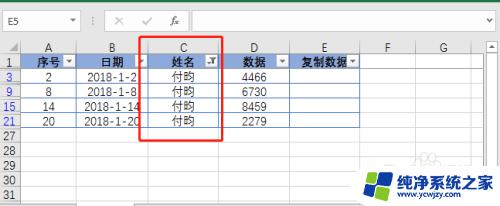
3.复制D列的4个数字,到E列中粘贴,看看结果,只有一个数字,其它的数据全丢失了,很奇怪是吧?
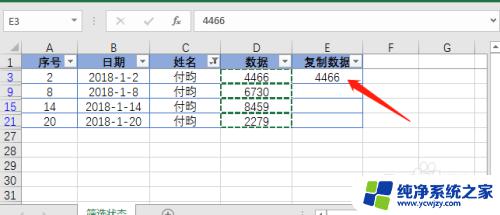
4.我们取消筛选,再看数据。就明白了,其它三个数据,跑到隐藏单元格里了,实际上是连续粘贴到单元格里的,这不是我们想要的结果。
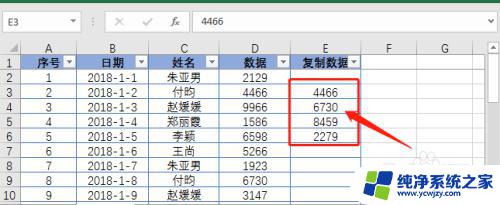
5.即使使用F5或CTRL+G定位可见单元格空值,再粘贴。结果也是一样,不会粘贴到可见单元格里,很多朋友到这里就困惑了,不知道怎么办了。遇到这种问题,是可以解决的。具体操作如下:
在筛选状态下,选择E列数据中的空单元格,如下图:
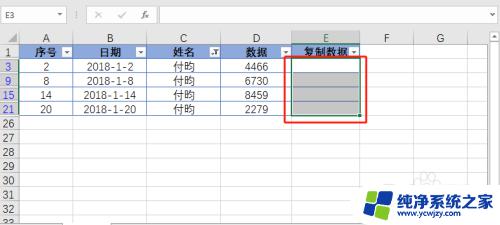
6.然后直接输入,或点击编辑栏输入公式:=D3,也就是等于当前单元格左边的单元格。
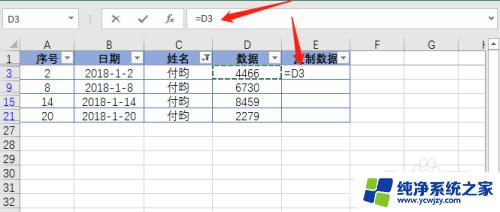
7.就在现在,按CTRL+回车,瞬间,数据复制过来了。
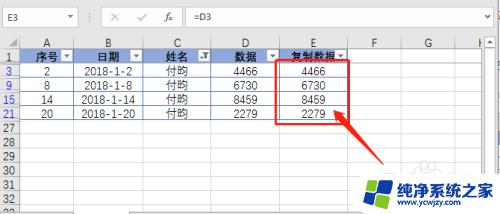
8.我们取消筛选,验证一下数据,如下图,数据复制粘贴到名字对应的位置了,结果正确。
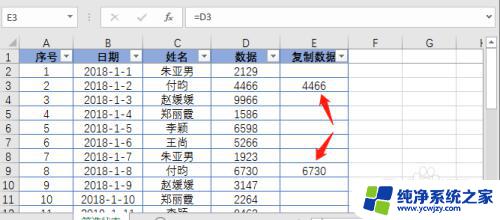
9.就这么简单了就解决了。如果不想保留公式可以选中这一列复制后粘贴成为数据就可以了。

以上是如何在筛选条件下复制粘贴的全部内容,如果您还有疑问,请参考以上步骤操作,希望这对您有所帮助。