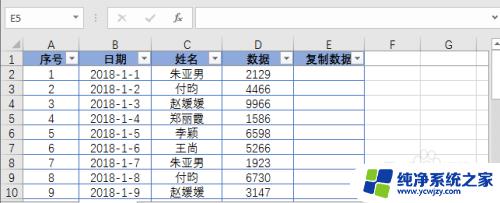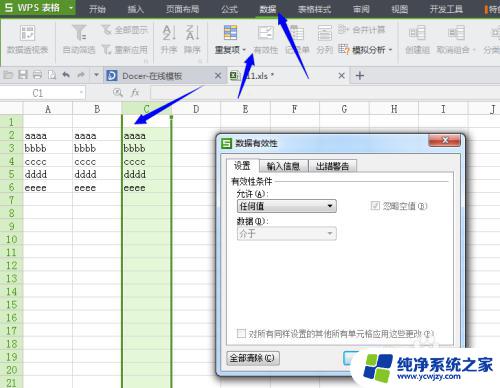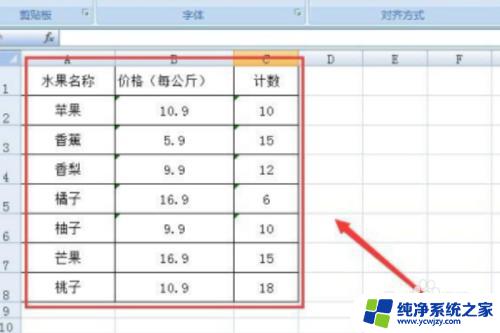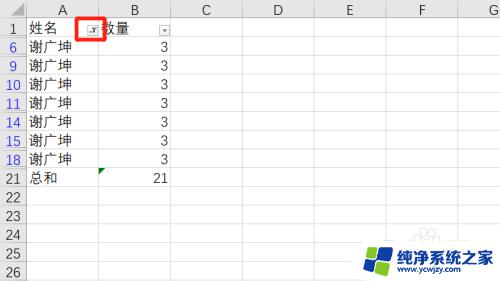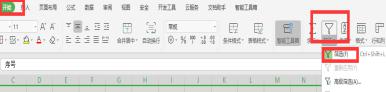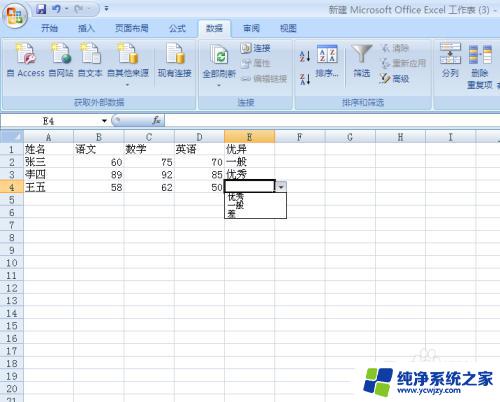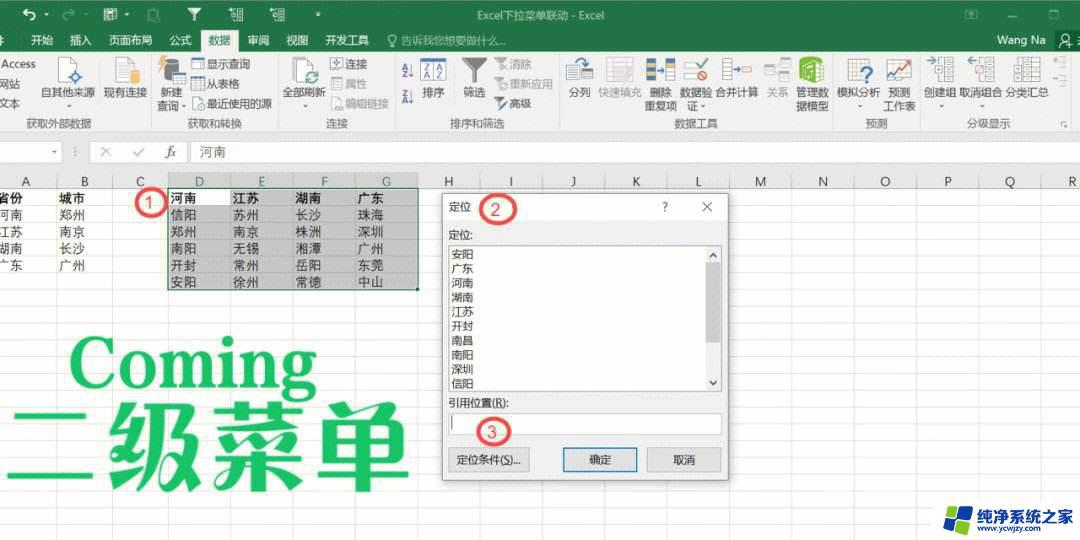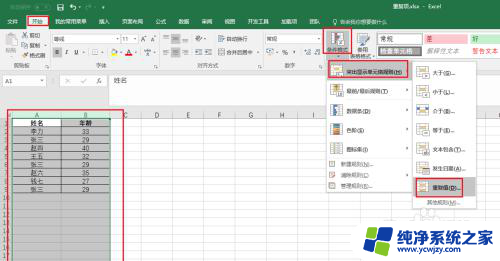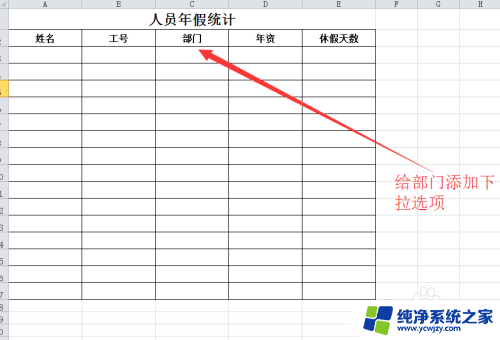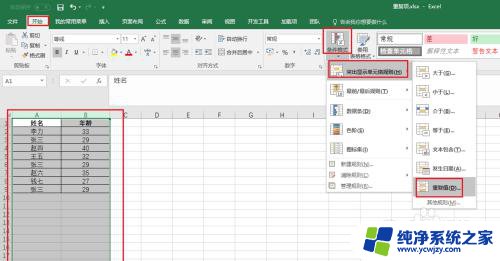筛选状态下怎么下拉数字 Excel筛选后如何自动添加序号
在使用Excel进行数据筛选时,我们经常会遇到需要对筛选结果进行序号标记的情况,为了方便对筛选后的数据进行进一步的分析和处理,我们需要在筛选结果中自动添加序号。如何在Excel中实现这一功能呢?通过下拉数字的方式,我们可以轻松地为筛选结果添加序号,使数据更加规整、易于查找和统计。在本文中我们将介绍如何在筛选状态下下拉数字,并将其应用于Excel筛选后的数据中,实现自动添加序号的功能。
具体方法:
1.在excel表格中,打开一个表格,如图所示:
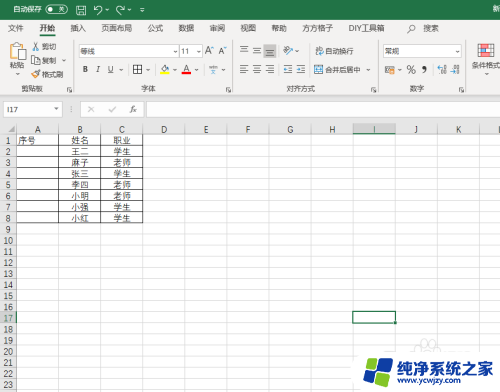
2.给表格添加筛选,如图所示:
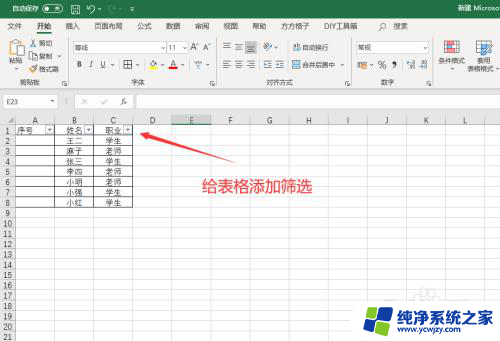
3.添加筛选后,鼠标左键点击A2单元格,如图所示:
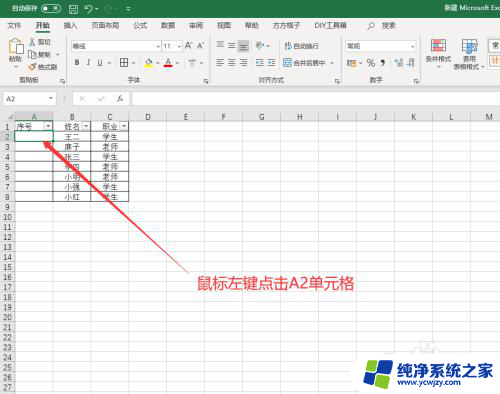
4.在A2单元格中输入函数“= SUBTOTAL(103,B$2:B2)*1”,如图所示:
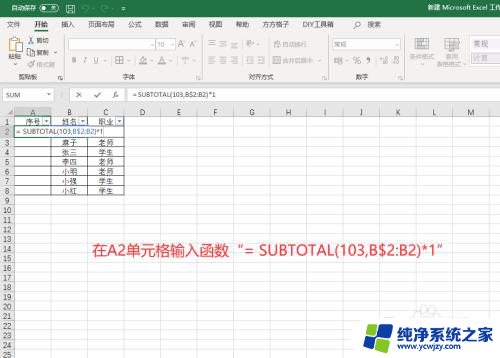
5.函数输入完成后,按键盘上“Enter"键,如图所示:
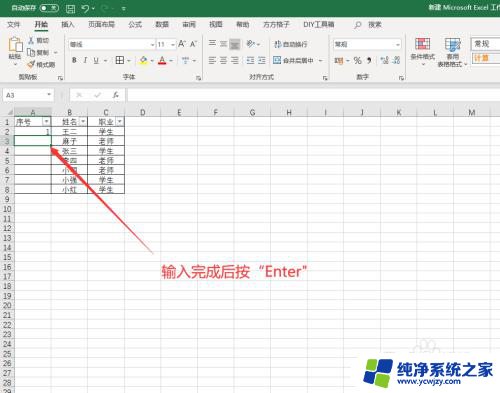
6.按完“Enter”键后,鼠标左键点击A2单元格,如图所示:
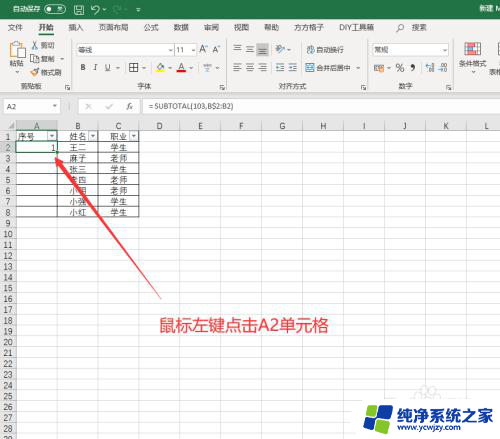
7.将鼠标指针指向A2单元格右下角的那个点,如图所示:
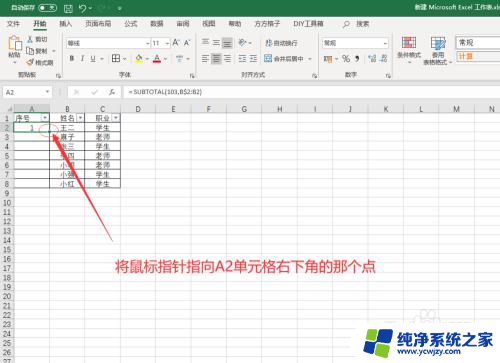
8.当指针变成黑色十字指针的时候,按住鼠标左键往下拉。直到最后一个名字前面,序号就已经排列完成,如图所示:
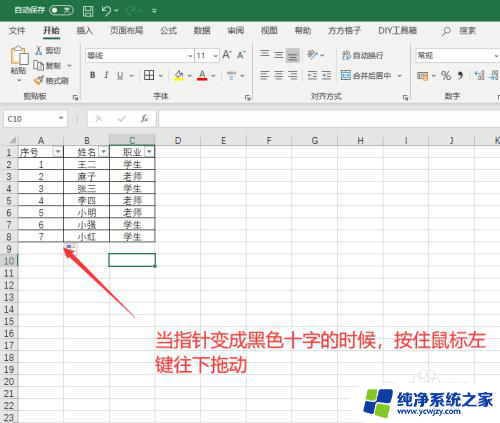
9.筛选职业A,序号排列是连续的,如图所示:
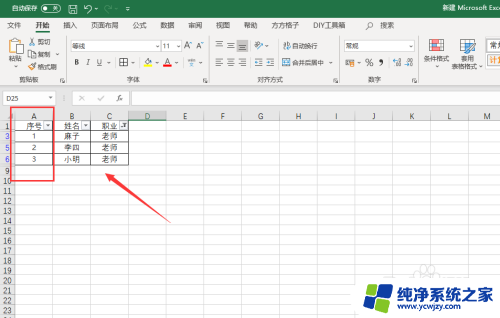
10.筛选职业B,序号排列也是连续的,如图所示:
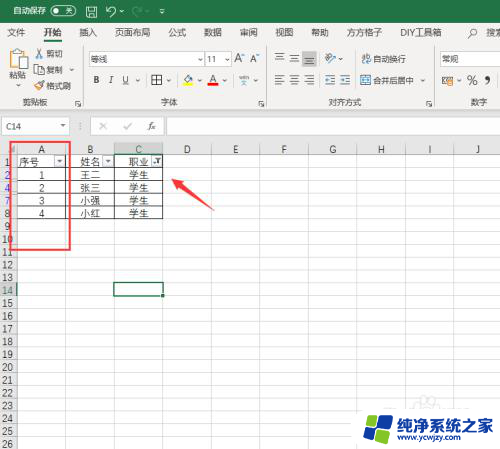
11.以上便是筛选之后,让序号连续的方法
以上就是筛选状态下怎么下拉数字的全部内容,有需要的用户可以根据小编的步骤进行操作,希望能够对大家有所帮助。