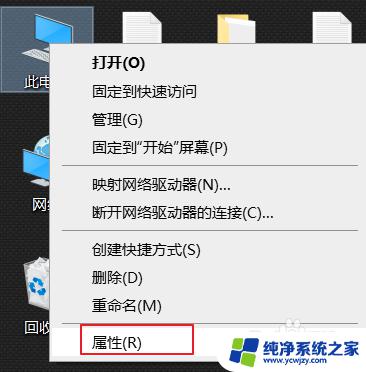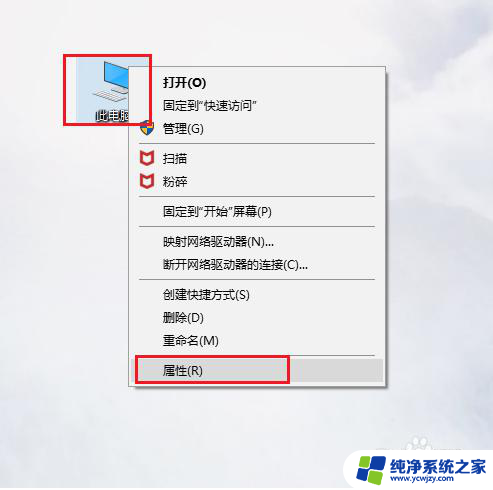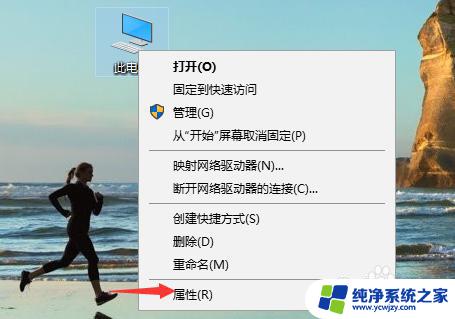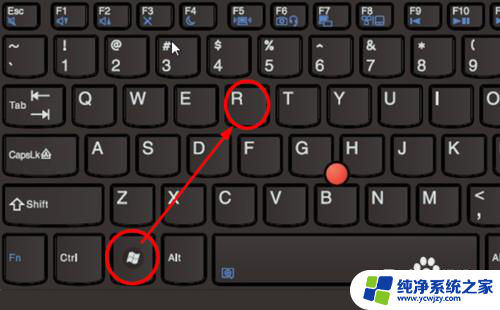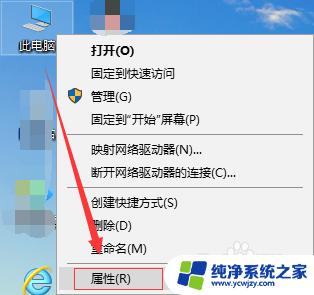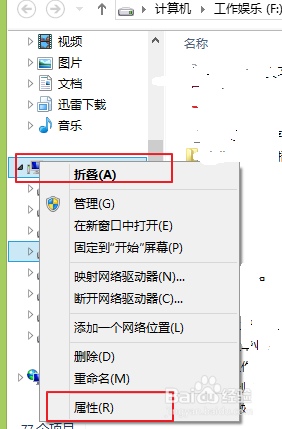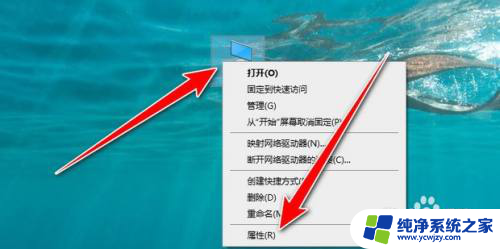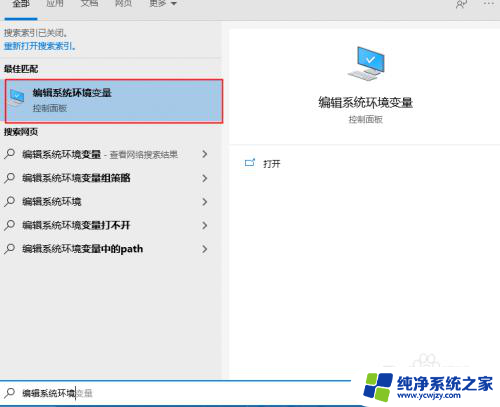win10怎么创建系统环境变量 如何在win10上添加一个环境变量
更新时间:2023-10-04 12:03:57作者:jiang
win10怎么创建系统环境变量,在Windows 10操作系统中,创建系统环境变量是一个非常常见且有用的操作,系统环境变量的设置可以让我们在任何位置都能够访问到相同的变量值,从而方便我们进行各种软件的配置和使用。如何在Windows 10上添加一个环境变量呢?添加环境变量的操作相对简单,只需要按照一定的步骤进行即可。在本文中我们将详细介绍Windows 10中创建系统环境变量的方法,帮助您轻松实现相关的设置。无论您是初次接触环境变量设置,还是需要进一步了解该操作的细节,本文都将为您提供详细的指导。
具体步骤:
1鼠标右击系统的菜单,点击属性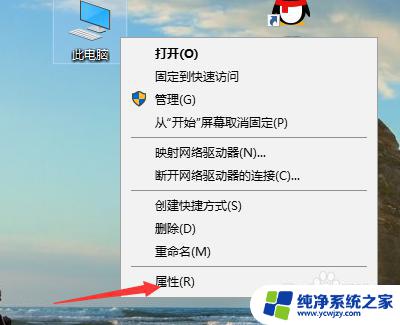
2.在属性面板打开之后点击高级系统设置。
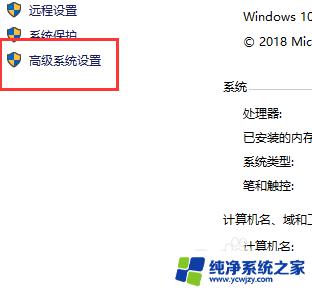
3.点击高级系统之后我们依次点击下面的一个环境变量。
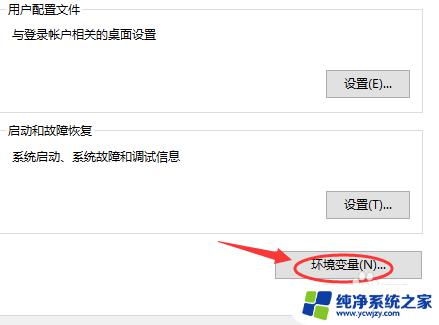
4.在环境变量的下方可以看到有一个新建的按钮。
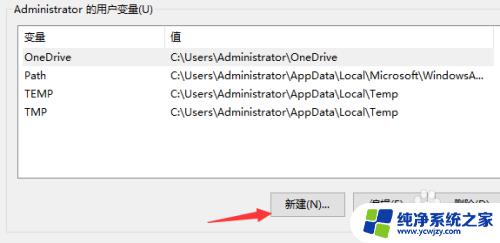
5.点击弹出一个变量名和变量值的输入框,根据自己的实际情况输入即可。
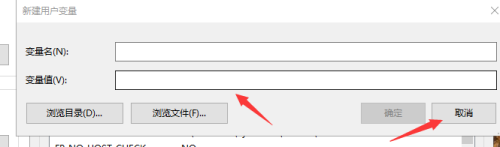
6.新建完成之后如果不满意的话点击下面的删除就可以删除了
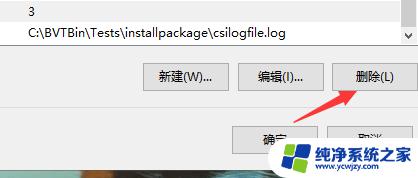
这就是Win10如何创建系统环境变量的全部内容,如果您遇到了相同的情况,请参照我的方法进行处理,希望对您有所帮助。