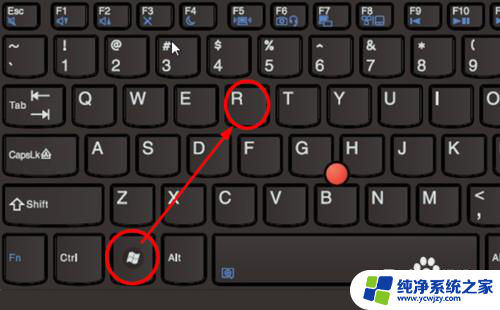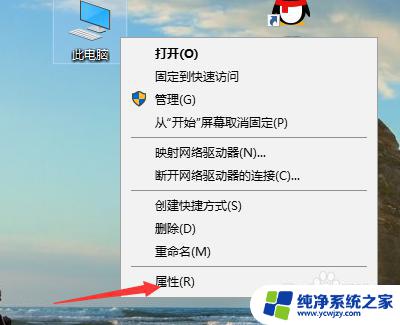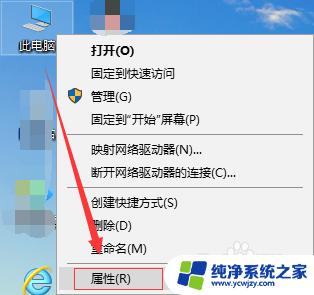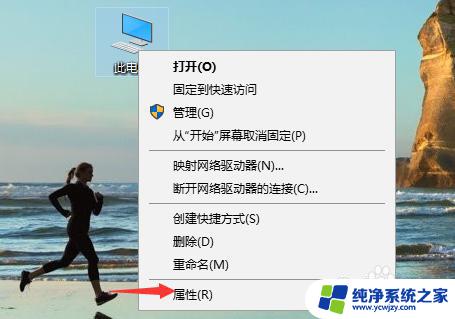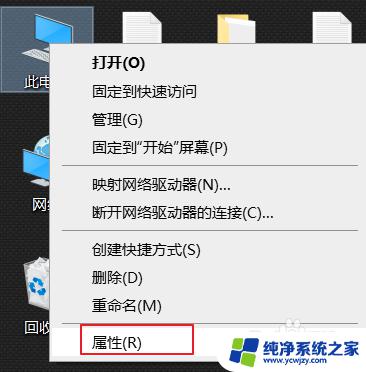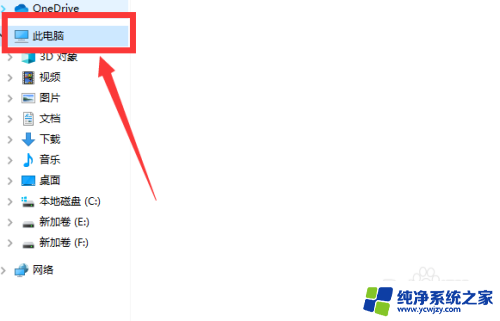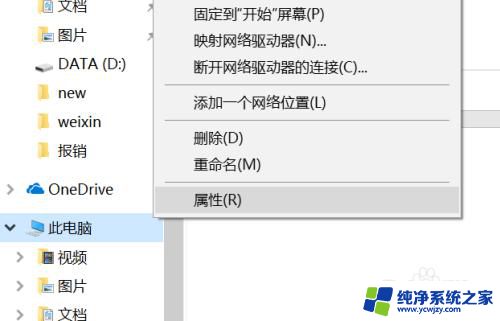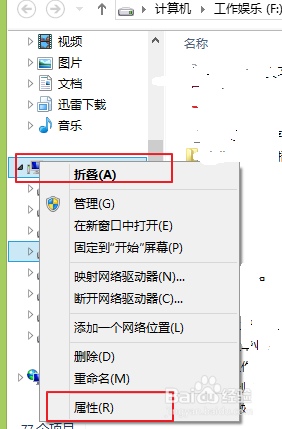电脑环境变量怎么设置win10 win10系统环境变量设置方法
在使用电脑的过程中,我们经常会遇到需要设置环境变量的情况,而在Win10系统中,设置环境变量也是一项非常重要的操作。通过设置环境变量,我们可以方便地配置系统的各种参数,以满足我们的个性化需求。不仅如此环境变量的设置还能够帮助我们更高效地使用电脑,提升工作效率。Win10系统中的环境变量设置方法是什么呢?接下来我们将详细介绍Win10系统中环境变量的设置方法,帮助大家更好地掌握这一技巧。
具体方法:
1.首先将“此电脑”快捷方式添加到桌面上,添加方法是:在桌面空白处右键选“个性化”。然后在“主题”下找到“桌面图标设置”。具体请参考小编经验列表下“如何在win10 桌面添加图标”一文。
2.选中“此电脑”,右键选择“属性”。
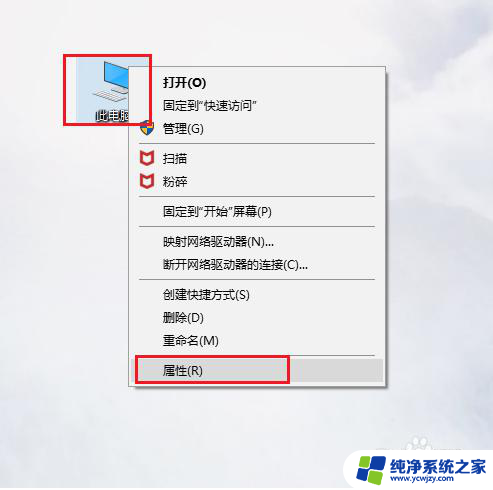
3.点击左侧“高级系统设置”。
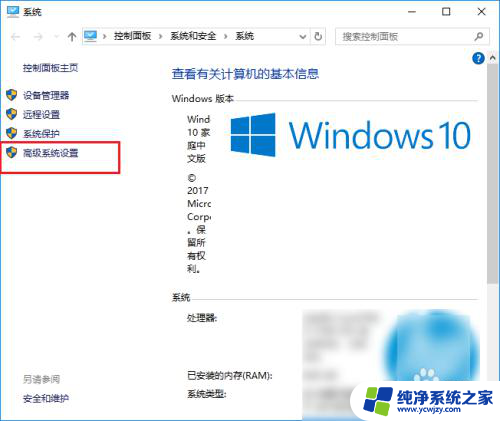
4.接着点击“高级”下的“环境变量”。
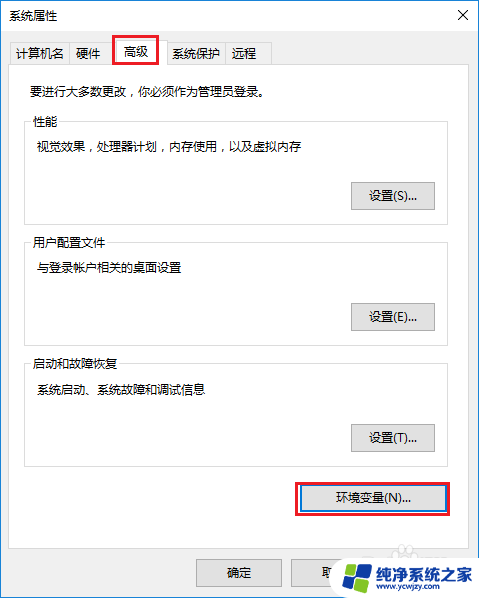
5.然后就会看到以下界面,界面上方显示的是某个用户的环境变量。下方显示的是系统的环境变量,系统的环境变量对电脑中的所有用户都有效。
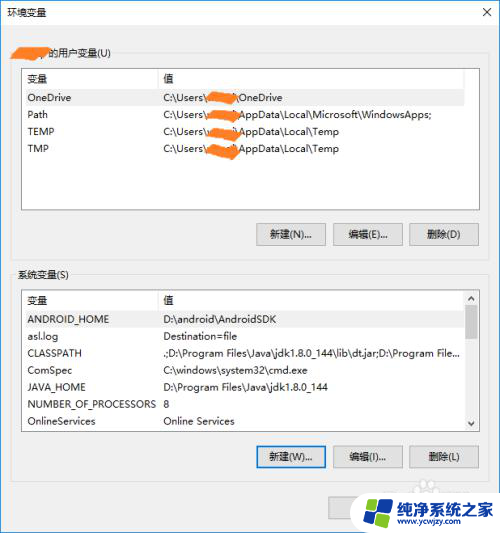
6.点击“新建”,输入“变量名”和“变量值”也就是某个或某几个路径,就可以添加一个新的环境变量。
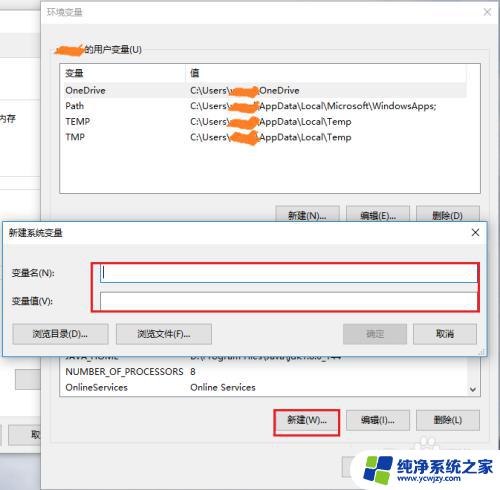
7.选中某个已经存在的变量,例如“path”,点击“编辑”就可以修改它。
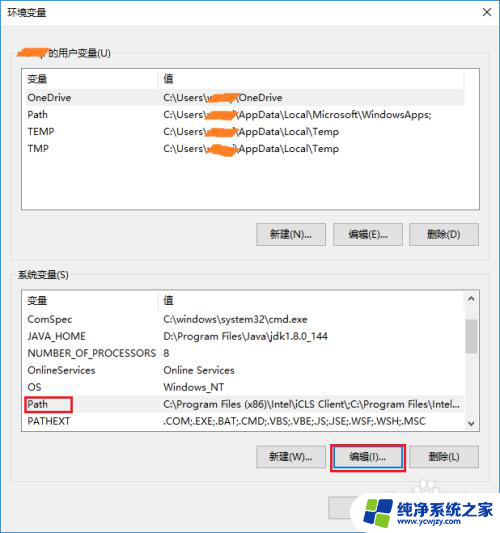
8.点击“编辑”之后,就会看到以下这个界面。这个界面上很清楚的显示了当前这个系统变量所有的值,可以执行“新建”、“删除”、“编辑”等操作。
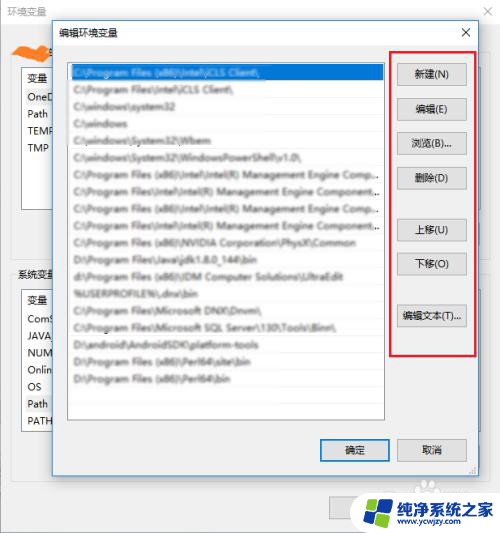
9.如果有朋友想复制这个系统变量的所有值,可以点击“编辑文本”,然后就会看到所有的变量值都显示在一个条目中。
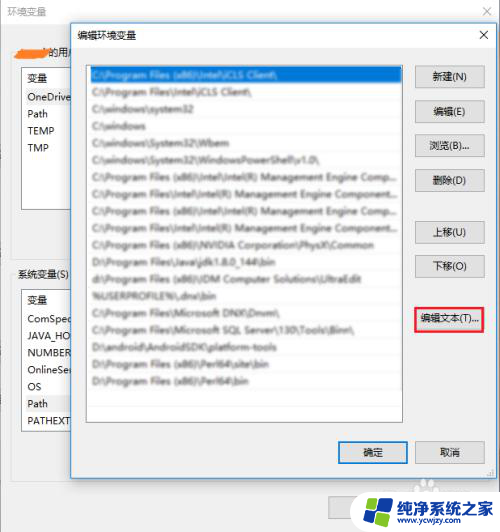
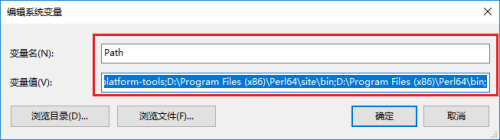
以上是关于如何设置win10的电脑环境变量的全部内容,如果您遇到这种情况,可以按照我的方法来解决,希望能对大家有所帮助。