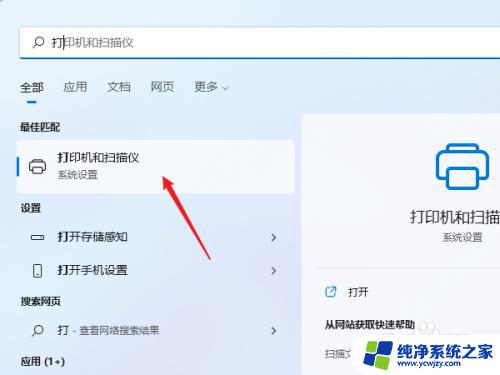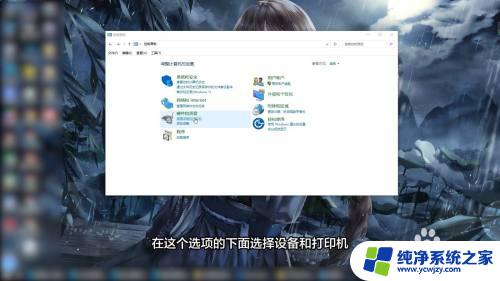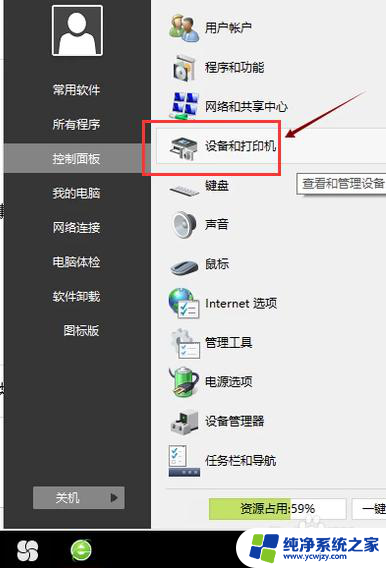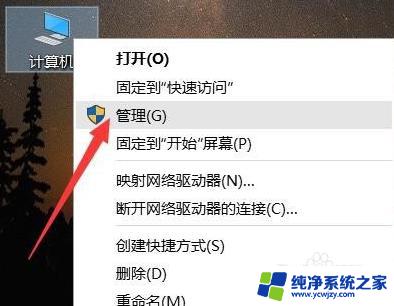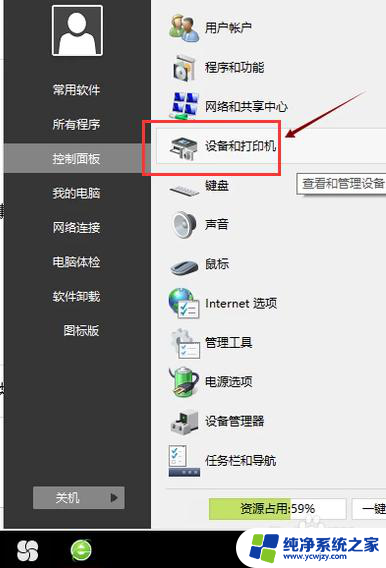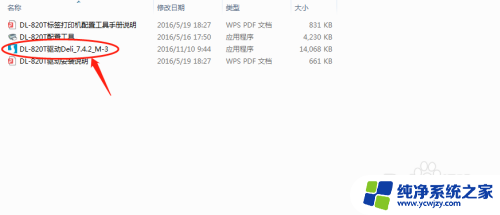windows11打印机在哪里 Windows11打印机安装教程
windows11打印机在哪里,随着Windows 11操作系统的发布,许多用户开始关注Windows 11打印机的安装问题,打印机作为办公和学习中不可或缺的设备,其在Windows 11系统中的安装位置引起了广泛关注。Windows 11打印机到底在哪里安装呢?为了帮助大家解决这一问题,本文将提供一份简明的Windows 11打印机安装教程,希望能为用户带来帮助。无论是新安装Windows 11系统的用户,还是已经升级到Windows 11的用户,都可以通过本文了解到打印机的安装方法,轻松配置自己的打印设备。
具体方法:
1.打开进入WINDOWS11系统,在任务栏上点击搜索图标。通过搜索功能找到“打印机和扫描仪”管理功能。
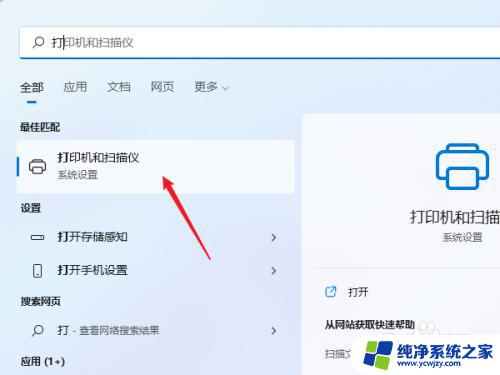
2.进入打印机和扫描仪管理界面,点击【添加设置】按钮,系统自动进行搜索可以添加的打印机。
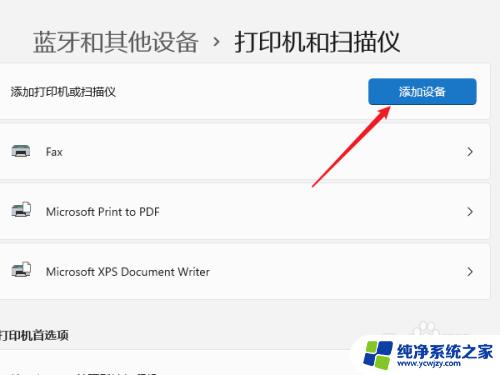
3.如果搜索不到,就在下面的"我需要的打印机不在列表中",点击“手动添加”链接。
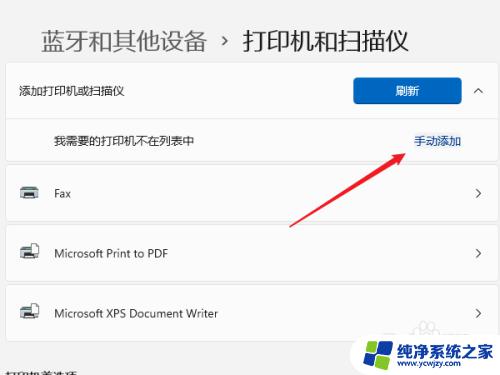
4.打开添加打印机窗口,这个窗口就比较熟悉了。WINDOWS系统都长这样,在选项中选择“使用ip地址或主机名添加打印机”
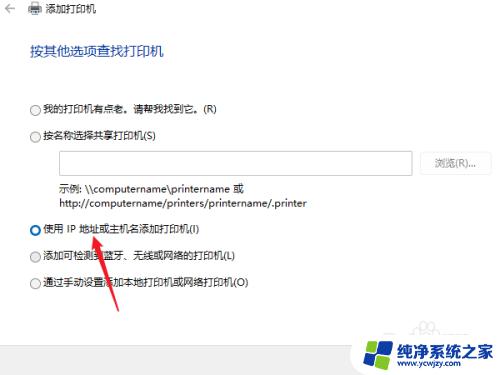
5.在设备类型中选择“自动检测”或“TCP/IP设备”,在主机名或IP地址中输入打印机的IP地址。
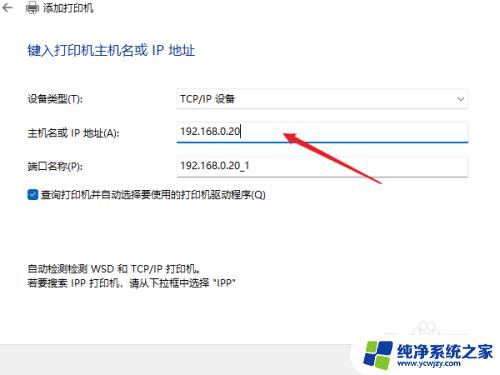
6.下一步,就会自动搜索驱动程序。如果没找到就会弹出驱动安装窗口,点击【从磁盘安装】选择已经下载好的驱动程序,打印机驱动程序最好到对应的品牌网站去下载。
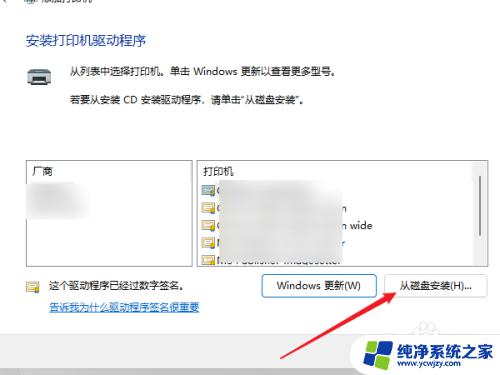
7.接下来就是等待自动安装完成,安装成功后就可以使用了,可以测试一下是否可以正常打印。
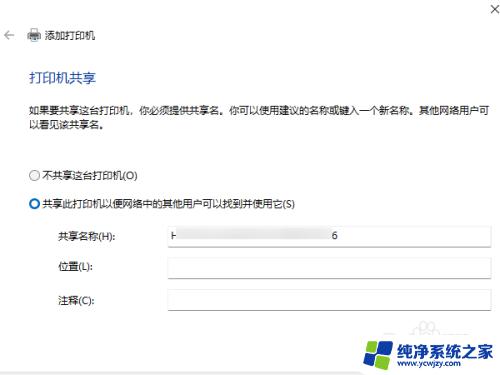
以上是关于如何解决Windows 11打印机位置的全部内容,如果您遇到这种情况,可以按照以上步骤进行解决,希望这些方法能为您提供帮助。