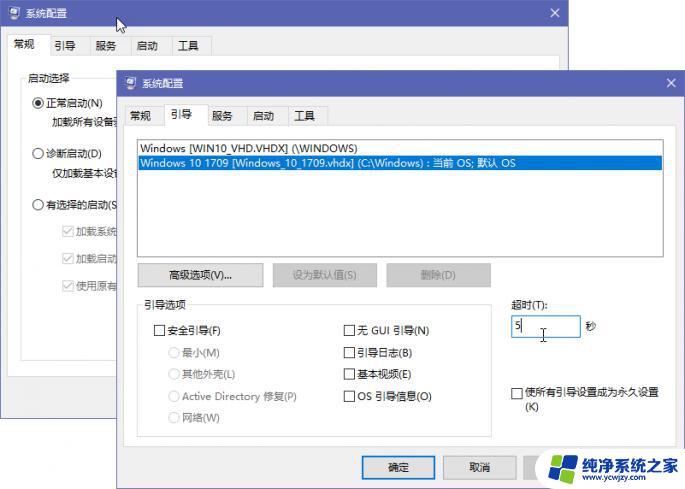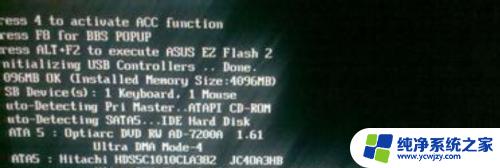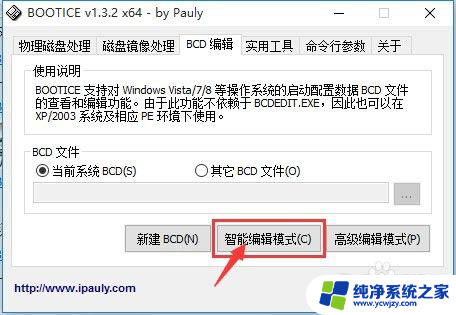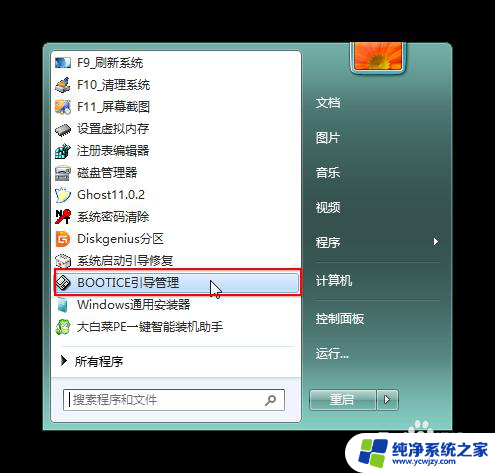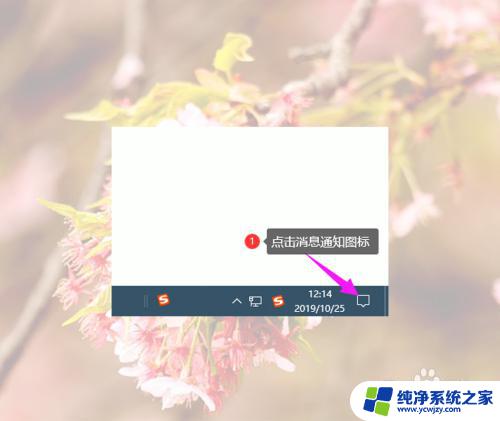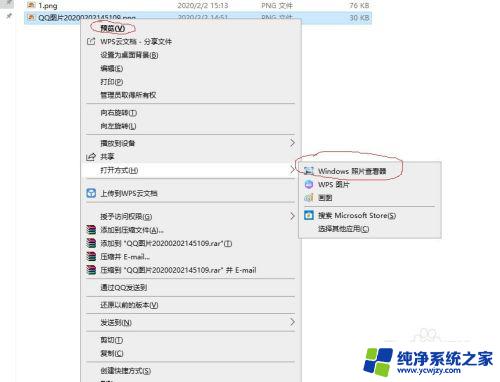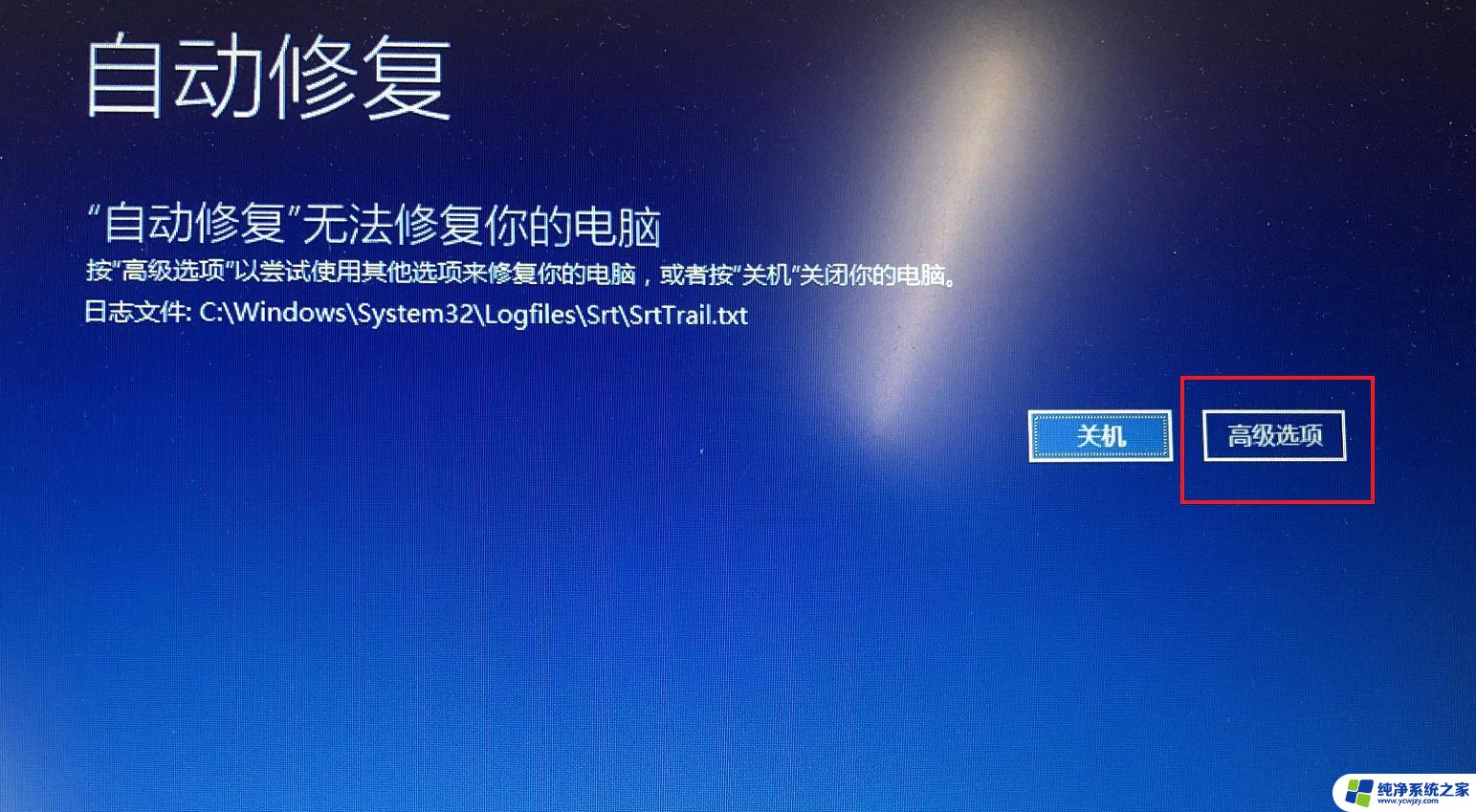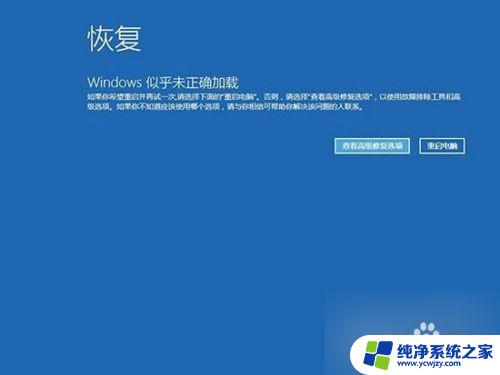bootice修复win10 Windows10修复uefi引导教程
在使用Windows10操作系统过程中,有时我们可能会遇到UEFI引导问题,例如系统无法启动或引导错误等,针对这些问题,我们可以借助于一个名为Bootice的工具进行修复。Bootice是一款功能强大且易于使用的修复工具,它可以帮助我们修复UEFI引导,使系统恢复正常运行。下面将介绍如何使用Bootice修复Win10的UEFI引导问题,以帮助大家解决相关困扰。
方法如下:
1.我们用大白菜启动盘演示:
将制作好的启动U盘插上电脑,开机狂按F11或者F12。也有的是Esc键(百度自己电脑型号,看快速启动热键是哪个,一般是F11或者F12)选择UEFI开头的U盘进入系统,有的电脑不显示UEFI,直接选择U盘启动进入系统,开机后按电脑键盘win键,点:BOOTICE。
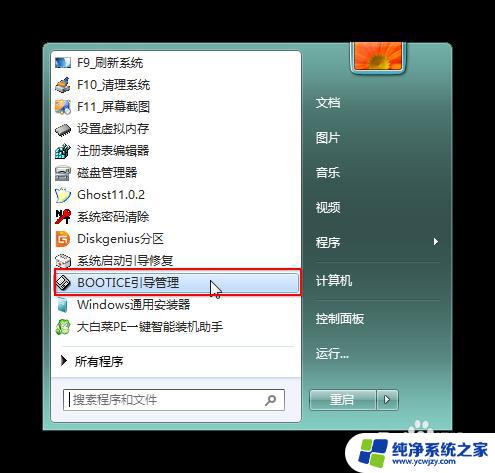
2.看图片上123顺序依次点开
1.选择:BCD编辑
2.点:其它BCD文件
3.点引号内“...”打开
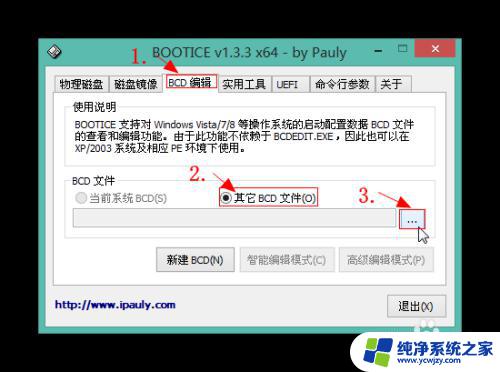
3.找到ESP分区盘符,里面就一个efi的文件夹依次点开:efi>microsoft>boot>BCD,打开BCD
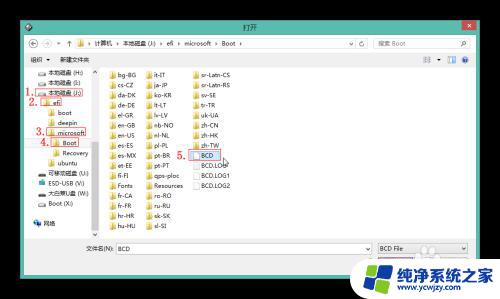
4.在下面界面点:智能编辑。
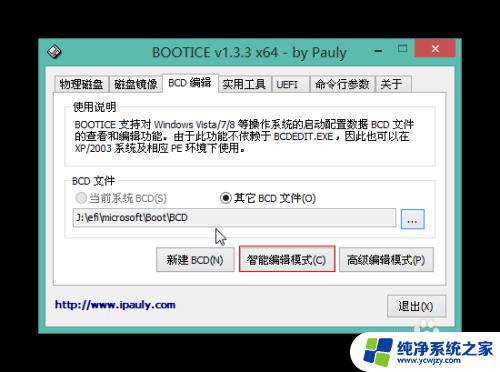
5.点开后是空白的,点:添加。
如果是要修复启动,直接跳过步骤5,6,7,从第8步开始。
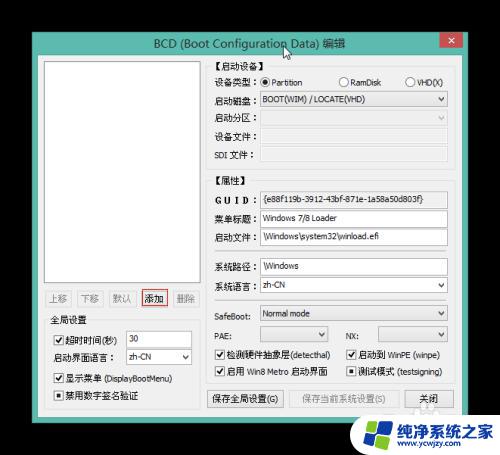
6.选择:新建Windows7/8/8.1 启动项
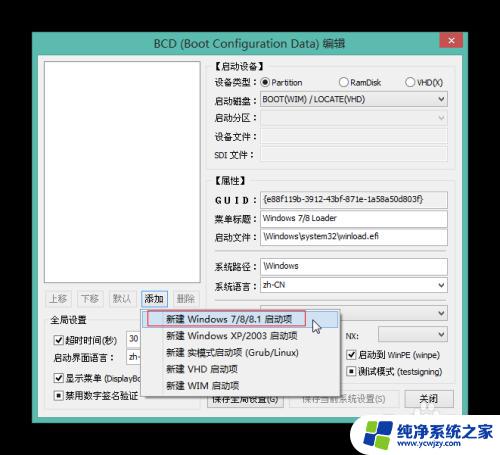
7.看你安装的是Windows几的系统,在下图红框内可以更改显示名称,本人是Windows7,就改成Windows7,然后点:保存当前系统设置。
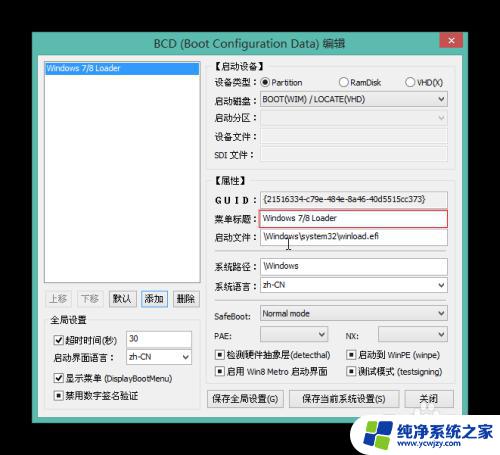
8.如下界面,点:启动磁盘,看红框。
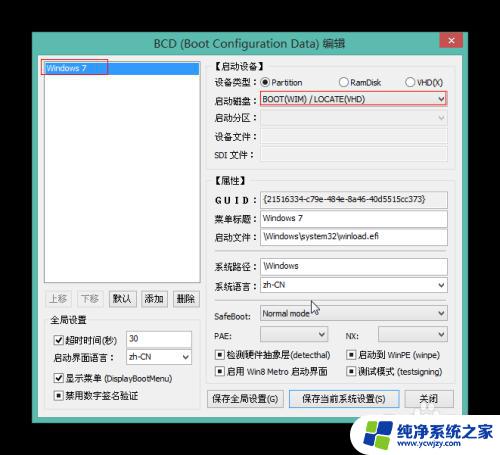
9.选择你的系统所在硬盘,不要按我的,你的系统在哪个硬盘就选哪个。
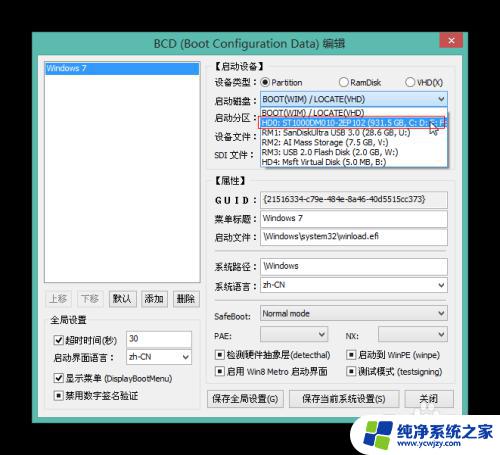
10.然后点:启动分区,选择你的系统安装在哪个盘符里。如果不知道,就看盘符大小,跟你系统所在分区核对上,一般是C盘,本人win7是在E盘,不要照我的选。
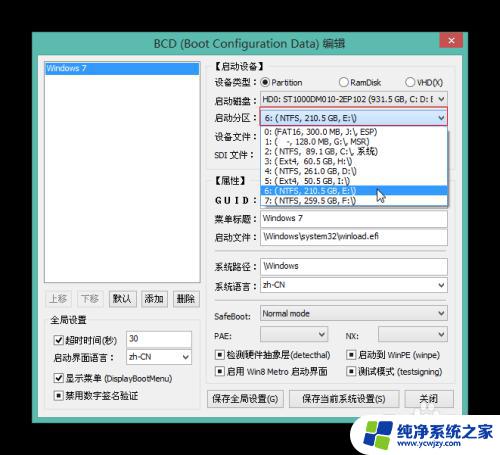
11.下图是设置完界面,点:保存当前设置,关闭窗口。
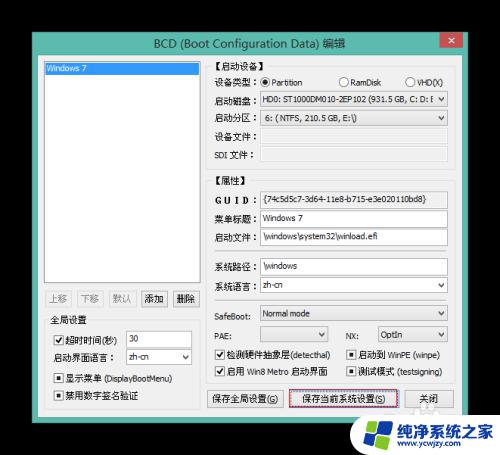
12.下图点:UEFI,再点:修改启动顺序。
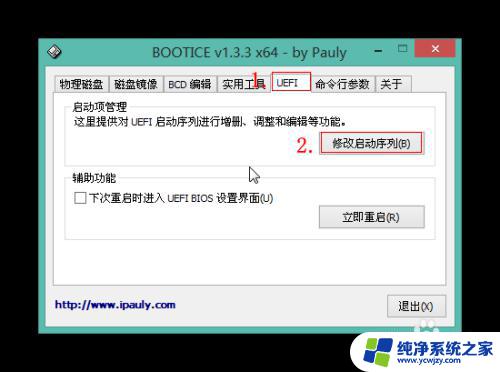
13.一般设置完上面就会自动设置好,如果没有,按下图设置:
1.点:Windows boot manager(这个就是Windows启动项)。
2.启动分区:选择ESP盘符。
3.启动文件:\EFI\Microsoft\Boot\bootmgfw.efi,如果不是,把这串路径复制到红框3内。
4.点:保存当前启动设置,最好把“下一次启动该项”打勾。
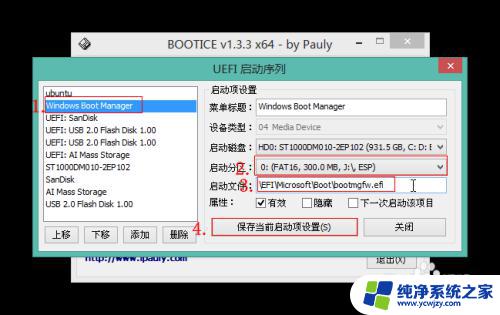
14.至此uefi添加修复启动项设置完毕,如果是双系统。需要添加启动项,按照步骤再添加一个就可以,下图为本人Windows7和10双系统启动项截图。
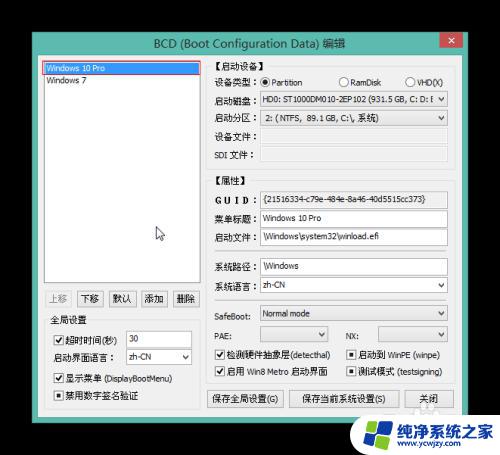
这便是Bootice修复Win10的全部内容,如果你遇到这种情况,您可以根据本文提供的步骤进行解决,非常简单快速,一步到位。